In diesem wikiHow zeigen wir dir, wie du eine Facebook-Unternehmensseite löschst. Unternehmensseiten können über die Facebook-Site oder App gelöscht werden. Die Unternehmensseite bleibt jedoch 14 Tage lang zugänglich, nachdem der Antrag auf Entfernung eingereicht wurde. Nach 14 Tagen verschwindet die Seite vollständig. Dieser Leitfaden ist für englischsprachige Facebook-Seiten gedacht.
Schritt
Methode 1 von 2: Löschen von Unternehmensseiten über die Facebook-Site
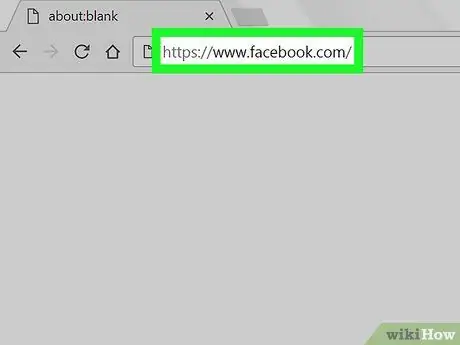
Schritt 1. Öffnen Sie Facebook
Öffnen Sie einen Browser auf Ihrem Computer und besuchen Sie Wenn Sie noch bei Facebook eingeloggt sind, führt Sie dieser Link direkt auf die Facebook-Startseite.
Wenn du nicht bei Facebook eingeloggt bist, gib deine E-Mail-Adresse (oder Telefonnummer) und dein Passwort ein, um dich anzumelden
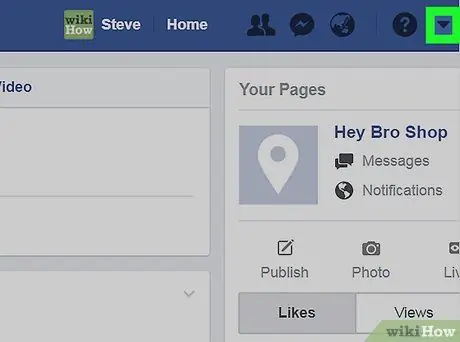
Schritt 2. Klicken Sie auf die Schaltfläche „Menü“
Es ist ein dreieckiger Button und befindet sich in der oberen rechten Ecke der Facebook-Seite. Das Menü wird geöffnet.
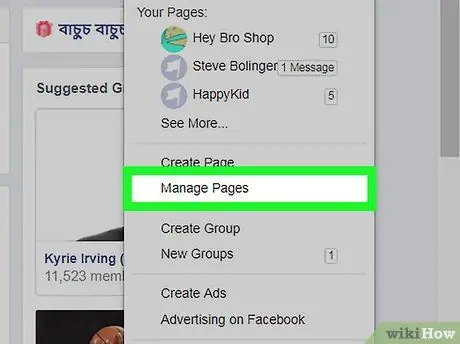
Schritt 3. Klicken Sie auf Seiten verwalten
Diese Option befindet sich in der Mitte des Menüs. Durch Anklicken dieser Schaltfläche öffnet sich eine Liste der von Ihnen verwalteten Seiten.
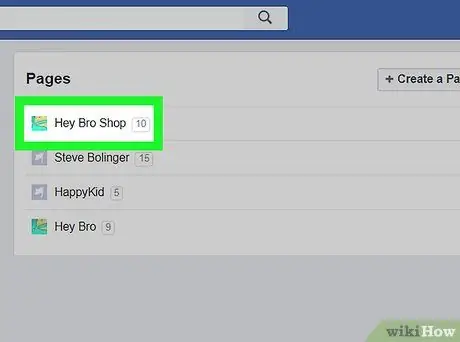
Schritt 4. Wählen Sie Ihre Unternehmensseite aus
Klicken Sie auf der Seite "Seiten" auf Ihre Unternehmensseite. Nach dem Anklicken öffnet sich die Geschäftsseite.
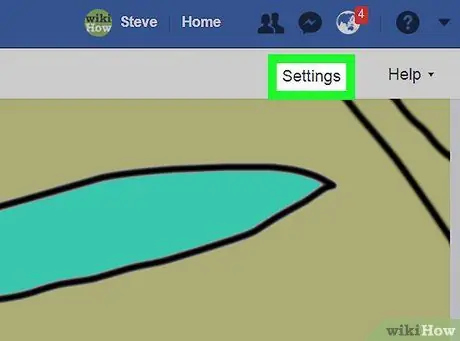
Schritt 5. Klicken Sie auf Einstellungen
Es befindet sich in der oberen rechten Ecke der Seite. Nach dem Anklicken wird die Seite mit den Einstellungen für die Geschäftsseite geöffnet.
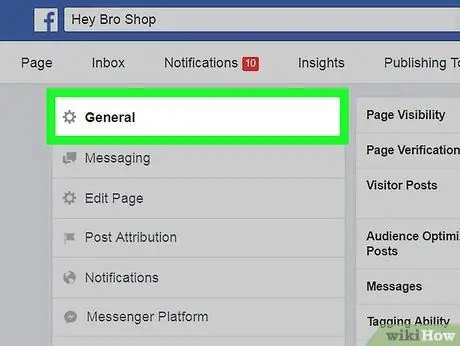
Schritt 6. Klicken Sie auf die Schaltfläche Allgemein
Es befindet sich in der oberen linken Ecke der Seite.
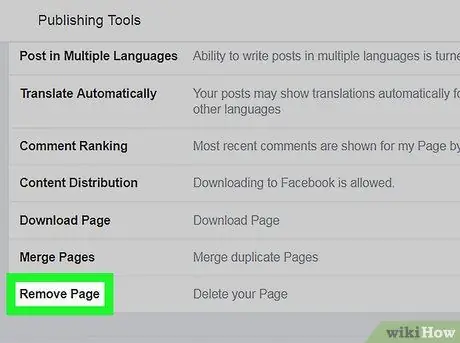
Schritt 7. Scrollen Sie nach unten und klicken Sie dann auf Seite entfernen
Es steht ganz unten auf der Seite. Nach dem Anklicken öffnet sich ein erweitertes Menü.
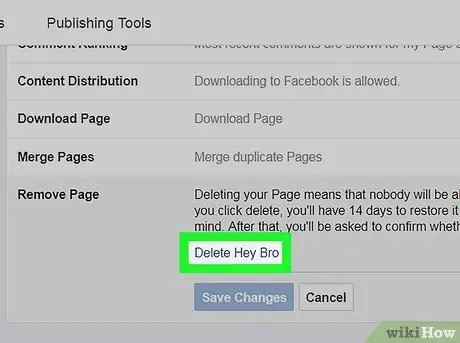
Schritt 8. Klicken Sie auf den Link [Seitenname] löschen
Dieser Link ist unten Seite entfernen. Der Abschnitt [Seitenname] des Links wird durch den Namen der zu löschenden Facebook-Seite ersetzt.
Wenn Ihre Unternehmensseite beispielsweise " Schweinswale zum Mieten " heißt, wird der Link mit " Schweinswale zum Mieten löschen " beschriftet
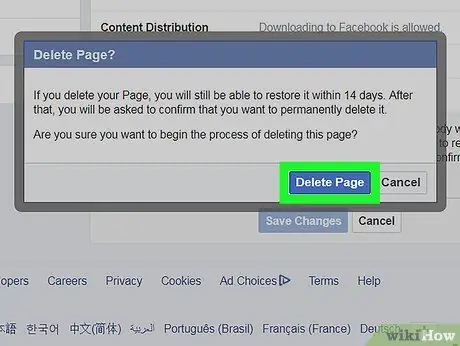
Schritt 9. Klicken Sie auf die Schaltfläche Seite löschen, wenn Sie dazu aufgefordert werden
Sobald Sie darauf geklickt haben, plant Facebook einen Zeitpunkt für das Löschen Ihrer Unternehmensseite. Nach 14 Tagen können Sie die Seite löschen.
Sie können auch das Kontrollkästchen "Seite aufheben" aktivieren, um zu verhindern, dass Ihre Unternehmensseite in Suchanfragen angezeigt wird
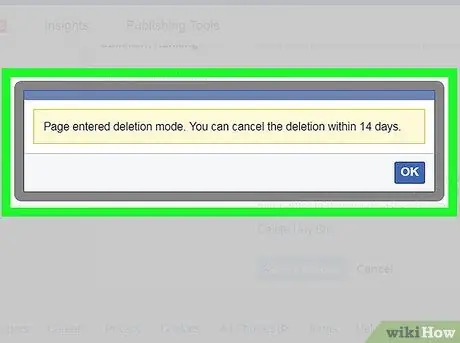
Schritt 10. Entfernen Sie die Unternehmensseite nach 2 Wochen
Rufen Sie nach 2 Wochen Ihre Unternehmensseite auf und folgen Sie der Anleitung unten, um sie zu löschen:
- Klicken Einstellungen
- Scrollen Sie nach unten und klicken Sie Seite entfernen
- Klicken Sie auf den Link [Name der Unternehmensseite] endgültig löschen
- Klicken Löschen wenn angefordert.
Methode 2 von 2: Verwenden der Facebook-App zum Löschen einer Unternehmensseite
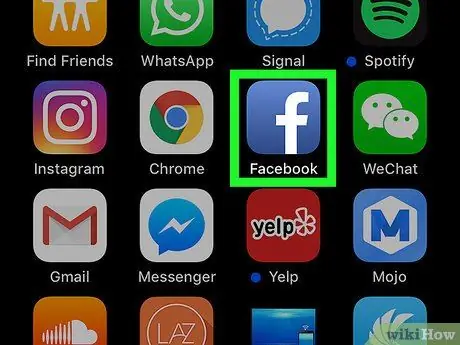
Schritt 1. Öffnen Sie Facebook
Tippen Sie auf das Facebook-App-Symbol. Dieses Symbol hat die Form des Buchstabens „f“auf dunkelblauem Hintergrund.
Wenn du nicht bei Facebook eingeloggt bist, gib deine E-Mail-Adresse (oder Telefonnummer) und dein Passwort ein, um dich anzumelden
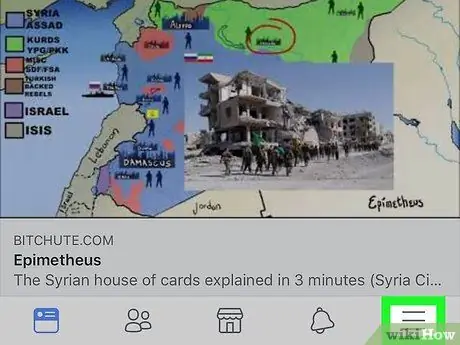
Schritt 2. Berühren Sie die Schaltfläche
Beim iPhone befindet es sich in der unteren rechten Ecke des Bildschirms. Bei Android befindet es sich in der oberen rechten Ecke des Bildschirms. Sobald diese Schaltfläche berührt wird, öffnet sich ein Menü.
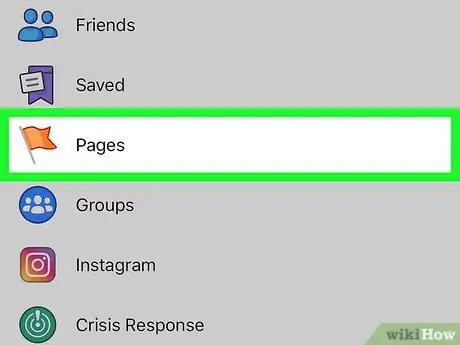
Schritt 3. Tippen Sie auf Seiten
Um diese Option zu finden, müssen Sie möglicherweise im Menü nach unten scrollen.
Streichen Sie bei Android-Nutzern nach unten, bis Sie den Namen Ihrer Unternehmensseite sehen, und tippen Sie dann darauf. Nach dem Berühren springen Sie zum nächsten Schritt
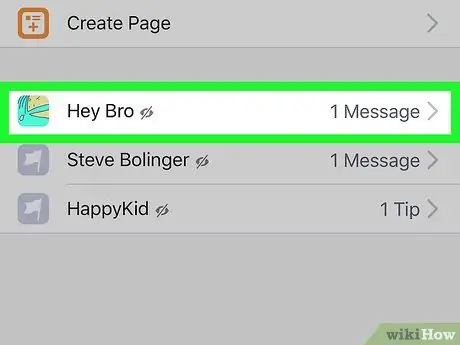
Schritt 4. Wählen Sie eine Unternehmensseite aus
Tippen Sie auf den Namen der Unternehmensseite. Nach dem Berühren öffnet sich die Seite.
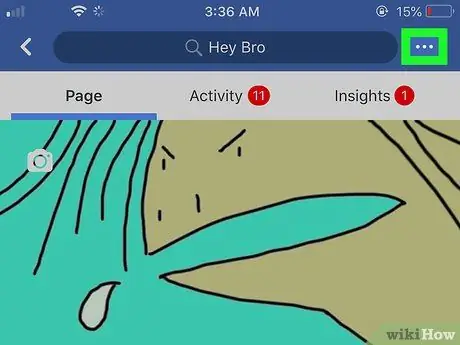
Schritt 5. Tippen Sie auf die Schaltfläche
Es befindet sich in der oberen rechten Ecke des Bildschirms. Nach dem Berühren öffnet sich ein Menü.
Für Android-Benutzer müssen Sie möglicherweise die Schaltfläche berühren ⋮.
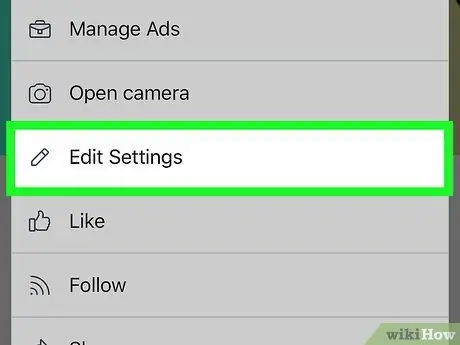
Schritt 6. Berühren Sie die Option Einstellungen bearbeiten
Diese Option befindet sich im Menü.
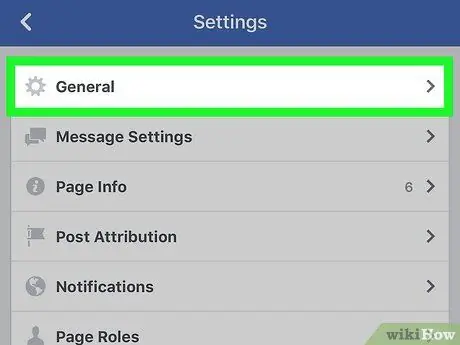
Schritt 7. Tippen Sie auf Allgemein
Es steht ganz oben auf der Seite.
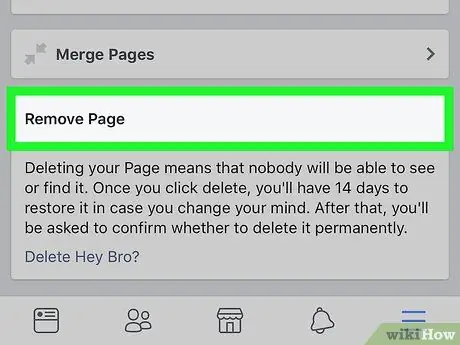
Schritt 8. Wischen Sie nach unten, um die Schaltfläche "Seite entfernen" zu finden
Es steht ganz unten auf der Seite.
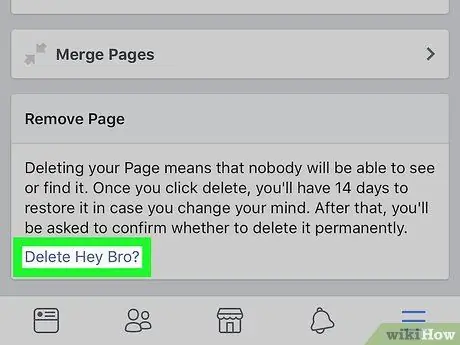
Schritt 9. Tippen Sie auf den Link [Name der Unternehmensseite] löschen?
Dieser Link befindet sich im Menü "Seite entfernen". Der Abschnitt [Name der Unternehmensseite] des Links wird durch den Namen der Facebook-Unternehmensseite ersetzt, die entfernt wird.
Wenn die Unternehmensseite beispielsweise „ In Broccoli We Trust “heißt, wird der Link mit „ In Broccoli We Trust löschen?
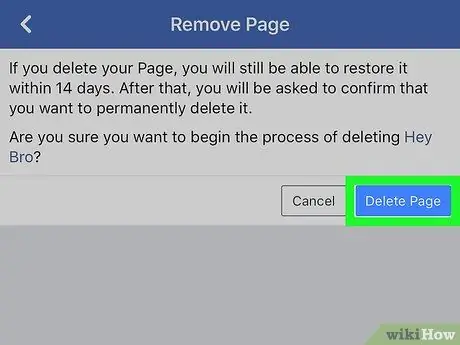
Schritt 10. Berühren Sie die Schaltfläche Seite löschen
Es ist eine blaue Schaltfläche in der oberen rechten Ecke der Seite. Nach dem Berühren wird Ihre Anfrage bearbeitet und Facebook plant einen Zeitpunkt für das Löschen der Unternehmensseite.
Sie müssen 14 Tage warten, um die Geschäftsseite vollständig zu löschen
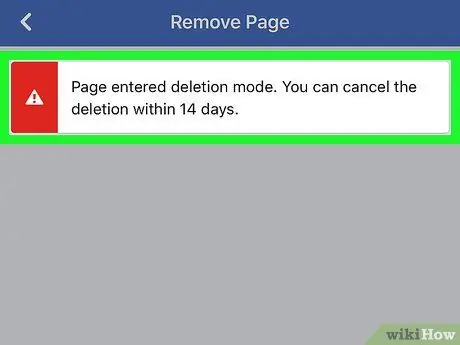
Schritt 11. Geschäftsseite nach 2 Wochen löschen
Rufen Sie nach 2 Wochen die Unternehmensseite auf und befolgen Sie die nachstehende Anleitung, um sie zu entfernen:
- Berühren ⋯ oder ⋮
- Berühren Einstellungen bearbeiten
- Berühren Allgemein
- Wischen Sie nach unten und berühren Sie dann [Name der Unternehmensseite] endgültig löschen
- Berühren Seite löschen wenn angefordert.
Tipps
- Nachdem die Unternehmensseite erfolgreich gelöscht wurde, können Sie keine neue Unternehmensseite mit derselben URL erstellen.
- Vollständig gelöschte Business-Seiten können nicht reaktiviert werden.






