In diesem wikiHow zeigen wir dir, wie du Snapchat-Benachrichtigungen aktivierst, sowohl In-App- als auch mobile Benachrichtigungen. Bei Intra-App-Benachrichtigungen wird eine Nachricht angezeigt, wenn die App verwendet wird, während Telefonbenachrichtigungen angezeigt werden, wenn Sie einen Beitrag oder einen Snap erhalten, unabhängig davon, ob die App geöffnet ist oder nicht.
Schritt
Methode 1 von 3: Aktivieren von In-App-Benachrichtigungen
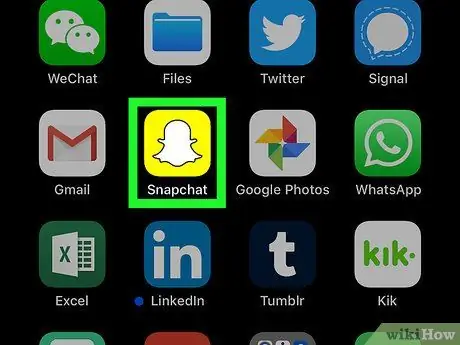
Schritt 1. Öffnen Sie Snapchat
Tippen Sie auf das Symbol der Snapchat-App, das wie ein weißer Geist auf gelbem Hintergrund aussieht. Danach öffnet sich das Kamerafenster, wenn Sie bereits bei Ihrem Konto angemeldet sind.
Wenn Sie nicht bei Ihrem Konto angemeldet sind, berühren Sie „ EINLOGGEN “, geben Sie den Benutzernamen und das Passwort des Kontos ein und berühren Sie dann „ EINLOGGEN ”.
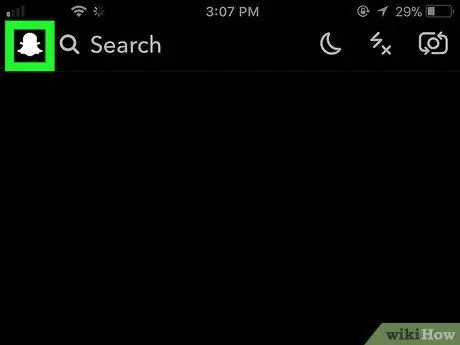
Schritt 2. Berühren Sie das Profilsymbol
Es befindet sich in der oberen linken Ecke des Bildschirms. Danach wird das Menü angezeigt.
Wenn Sie kein Bitmoji-Profilbild haben, wird dieses Symbol als weißer Snapchat-Geist angezeigt
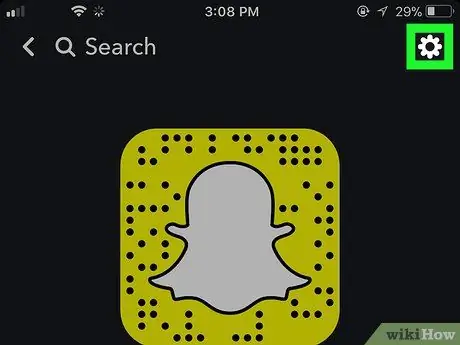
Schritt 3. Öffnen Sie „Einstellungen“
Tippen Sie auf das Zahnradsymbol in der oberen rechten Ecke des Bildschirms.
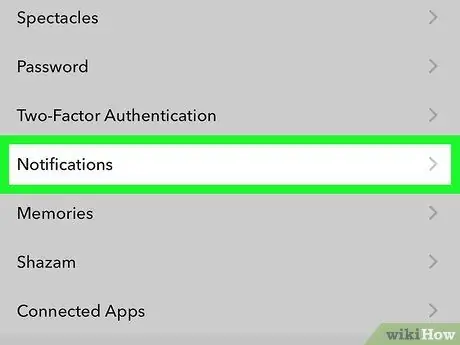
Schritt 4. Berühren Sie Benachrichtigungen
Diese Option befindet sich im Einstellungsbereich " MEIN KONTO ". Danach wird die Benachrichtigungsseite angezeigt.
Streichen Sie auf Android zum Abschnitt "Erweitert" und tippen Sie auf " Benachrichtigungseinstellungen ”.
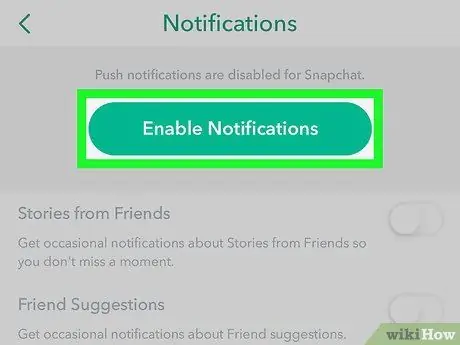
Schritt 5. Aktivieren Sie Benachrichtigungen
Tippen Sie auf den weißen Schalter "Stories", wenn Sie intermittierende Intra-App-Benachrichtigungen für Stories-Beiträge aktivieren möchten. Wenn der Schalter bereits grün ist, wurde diese Funktion aktiviert. Dies ist die einzige Intra-App-Benachrichtigung, die auf Snapchat verfügbar ist.
- Tippen Sie auf Android-Geräten auf das weiße Kontrollkästchen rechts neben der Option "Stories". Wenn dieses Kontrollkästchen bereits aktiviert ist, wurden Benachrichtigungen für " Stories "-Beiträge aktiviert.
-
Wenn Sie ein Android-Gerät verwenden, können Sie auch die gewünschte Art der Telefonbenachrichtigung auswählen, indem Sie in diesem Menü auf einige oder alle Felder klicken:
- „Wake Screen“- Der Gerätebildschirm leuchtet auf und zeigt eine Benachrichtigung an, wenn Sie einen Beitrag (Snap) erhalten.
- „LED blinken“- Der Kamerablitz des Android-Geräts wird ausgelöst, wenn Sie einen Beitrag erhalten.
- „Vibrieren“- Das Android-Gerät vibriert, wenn Sie einen Beitrag erhalten.
- „Ton“- Das Android-Gerät gibt einen Ton aus, wenn die Übermittlung eingegangen ist.
- „Ring“- Ihr Telefon klingelt, wenn Sie einen Sprach- oder Videoanruf von Snapchat erhalten.
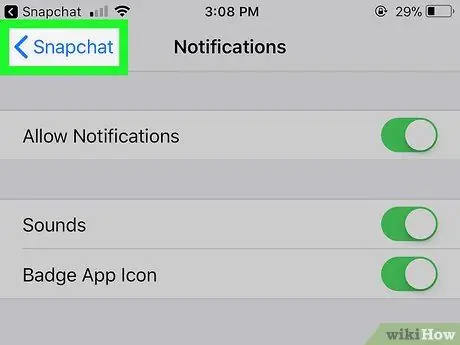
Schritt 6. Tippen Sie auf die Schaltfläche "Zurück"
Es befindet sich in der oberen linken Ecke des Bildschirms. Danach werden die Intra-App-Benachrichtigungseinstellungen gespeichert und Sie kehren zur Seite „Einstellungen“zurück.
Methode 2 von 3: Benachrichtigungen auf dem iPhone aktivieren
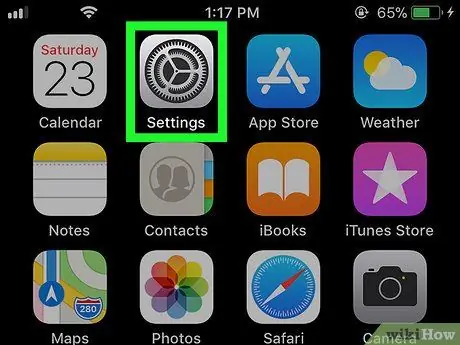
Schritt 1. Öffnen Sie das iPhone-Einstellungsmenü („Einstellungen“)
Tippen Sie auf das graue Zahnradsymbol, um das Einstellungsmenü zu öffnen. Dieses Menü wird normalerweise auf dem Startbildschirm angezeigt.
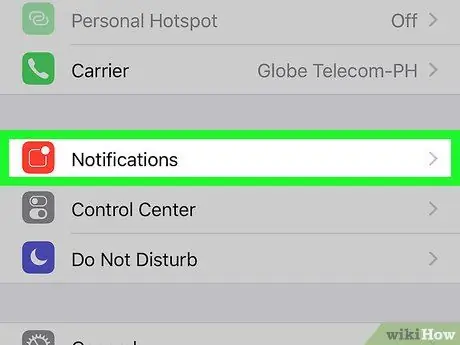
Schritt 2. Berühren Sie Benachrichtigungen
Es steht ganz oben im Menü.
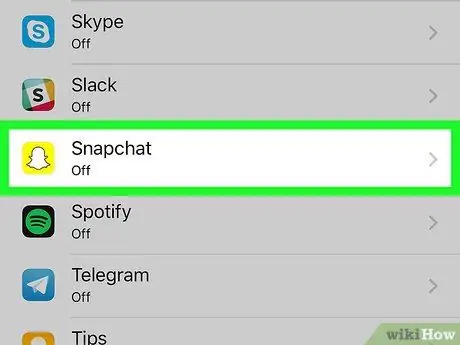
Schritt 3. Wischen Sie über den Bildschirm und tippen Sie auf Snapchat
Die installierten Apps werden alphabetisch sortiert, sodass Sie Snapchat im "S"-Segment finden.
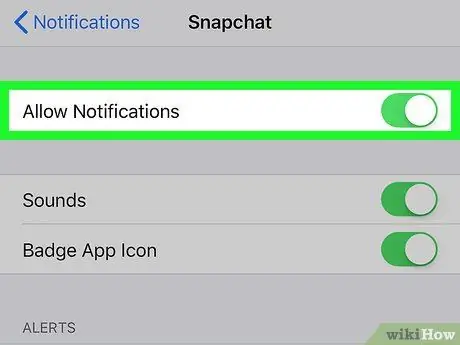
Schritt 4. Berühren Sie den weißen Schalter "Benachrichtigungen zulassen".
Es steht oben auf dem Bildschirm. Nach dem Berühren wird die Farbe des Schalters grün
was anzeigt, dass Snapchat-Benachrichtigungen aktiviert sind.
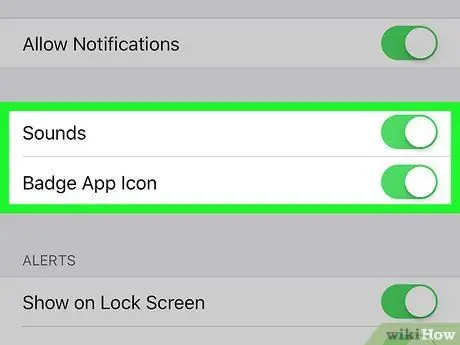
Schritt 5. Aktivieren Sie andere Benachrichtigungen
Wenn andere Benachrichtigungen in diesem Menü mit einem weißen Schalter daneben angezeigt werden, tippen Sie auf den Schalter neben der Benachrichtigungsoption, die Sie aktivieren möchten:
- „Sounds“- Das iPhone gibt einen Snapchat-Klingelton aus, wenn Sie einen Beitrag oder eine andere Benachrichtigung von Snapchat erhalten.
- „Abzeichen-App-Symbol“- Eine Zahl auf rotem Hintergrund wird auf dem Snapchat-App-Symbol angezeigt, wenn Sie einige ungeöffnete Beiträge haben. Diese Zahl entspricht der Anzahl der ungeöffneten Posts.
- „Auf Sperrbildschirm anzeigen“- Snapchat-Benachrichtigungen werden auf der iPhone-Sperrseite angezeigt.
- „In Verlauf anzeigen“- Ungeöffnete Snapchat-Benachrichtigungen werden im Menü „Verlauf“angezeigt, auf das Sie zugreifen können, indem Sie vom oberen Bildschirmrand nach unten wischen.
- „Als Banner anzeigen“- Snapchat-Benachrichtigungen werden oben auf dem iPhone-Bildschirm angezeigt, wenn das Telefon entsperrt ist.
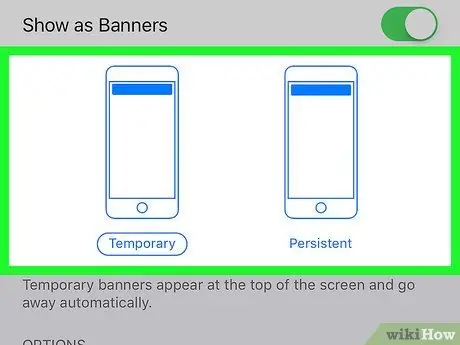
Schritt 6. Wählen Sie den Alarmtyp/-typ aus
Tippen Sie unter dem Schalter "Als Banner anzeigen" auf " Vorübergehend " oder " Hartnäckig " Diese Option wird nicht angezeigt, wenn Sie die Option "Als Banner anzeigen" deaktivieren.
Eine Warnung vom Typ "Temporär" wird kurz oben auf dem iPhone-Bildschirm angezeigt, bevor sie verschwindet. In der Zwischenzeit verschwindet die Warnung vom Typ "Persistent" erst, wenn Sie sie manuell streichen
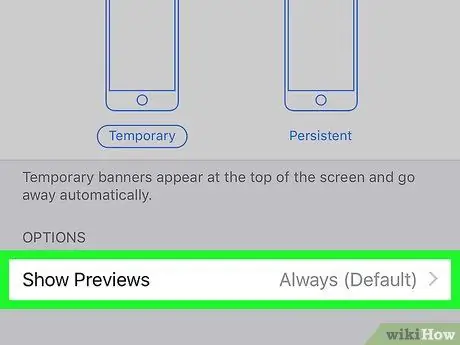
Schritt 7. Legen Sie die Vorschauoptionen fest
Diese Option legt fest, ob eine Vorschau des Beitragsinhalts in der Benachrichtigung angezeigt werden kann oder nicht. Wischen Sie über den Bildschirm und berühren Sie Vorschauen anzeigen, und wählen Sie dann eine der folgenden Optionen:
- “ Immer (Standard) “- Sie sehen immer eine Vorschau des Beitrags (z. B. „Jake tippt…“).
- “ Wenn entsperrt ” - Sie sehen eine Vorschau des Beitrags, wenn das iPhone gesperrt ist.
- “ noch nie ” - Sie werden die Beitragsvorschau nicht sehen.

Schritt 8. Verlassen Sie das Einstellungsmenü
Ihr iPhone zeigt nun die für die Snapchat-App ausgewählten Benachrichtigungen an.
Methode 3 von 3: Aktivieren von Benachrichtigungen auf Android-Geräten
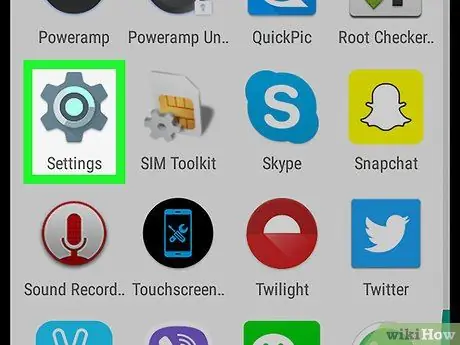
Schritt 1. Öffnen Sie das Android-Einstellungsmenü („Einstellungen“)
Berühren Sie das Symbol für das Einstellungsmenü, das wie ein weißes Zahnrad auf einem bunten Hintergrund aussieht.
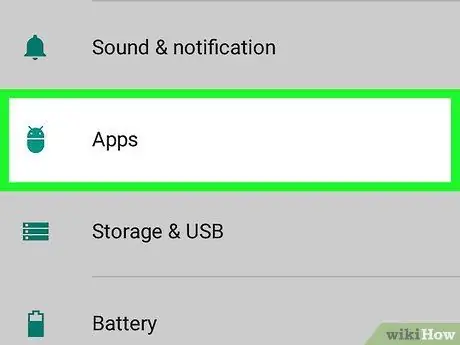
Schritt 2. Wischen Sie über den Bildschirm und berühren Sie Apps
Es befindet sich in der Mitte der Seite "Einstellungen". Danach wird eine Liste der auf dem Gerät installierten Apps angezeigt.
Möglicherweise müssen Sie die Option „ Anwendungen “auf einigen Samsung-Handys.
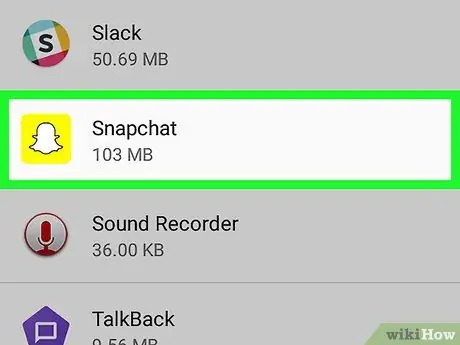
Schritt 3. Wischen Sie über den Bildschirm und tippen Sie auf Snapchat
Die in der Liste angezeigten Apps sind alphabetisch sortiert, sodass Snapchat im „S“-Segment zu finden ist.
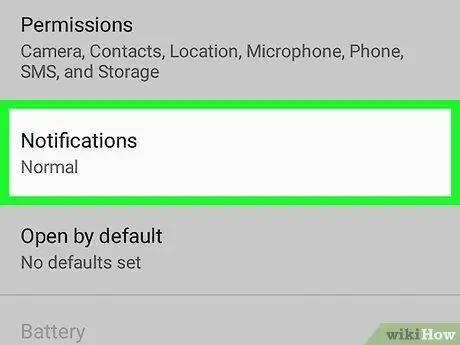
Schritt 4. Berühren Sie Benachrichtigungen
Diese Option befindet sich in der Mitte der Seite. Danach wird die Benachrichtigungsseite der Snapchat-App angezeigt.
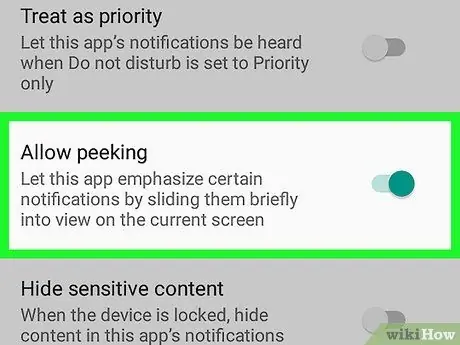
Schritt 5. Berühren Sie den grauen Schalter "Spähen zulassen"
Die Farbe des Schalters wird blau und zeigt an, dass das Android-Gerät jetzt eine kurze Benachrichtigung anzeigt, wenn Sie einen Beitrag erhalten.
- Wenn Sie Snapchat-Benachrichtigungen erhalten möchten, auch wenn sich das Gerät im Modus "Nicht stören" befindet, tippen Sie auch auf den Schalter " Als Priorität behandeln “, was grau ist.
- Stellen Sie sicher, dass der Schalter "Alle blockieren" ausgeschaltet ist.
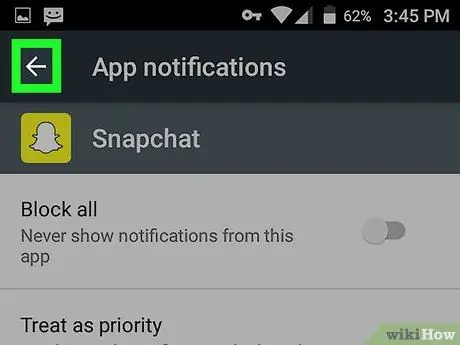
Schritt 6. Tippen Sie auf das Zurück-Pfeilsymbol ("Zurück")
Es befindet sich in der oberen linken Ecke des Bildschirms. Jetzt können Sie Snapchat-Benachrichtigungen auf Ihrem Android-Gerät empfangen.






