Das iPhone kann einfrieren oder nicht reagieren, wenn mehrere Prozesse hinter den Kulissen ausgeführt werden oder die Verwendung bestimmter Apps zu Abstürzen führt. In den meisten Fällen können Sie ein eingefrorenes iPhone reparieren, indem Sie es neu starten. Wenn Ihr iPhone immer wieder abstürzt, können Sie Ihre Daten sichern und die iPhone-Einstellungen mit iTunes wiederherstellen.
Schritt
Teil 1 von 2: Zurücksetzen auf einem eingefrorenen iPhone
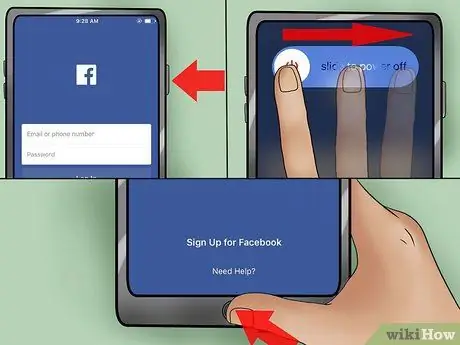
Schritt 1. Versuchen Sie, die eingefrorene App gewaltsam zu schließen
Wenn die von Ihnen verwendete Anwendung einfriert, können Sie das Schließen erzwingen, ohne das iPhone zurückzusetzen.
- Halten Sie die Power-Taste gedrückt, bis der Power-Schieberegler angezeigt wird.
- Halten Sie die Home-Taste gedrückt, um das Schließen der App zu erzwingen. Wenn diese Schritte nicht funktioniert haben, um das eingefrorene iPhone zu reparieren, fahren Sie mit dem nächsten Schritt fort.
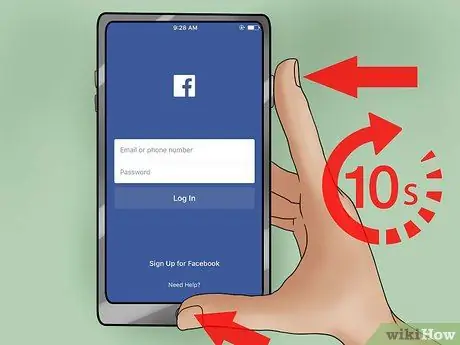
Schritt 2. Halten Sie die Power- und Home-Tasten gedrückt
Drücken Sie beide Tasten 10 Sekunden lang. Dieser Vorgang setzt das eingefrorene iPhone zurück.

Schritt 3. Lassen Sie beide Tasten los, sobald das Apple-Logo erscheint
Das iPhone wird gestartet und der Vorgang kann einige Minuten dauern.

Schritt 4. Verwenden Sie das iPhone erneut
Sobald das iPhone eingeschaltet ist, wird der Startbildschirm angezeigt. Alle zuvor geöffneten Apps werden geschlossen.
Wenn Ihr iPhone regelmäßig einfriert, lesen Sie den nächsten Abschnitt
Teil 2 von 2: Fehlerbehebung bei einem iPhone, das häufig einfriert
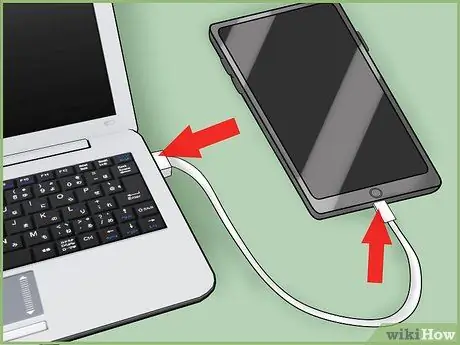
Schritt 1. Verbinden Sie das iPhone mit dem Computer
Wenn Ihr iPhone häufig einfriert, müssen Sie es möglicherweise auf die Werkseinstellungen zurücksetzen. Sie können iTunes verwenden, um iPhone-Daten zu sichern, damit Sie beim Wiederherstellen der Einstellungen nichts verlieren.
Hinweis: Sie können den gleichen Vorgang ausführen, indem Sie iPhone-Daten in iCloud sichern und dann die Einstellungen über die Einstellungen-App auf dem iPhone wiederherstellen, aber das Sichern von Daten über iCloud dauert länger als auf einem Computer. Wenn Sie Ihre Daten über iCloud sichern möchten oder nicht auf Ihren Computer zugreifen können, lesen Sie den folgenden Artikel (in englischer Sprache): https://www.wikihow.com/Restore-an-iPhone #Using_Your_iPhone_sub

Schritt 2. Öffnen Sie iTunes
Wenn Sie iTunes nicht haben, können Sie es von apple.com/itunes/download/ herunterladen.
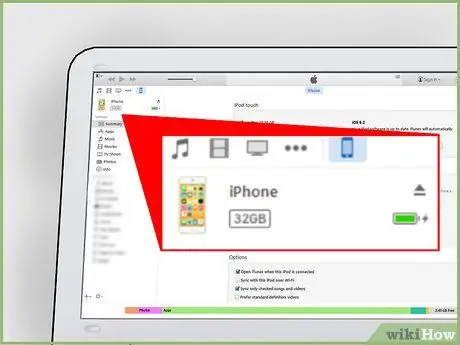
Schritt 3. Wählen Sie Ihr iPhone aus
Das iPhone wird nach einer Weile in einer Reihe von Schaltflächen oben im iTunes-Fenster angezeigt. Wenn Sie Ihr iPhone auswählen, wird das Fenster Zusammenfassung geöffnet.
Wenn das iPhone nicht in iTunes angezeigt wird, trennen Sie das Kabel, das das iPhone vom Computer verbindet, und schalten Sie das iPhone aus. Warten Sie einige Sekunden und stecken Sie dann das Verbindungskabel wieder in den Computer ein, während Sie die Home-Taste drücken. Halten Sie die Home-Taste gedrückt, bis das iTunes-Logo auf dem Bildschirm erscheint
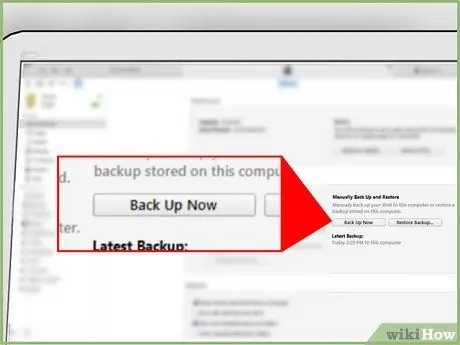
Schritt 4. Klicken Sie auf
Jetzt sichern.
Auf diese Weise beginnt der Prozess der Datensicherung auf dem Computer. Der Sicherungsvorgang kann in wenigen Minuten abgeschlossen sein. Sie können den Fortschritt des Backup-Vorgangs in der Leiste oben im iTunes-Fenster verfolgen.
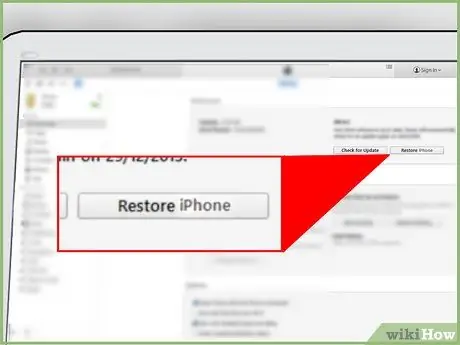
Schritt 5. Klicken Sie auf
IPhone wiederherstellen….
Sie werden aufgefordert, das Löschen aller auf dem iPhone gespeicherten Daten zu bestätigen und einen Reset durchzuführen. Der Reset-Vorgang dauert einige Minuten.
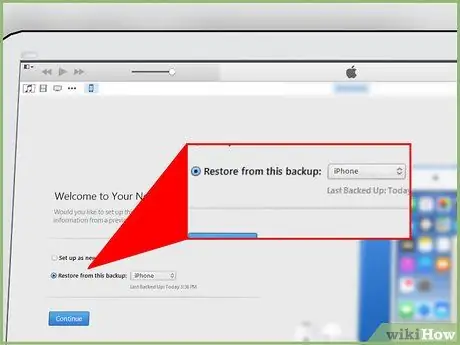
Schritt 6. Wählen Sie "Aus dieser Sicherung wiederherstellen", nachdem der Wiederherstellungsvorgang abgeschlossen ist
Verwenden Sie das Dropdown-Menü, um Ihre Sicherungsdatei auszuwählen, und klicken Sie dann auf Weiter. Die gesicherten Daten werden wieder auf Ihr iPhone übertragen.






