In diesem Artikel erfahren Sie, wie Sie eine heruntergeladene Tastatursprache oder App aktivieren, um ein anderes Android-Tastaturtastenlayout als das aktuelle zu verwenden.
Schritt
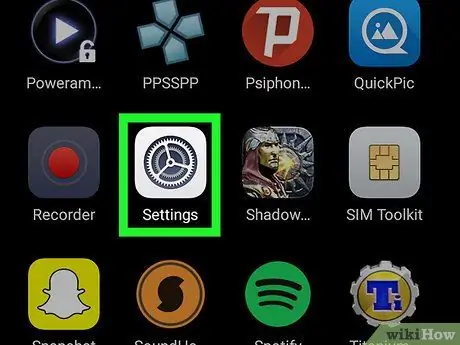
Schritt 1. Öffnen Sie die Android-Einstellungen-App
Suchen und tippen Sie auf das Symbol
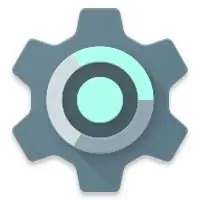
das Apps-Menü, um Einstellungen zu öffnen.
-
Sie können auch auf der Benachrichtigungsleiste vom oberen Bildschirmrand nach unten wischen und auf das Symbol tippen
oben rechts.
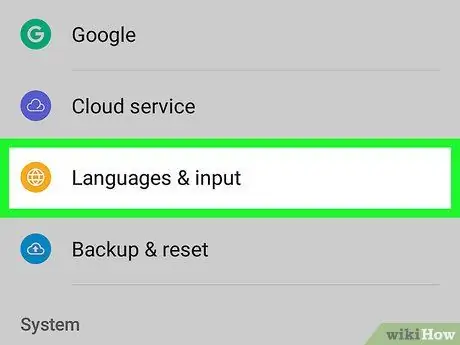
Schritt 2. Scrollen Sie nach unten und tippen Sie auf Sprachen & Eingabe
Sie finden diese Option am Ende des Einstellungsmenüs.
- In einigen Versionen kann diese Option benannt werden Sprachen & Tastaturen oder nur Sprachen.
- Wenn Sie diese Option nicht haben, suchen Sie sie Allgemeine Geschäftsführung im Einstellungsmenü und tippen Sie dann auf Spracheingabe.
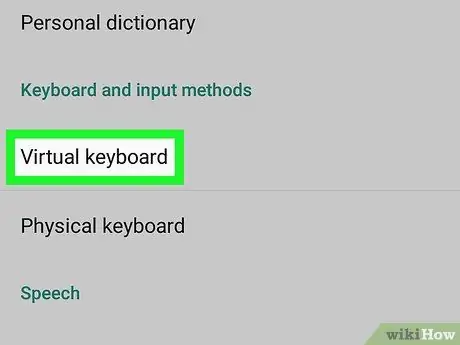
Schritt 3. Tippen Sie auf Virtuelle Tastatur
Diese Schaltfläche öffnet eine Liste aller derzeit aktiven Tastaturen auf Android.
Wenn Sie diese Option nicht finden, suchen Sie danach Aktuelle Tastatur oder Tastatur ändern.
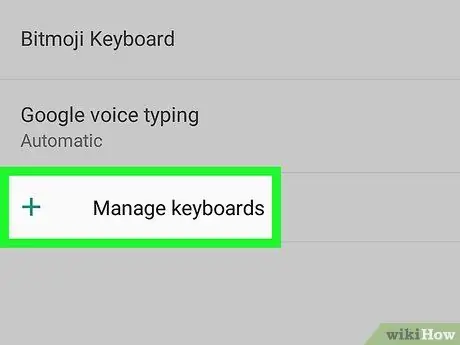
Schritt 4. Tippen Sie auf Tastaturen verwalten
Diese Schaltfläche öffnet eine Liste aller verfügbaren Tastaturen und lässt Sie jede einzelne aktivieren oder deaktivieren.
Auf einigen Geräten ist diese Schaltfläche möglicherweise beschriftet Wählen Sie Tastaturen.
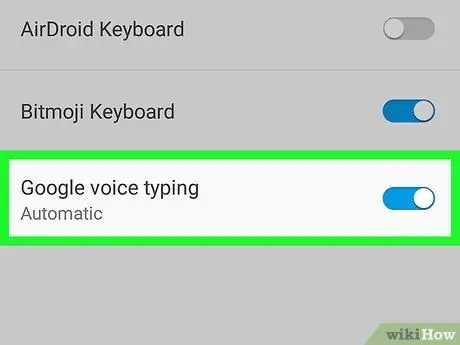
Schritt 5. Schieben Sie die Taste neben der Tastatur auf
Suchen Sie in dieser Liste die Tastatur, die Sie verwenden möchten, und schalten Sie sie ein.
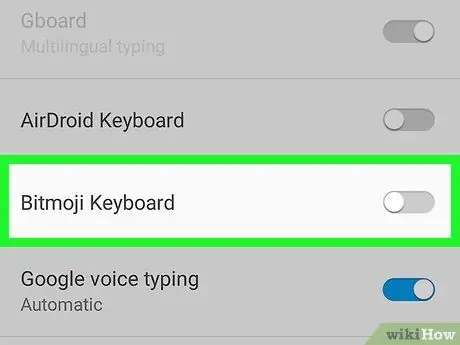
Schritt 6. Schieben Sie den aktuellen Kippschalter auf
Dieser Schritt deaktiviert die alte Tastatur. Jetzt können Sie Nachrichten und Notizen mit dem neuen Tastaturlayout eingeben.






