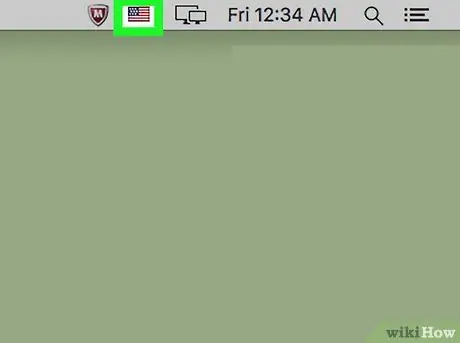In diesem wikiHow zeigen wir dir, wie du die Tastatureingabesprache auf einem Mac änderst.
Schritt
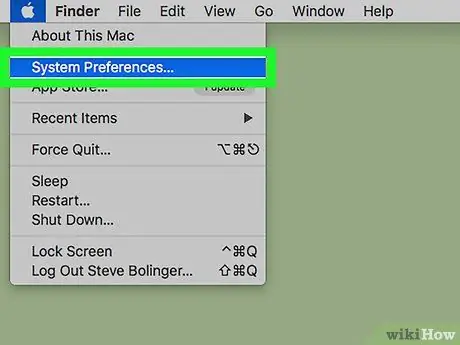
Schritt 1. Klicken Sie auf das Apple-Menü und wählen Sie Systemeinstellungen…
Es ist ein schwarzes Apfelsymbol in der oberen linken Ecke des Bildschirms.
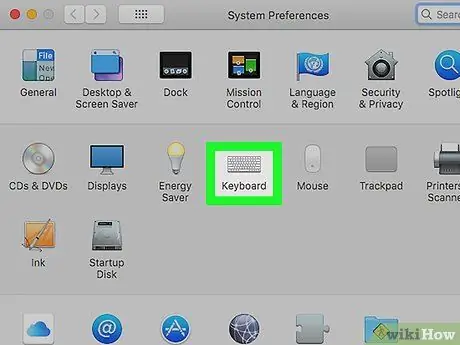
Schritt 2. Klicken Sie auf die Option Tastatur
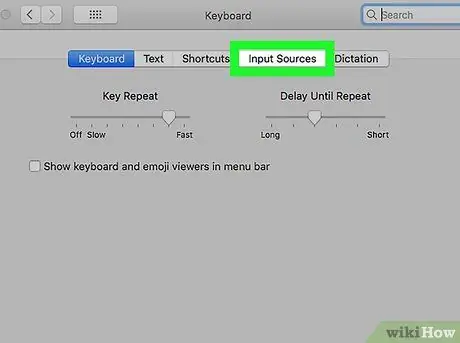
Schritt 3. Wählen Sie oben im Dialogfeld die Registerkarte Eingabequellen
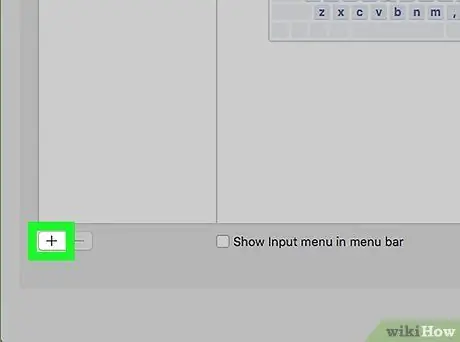
Schritt 4. Klicken Sie auf die Option im unteren linken Bereich des Dialogfelds
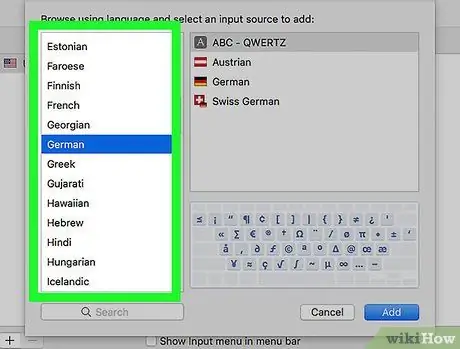
Schritt 5. Klicken Sie auf die gewünschte Sprache
Die verfügbaren Sprachen werden alphabetisch angezeigt.
Die hinzugefügten Tastatureingabesprachen werden oben in der Liste angezeigt
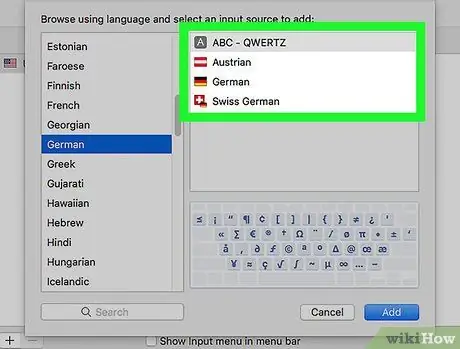
Schritt 6. Klicken Sie auf den gewünschten Tastatur-/Eingabestil für die entsprechende Sprache
Der Eingabestil wird im linken Bereich des Dialogfelds angezeigt.
Ein Beispiel für ein Tastaturlayout wird im unteren rechten Bereich des Bildschirms angezeigt, wenn Sie auf eine Eingabequelle klicken
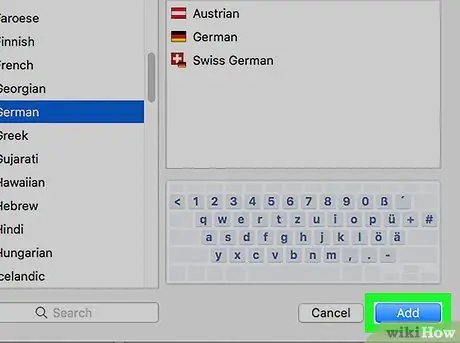
Schritt 7. Klicken Sie auf die Schaltfläche Hinzufügen
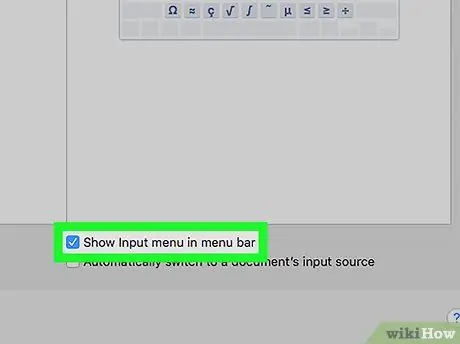
Schritt 8. Aktivieren Sie unten im Dialogfeld die Option "Eingabemenü in der Menüleiste anzeigen"
Danach wird auf der rechten Seite der Menüleiste ein Flaggensymbol angezeigt.