In diesem wikiHow zeigen wir dir, wie du 4K-Videos (2160p) auf einem Computer oder Fernseher abspielst.
Schritt
Methode 1 von 3: Wiedergabe von 4K-Videos auf einem Desktop-Computer

Schritt 1. Verstehen Sie die Einschränkungen
Es gibt nicht viele Laptops mit eingebauten Displays, die 4K-Auflösung unterstützen, und Laptops mit solchen Bildschirmen sind normalerweise sehr teuer, wenn Sie keinen haben. Derzeit ist die 4K-Auflösung noch auf Desktop-Computermonitore beschränkt.
Eine weitere Einschränkung, die Sie beachten sollten, ist die Computerleistung. Videos mit 4K-Auflösung erfordern einen größeren Prozessor und RAM sowie eine moderne Grafikkarte. Sie können nicht einfach einen 4K-Monitor an einen alten PC anschließen und die beste Leistung erzielen

Schritt 2. Stellen Sie sicher, dass Sie einen Monitor mit 4K-Auflösung haben
4K-Monitore gibt es in einer Vielzahl von Formen, Größen und Preisen. Wählen Sie idealerweise einen Monitor mit einer Bildwiederholfrequenz von 60 Hz. Andere 4K-Monitore, die Ihrem Budget entsprechen, können jedoch weiterhin verwendet werden.
Im Gegensatz zu den Unterschieden zwischen 1080p- und 1080i-Monitoren zeigen alle 4K-Monitore unter denselben Bedingungen dieselbe Auflösung an

Schritt 3. Kaufen Sie ein HDMI-Kabel, das 4K-Auflösung unterstützt
Sie haben wahrscheinlich bereits ein HDMI-Kabel zu Hause, und technisch unterstützen alle HDMI-Kabel Videos in 4K-Auflösung. Die neuesten Versionen von HDMI-Kabeln - HDMI 2.0 oder „High-Speed-HDMI“- unterstützen jedoch die 4K-Videowiedergabe mit einer maximalen Frequenz von 60 Bildern pro Sekunde. Inzwischen unterstützen normale HDMI-Kabel nur eine maximale Frequenz von 30 Bildern pro Sekunde.
- Ein HDMI 2.0-Kabel bekommt man aus dem Internet für unter hunderttausend Rupien. Sie können es auch in einem Elektronikfachhandel (zB Electronic Solution oder Electronic City) kaufen.
- Wenn Sie eine DisplayPort-Verbindung verwenden, wählen Sie ein DisplayPort 1.4-Kabel. Die Spezifikationen sind dieselben wie bei den HDMI 2.0-Kabelspezifikationen.
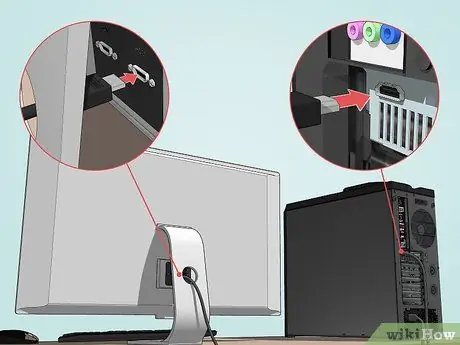
Schritt 4. Verwenden Sie ein Kabel, das 4K-Auflösung unterstützt, um den Monitor an den Computer anzuschließen
Schließen Sie ein Ende des HDMI- (oder DisplayPort-)Kabels an der Rückseite des Computergehäuses an und verbinden Sie dann das andere Ende mit dem HDMI- (oder DisplayPort-)Anschluss des Monitors.
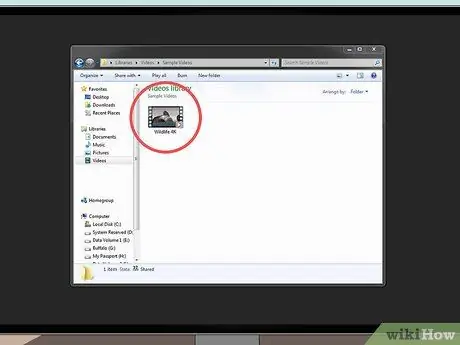
Schritt 5. Suchen Sie das Video mit 4K-Auflösung, das Sie abspielen möchten
Wenn Sie eine Videodatei haben, die Sie auf Ihrem Computer ansehen möchten, suchen Sie sie. Andernfalls laden Sie zuerst die Datei herunter, bevor Sie fortfahren.
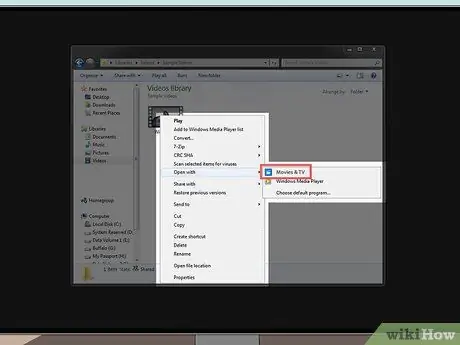
Schritt 6. Öffnen Sie das Video in einer Videoplayer-App, die 4K-Auflösung unterstützt
Mit dieser App können Sie Videos direkt von Ihrem Desktop aus ansehen:
- Windows - Sie können die Filme & TV-App verwenden, um Videos in 4K-Auflösung anzusehen. Klicken Sie mit der rechten Maustaste auf das Video, wählen Sie " Öffnen mit, und klicken Sie auf " Filme & Fernsehen ”.
- Mac - Sie können QuickTime verwenden, um Videos in 4K-Auflösung abzuspielen. Klicken Sie auf das Video, wählen Sie das Menü " Datei ", wählen " Öffnen mit, und klicken Sie auf " Schnelle Zeit ”.
Methode 2 von 3: 4K-Videos im Netzwerk abspielen

Schritt 1. Stellen Sie sicher, dass Sie die erforderlichen Anforderungen erfüllt haben
Um Videos in 4K-Auflösung genießen zu können, muss der Monitor diese Auflösung unterstützen und an einen Computer angeschlossen sein. Bei der Verwendung eines Laptops oder Desktop-Computers mit niedrigen Spezifikationen können Probleme auftreten.
Wenn Sie 4K-Videos mit 60 Bildern pro Sekunde ansehen möchten, stellen Sie sicher, dass Sie ein HDMI 2.0- oder DisplayPort 1.4-Kabel verwenden
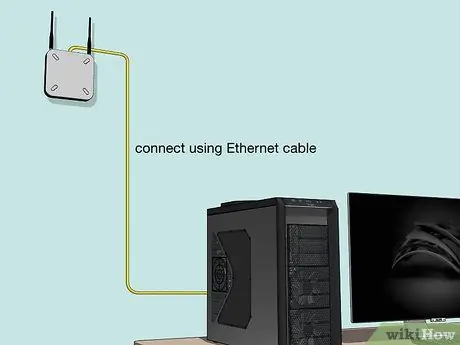
Schritt 2. Versuchen Sie, den Computer mit dem Router zu verbinden
Verwenden Sie ein Ethernet-Kabel, um eine Internetverbindung direkt an einen Computer anstelle eines WLAN-Netzwerks zu senden, um ein reibungsloses Streaming von Inhalten zu ermöglichen.
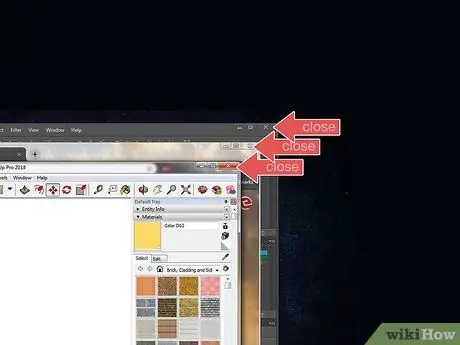
Schritt 3. Schließen Sie Programme oder Hintergrundprozesse, die viel Speicher verbrauchen
Wenn zusätzliche Programme, Browser oder Prozesse (z. B. Downloads oder Updates) noch ausgeführt werden, wenn Sie versuchen, ein 4K-Video in Ihrem Browser anzusehen, kann die Videowiedergabe tatsächlich stottern.
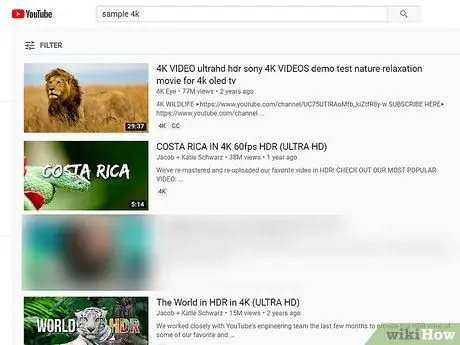
Schritt 4. Suchen und öffnen Sie das Video, das 4K-Auflösung unterstützt
Es gibt viele Fernsehsendungen und Filme auf Netflix, die 4K-Auflösung unterstützen. Auf YouTube und Vimeo finden Sie auch eine Vielzahl von Inhalten in 4K-Auflösung.
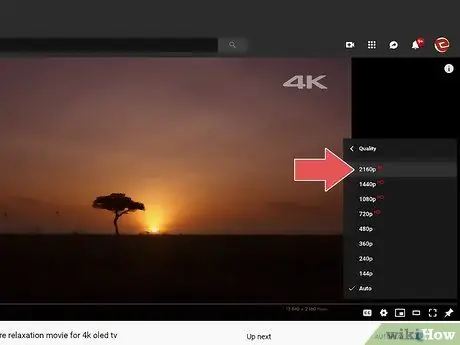
Schritt 5. Wählen Sie 4K-Qualität
Der Qualitätsauswahlprozess hängt vom verwendeten Dienst ab, aber normalerweise müssen Sie auf das Zahnradsymbol klicken
oder die aktuell ausgewählte Qualitätsoption (z. 1080p “) und klickte auf die Option „ 4K " oder " 2160p ”.
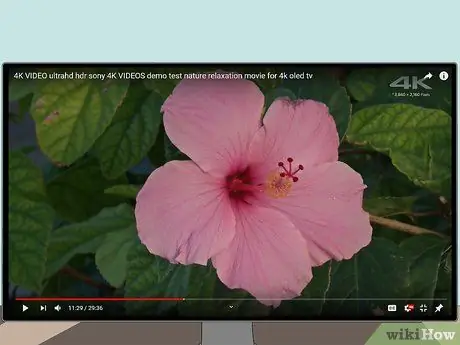
Schritt 6. Genießen Sie die Anzeige in 4K-Auflösung
Solange Sie die erforderlichen Hardware- und Softwareanforderungen erfüllen, können Sie Videos in 4K-Auflösung über Ihren Computerbrowser ansehen, wann immer Sie möchten.
Methode 3 von 3: Videos in 4K-Auflösung auf dem Fernseher wiedergeben

Schritt 1. Stellen Sie sicher, dass Ihr Fernseher die 4K-Auflösung unterstützt
Sie können 4K-Videos nicht auf einem Fernseher mit einer Auflösung unter 4K (2160p) ansehen.
Wenn Sie keinen 4K-Fernseher haben, können Sie einen in einem Elektronikgeschäft oder online kaufen

Schritt 2. Erwerben Sie eine Videoeingangsquelle, die 4K-Auflösung unterstützt
Es gibt eine Vielzahl moderner Videoeingangsquellen (zB moderne Blu-Rey-Player und PlayStation 4 Pro/Xbox One X-Konsolen), die 4K-DVDs mit 60 Bildern pro Sekunde unterstützen. Wenn Sie keine Videoeingangsquelle haben, die diese Auflösung unterstützt, versuchen Sie, eine im Internet oder in einem Elektronikgeschäft zu kaufen.
Wenn Sie 4K-Videos von einem Dienst wie Netflix oder Hulu anzeigen möchten, muss die Eingangsquelle keine 4K-Auflösung unterstützen
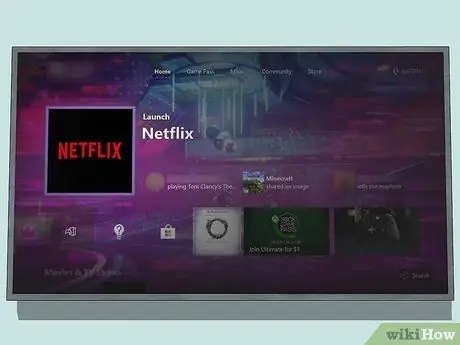
Schritt 3. Versuchen Sie, ein 4K-Video zu streamen
Sie können mit einer Vielzahl von Medien streamen, z. B. einem Computer oder einer Spielekonsole. Es gibt viele Dienste (zB Netflix), die 4K-Videoinhalte anbieten, daher kann dieser Dienst eine gute Wahl sein, wenn Sie keine 4K-DVD kaufen möchten.
Wenn Sie streamen möchten, verbinden Sie die Eingangsquelle mit dem Router, um eine konsistente Streaming-Geschwindigkeit zu erzielen

Schritt 4. Kaufen Sie ein HDMI-Kabel, das 4K-Auflösung unterstützt
Sie haben wahrscheinlich bereits ein HDMI-Kabel zu Hause, und technisch unterstützen alle HDMI-Kabel Videos in 4K-Auflösung. Die neuesten Versionen von HDMI-Kabeln - HDMI 2.0 oder „High-Speed-HDMI“- unterstützen jedoch die 4K-Videowiedergabe mit einer maximalen Frequenz von 60 Bildern pro Sekunde. Inzwischen unterstützen normale HDMI-Kabel nur eine maximale Frequenz von 30 Bildern pro Sekunde.
- Ein HDMI 2.0-Kabel bekommt man aus dem Internet für unter hunderttausend Rupien. Sie können es auch in einem Elektronikfachhandel (zB Electronic Solution oder Electronic City) kaufen.
- Wenn Sie eine DisplayPort-Verbindung verwenden, wählen Sie ein DisplayPort 1.4-Kabel. Die Spezifikationen sind dieselben wie bei den HDMI 2.0-Kabelspezifikationen.
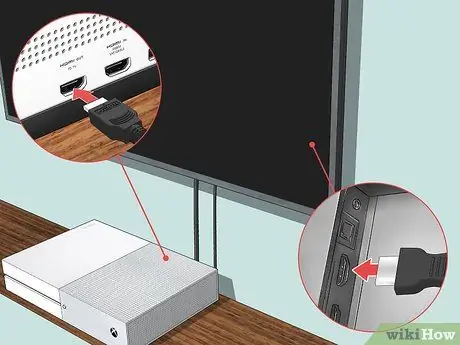
Schritt 5. Verwenden Sie ein Kabel, um das Fernsehgerät an die Videoeingangsquelle anzuschließen
Verbinden Sie ein Ende des HDMI- (oder DisplayPort-)Kabels mit der Rückseite des Videoeingabegeräts und stecken Sie dann das andere Ende des Kabels in einen der HDMI- (oder DisplayPort-)Anschlüsse des Fernsehers.

Schritt 6. Setzen Sie sich näher an den Fernseher
Im Gegensatz zu herkömmlichen HD-Fernsehern haben 4K-Fernseher eine sehr hohe Pixeldichte, sodass Sie die beste visuelle Qualität erhalten, wenn Sie näher sitzen, als wenn Sie Videos auf einem 1080p-Fernseher (oder niedriger) ansehen.

Schritt 7. Sehen Sie sich Inhalte mit 4K-Auflösung an
Der Inhalt, den Sie ansehen, hängt von der zuvor ausgewählten Anzeigemethode ab (z. B. Streaming-Dienst oder DVD), aber Sie können die meisten 4K-Inhalte auf Ihrem Fernseher normalerweise über die von Ihnen verwendete Videoeingangsquelle ansehen.
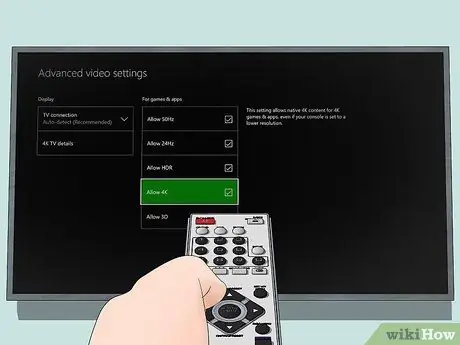
Schritt 8. Passen Sie bei Bedarf die Fernseheinstellungen oder die Videoeingangsquelle an
Manchmal müssen Sie möglicherweise die maximale Hauptqualität Ihres Fernsehers (oder Ihrer Eingangsquelle) von 1080p auf 4K (oder 2160p) erhöhen. Sie können dies über die Geräteeinstellungen tun. Wenn Sie nicht die richtigen Einstellungen finden, um die Qualität zu verbessern, schlagen Sie im Handbuch des Fernsehgeräts oder der Videoeingangsquelle nach.
Tipps
- Ein typischer 4K-Fernseher hat Abmessungen von 3.840 x 2.160 Pixeln, während ein 4K-"Kino"-Display oder -Monitor Abmessungen von 4.096 x 2.160 Pixeln verwendet. Fernseher mit größeren Abmessungen werden als 4K "Kino" bezeichnet.
- Sie können das beliebte VLC Media Player-Programm verwenden, um 4K-Videos auf Windows- und Mac-Computern abzuspielen. Beachten Sie jedoch, dass VLC dafür bekannt ist, Probleme bei der Wiedergabe von Videos mit 4K-Auflösung zu haben (zB ruckelnde Videowiedergabe).
- YouTube und Vimeo gelten als die vertrauenswürdigsten Video-Streaming-Quellen für Amateure mit 4K-Auflösung. Es gibt jedoch verschiedene andere Video-Streaming-Sites mit 4K-Auflösung, die Sie besuchen können.






