In diesem wikiHow zeigen wir dir, wie du das Apple-ID-Passwort zurücksetzt, das für den Zugriff auf iCloud-Dienste verwendet wird.
Schritt
Methode 1 von 2: Gespeichertes Passwort zurücksetzen
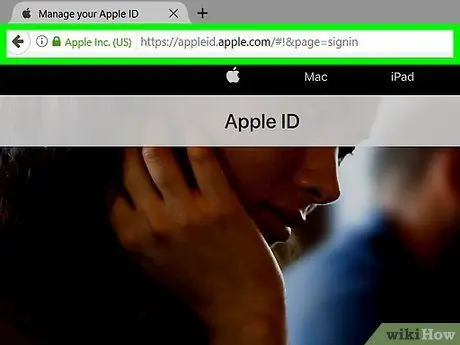
Schritt 1. Besuchen Sie die Apple ID-Website
Klicken Sie auf den bereitgestellten Link oder geben Sie appleid.apple.com in das Suchfeld eines bereits mit dem Internet verbundenen Webbrowsers ein.
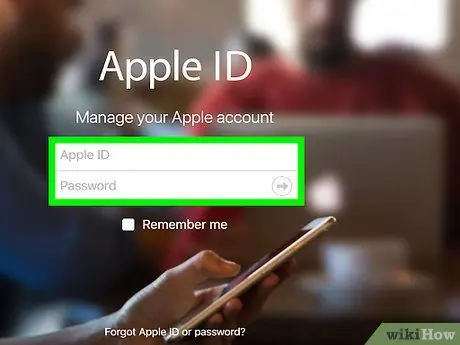
Schritt 2. Geben Sie die alte Apple-ID und das Passwort ein
Geben Sie beide Einträge in die entsprechenden beschrifteten Felder ein.
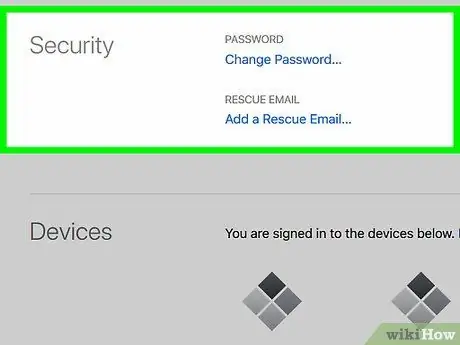
Schritt 3. Klicken oder berühren Sie „➲“
Es befindet sich rechts neben dem Feld "Passwort".
Wenn Sie die Bestätigung in zwei Schritten aktiviert haben, berühren oder klicken Sie auf einem anderen Gerät auf die Schaltfläche "Zulassen" und geben Sie dann den sechsstelligen Code in das Feld auf dem Bildschirm ein
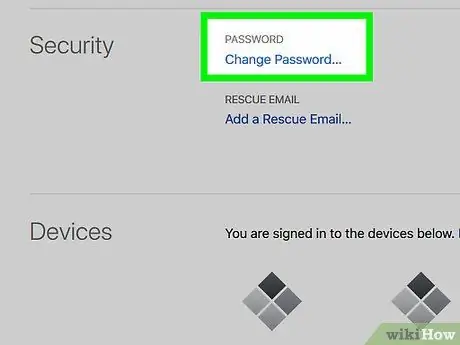
Schritt 4. Klicken oder tippen Sie auf Passwort ändern…
Es befindet sich auf der linken Seite des Fensters im Abschnitt "Sicherheit".
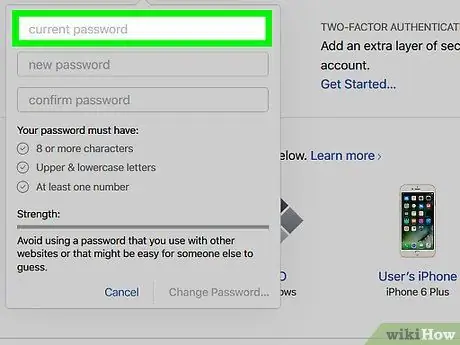
Schritt 5. Geben Sie das alte Passwort ein
Geben Sie das Passwort in die Spalte oben im Dialogfeld ein.
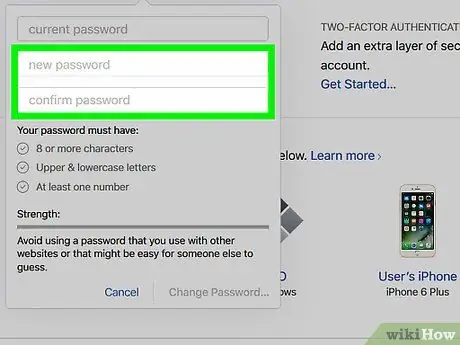
Schritt 6. Geben Sie das neue Passwort ein
Geben Sie das neue Passwort in das entsprechende Feld ein und geben Sie dann die Passworteingabe im nächsten Feld erneut ein.
- Passwörter müssen mindestens 8 Zeichen lang sein (einschließlich Zahlen, Groß- und Kleinbuchstaben), ohne Leerzeichen. Passworteingaben dürfen nicht dieselben drei Zeichen hintereinander („ggg“) oder dieselben wie die Apple-ID und das Passwort haben, die letztes Jahr verwendet wurden.
- Aktivieren Sie das Kontrollkästchen " Abmelden von Geräten und Websites mit meiner Apple-ID “, um die Sicherheit zu erhöhen. Mit dieser Option können Sie sich Websites und Geräte merken, die aktualisiert werden müssen, und werden aufgefordert, ein neues Kennwort einzugeben, wenn Sie sich bei ID anmelden.
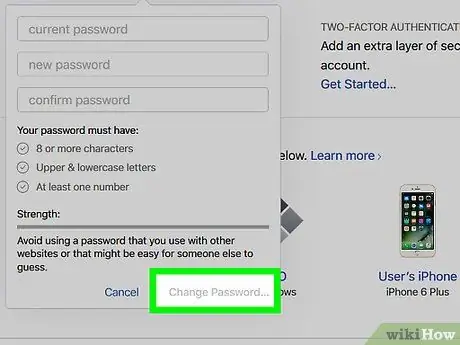
Schritt 7. Klicken oder tippen Sie auf Passwort ändern…
Es befindet sich in der unteren rechten Ecke des Dialogfelds. Jetzt müssen Sie sich mit dem neuen Passwort bei iCloud anmelden.
Methode 2 von 2: Vergessenes Passwort zurücksetzen
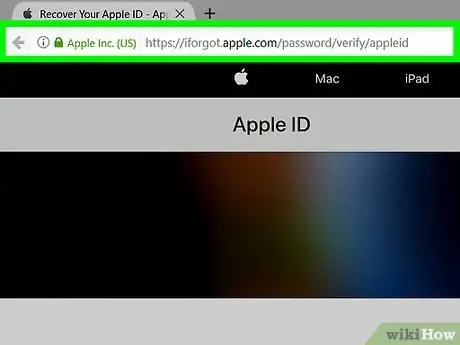
Schritt 1. Besuchen Sie iforgot.apple.com
Verwenden Sie den bereitgestellten Link oder geben Sie iforgot.apple.com in einen Webbrowser ein.
Sie können über einen Desktop- oder mobilen Webbrowser auf diese Site zugreifen
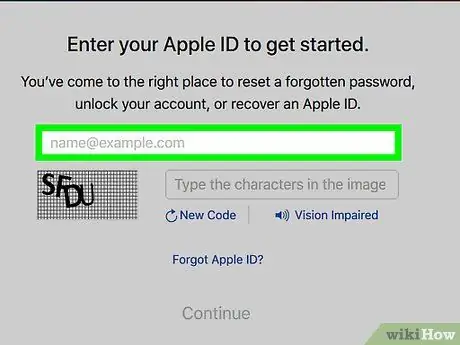
Schritt 2. Geben Sie Ihre Informationen ein
Geben Sie den Vornamen, den Nachnamen und die E-Mail-Adresse ein, die mit der Apple-ID verknüpft sind.
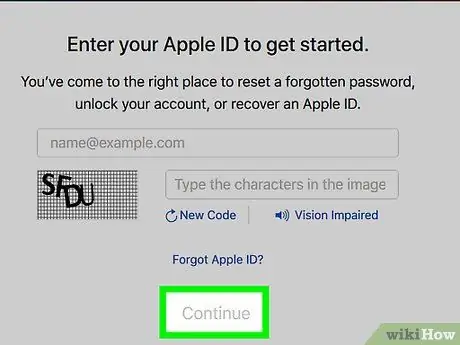
Schritt 3. Klicken oder tippen Sie auf Weiter
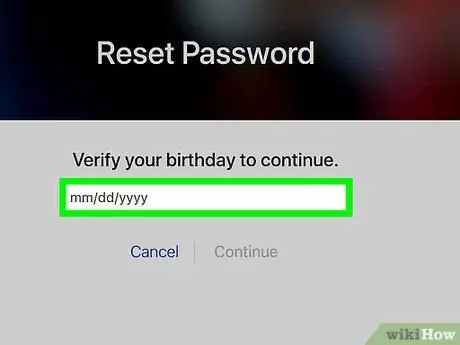
Schritt 4. Überprüfen Sie das Geburtsdatum
Geben Sie Ihr Geburtsdatum ein, um Ihr Apple-ID-Passwort zu erhalten.
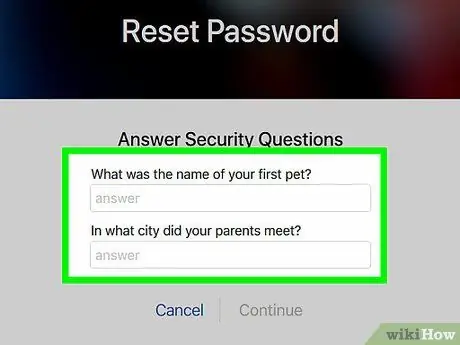
Schritt 5. Bestimmen Sie die Methode zur Identitätsprüfung
Sie erhalten Zugangsdaten per E-Mail oder durch Beantwortung von zwei Sicherheitsfragen.
- Wenn Sie diese Informationen per E-Mail erhalten möchten, werden sie an Ihre derzeit aktive E-Mail-Adresse sowie an eine andere mit Ihrer Apple-ID verknüpfte E-Mail-Adresse gesendet.
- Wenn Sie eine Sicherheitsfrage beantworten möchten, werden Sie gebeten, zwei Fragen zu beantworten, die in Ihrer Apple-ID vordefiniert sind.
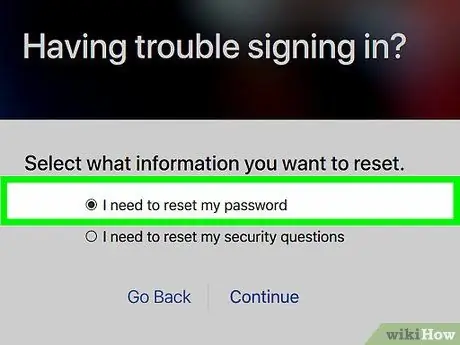
Schritt 6. Passwort zurücksetzen
Wenn Sie eine Sicherheitsfrage beantworten möchten, werden Sie aufgefordert, ein neues Passwort für die ID zu erstellen.
Wenn Sie Ihr Passwort per E-Mail erhalten möchten, klicken Sie auf den Link zum Zurücksetzen des Passworts, der in der E-Mail von Apple enthalten ist
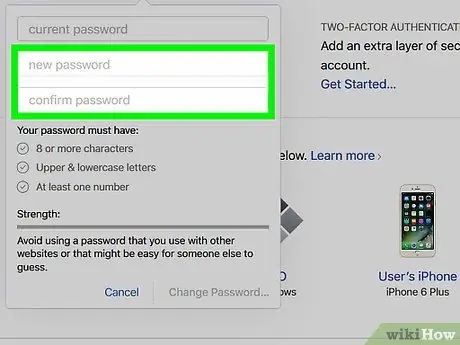
Schritt 7. Geben Sie das neue Passwort ein
Geben Sie das Passwort in das entsprechende Feld ein und geben Sie die Passworteingabe im nächsten Feld erneut ein.
Passwörter müssen mindestens 8 Zeichen lang sein (einschließlich Zahlen, Groß- und Kleinbuchstaben), ohne Leerzeichen. Außerdem dürfen die Einträge nicht dieselben drei Zeichen hintereinander („111“) enthalten oder dieselben wie eine Apple-ID oder ein Passwort, die letztes Jahr verwendet wurden
Tipps
- Änderungen des iCloud-Passworts werden auf alle Apple-Dienste angewendet, die Ihre Apple-ID erfordern.
- Wenn Sie sich nicht an die Sicherheitsfrage erinnern und nicht auf Ihr Wiederherstellungs-E-Mail-Konto zugreifen können, müssen Sie ein neues Apple-ID-Konto erstellen.






