In diesem wikiHow zeigen wir dir, wie du abonnierte Kanäle auf YouTube bearbeitest und löschst sowie deren Benachrichtigungseinstellungen änderst.
Schritt
Methode 1 von 2: Auf iPhone und Android-Gerät
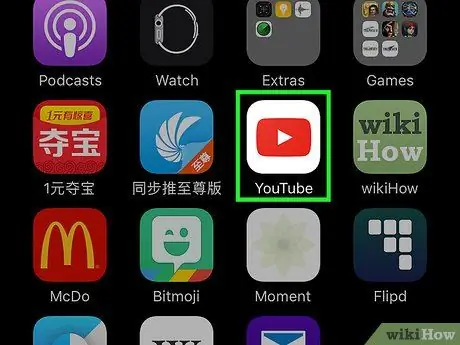
Schritt 1. Öffnen Sie die YouTube-App
Sie müssen den gleichen Verwaltungsvorgang für Abonnementkanäle über die YouTube-App ausführen, sowohl auf iPhones als auch auf Android-Geräten.
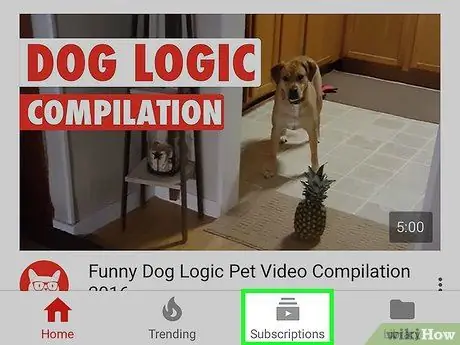
Schritt 2. Berühren Sie die Registerkarte Abonnements
Diese Registerkarte sieht aus wie ein Stapel von Quadraten mit einem Play-Button.
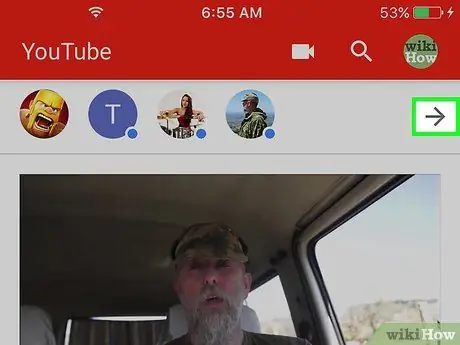
Schritt 3. Berühren Sie → neben der Liste der abonnierten Kanäle
Sie finden diese Schaltfläche oben auf der Registerkarte "Abonnements".
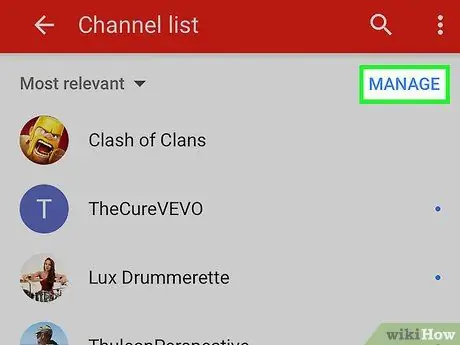
Schritt 4. Berühren Sie VERWALTEN
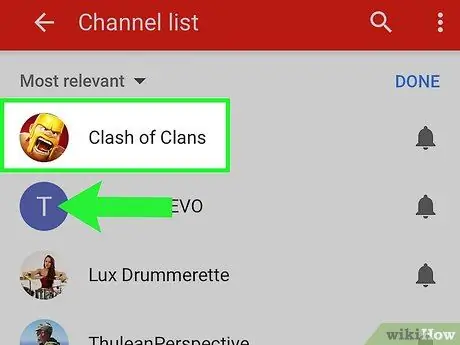
Schritt 5. Wischen Sie den abonnierten Kanal nach links, um sich abzumelden
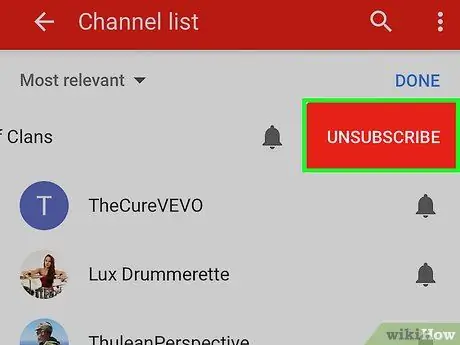
Schritt 6. Tippen Sie auf Abbestellen, um das Abonnement zu entfernen
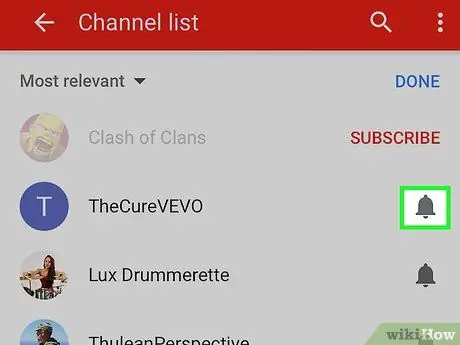
Schritt 7. Berühren Sie die Schaltfläche Benachrichtigungen, um Abonnementbenachrichtigungen anzupassen
Diese Schaltfläche sieht aus wie eine Glocke und befindet sich neben jedem abonnierten Kanal.
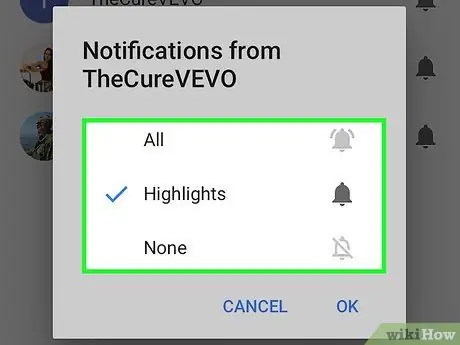
Schritt 8. Berühren Sie die gewünschte Benachrichtigungshäufigkeit
Sie können Benachrichtigungen vollständig deaktivieren oder Benachrichtigungen für spezielle Videos anfordern, die vorgestellt werden, und sogar Benachrichtigungen für jedes hochgeladene Video.
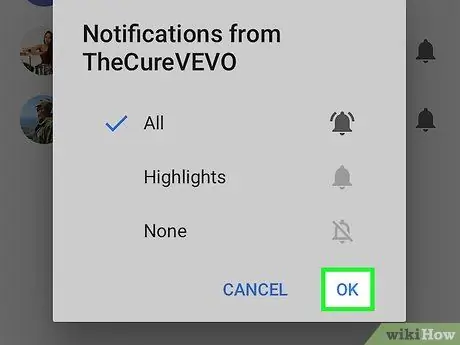
Schritt 9. Berühren Sie OK, um die neuen Benachrichtigungseinstellungen zu speichern
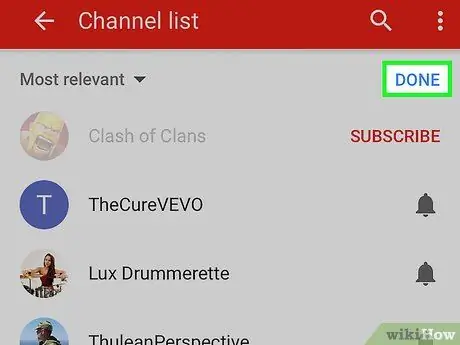
Schritt 10. Berühren Sie FERTIG, wenn Sie mit der Verwaltung der Abonnements fertig sind
Sie gelangen zurück zur Liste der abonnierten Sender.
Methode 2 von 2: Auf der YouTube-Website
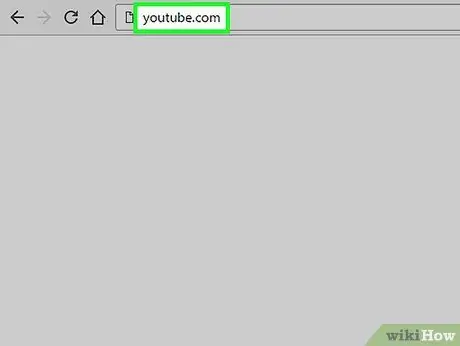
Schritt 1. Besuchen Sie die YouTube-Website
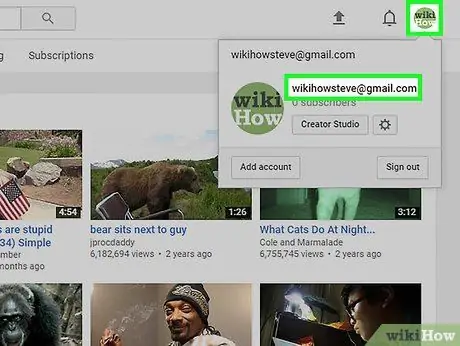
Schritt 2. Stellen Sie sicher, dass Sie beim Konto angemeldet sind
Die Abonnementliste ist mit Ihrem YouTube-Konto verknüpft. Klicken Sie auf die Profilschaltfläche in der oberen linken Ecke des Bildschirms und stellen Sie sicher, dass Sie bei dem Konto mit den Abonnementeinstellungen angemeldet sind, die geändert werden müssen.
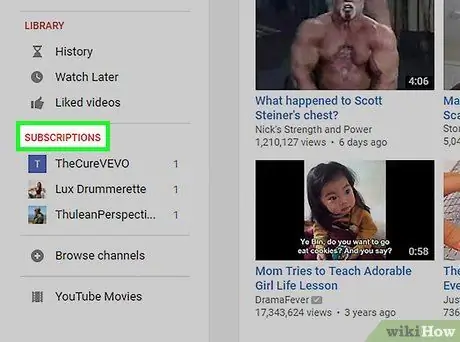
Schritt 3. Klicken Sie im Menü auf der linken Seite des Bildschirms auf die Überschrift ABONNEMENTS
Klicken Sie nicht auf die Menüoption „Abonnements“. Wählen Sie unter dem Segment „BIBLIOTHEK“die rote Abschnittsüberschrift „ABONNEMENTS“.
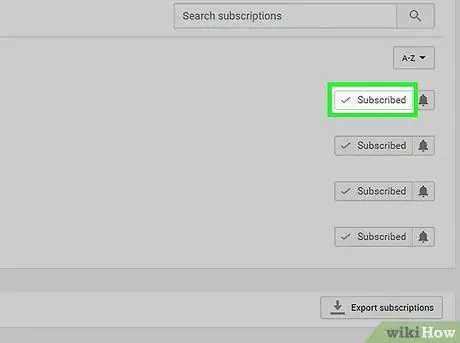
Schritt 4. Klicken Sie auf die Schaltfläche Abonniert, um den Kanal abzubestellen
Die Beschriftung der Schaltfläche ändert sich in " Abmelden ", wenn der Cursor über der Schaltfläche platziert wird.
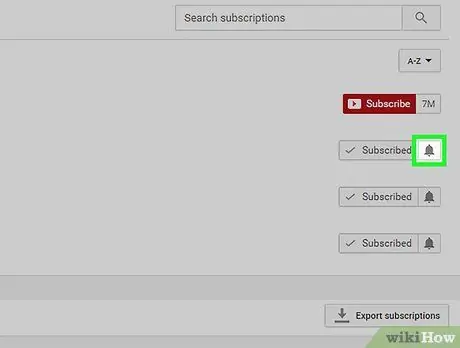
Schritt 5. Klicken Sie auf die Schaltfläche Benachrichtigungen, um Benachrichtigungen anzupassen
Diese Schaltfläche sieht aus wie eine Glocke und befindet sich neben jedem Kanal in der Aboliste.
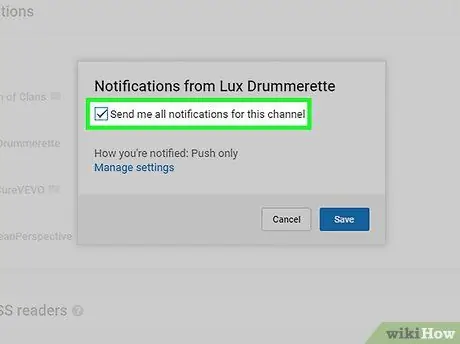
Schritt 6. Aktivieren Sie das Kontrollkästchen Senden Sie mir alle Benachrichtigungen für diesen Kanal
Mit dieser Option werden Benachrichtigungen vom Kanal aktiviert.
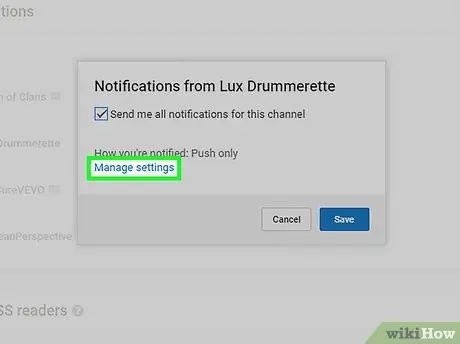
Schritt 7. Klicken Sie auf den Link Einstellungen verwalten, um den Empfang von Benachrichtigungen zu ändern
Danach öffnet sich das Menü „YouTube-Benachrichtigungen“.
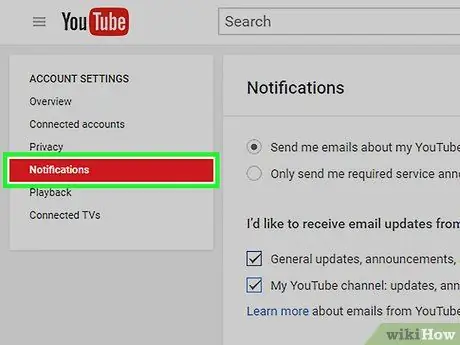
Schritt 8. Verwenden Sie das Menü "Benachrichtigungen", um Benachrichtigungen anzupassen
Sie können Ihre Einstellungen so ändern, dass Sie Benachrichtigungen zum Kanalabonnement erhalten, sowie das Medium zum Senden von Benachrichtigungen festlegen (z. B. über Push-Benachrichtigungen, E-Mail oder beides).






