Wenn Sie einem anderen Nutzer auf Twitter etwas Privates mitteilen möchten, können Sie ihm eine Direktnachricht senden. Twitter ermöglicht es Ihnen, private Nachrichten an jeden zu senden, der Ihnen folgt, sowie an Benutzer, die die Funktion "Nachrichtenanfragen von allen zulassen" aktiviert haben. In diesem wikiHow zeigen wir dir, wie du über dein Telefon, Tablet oder Computer eine private Nachricht auf Twitter versendest.
Schritt
Methode 1 von 3: Über die mobile Twitter-App
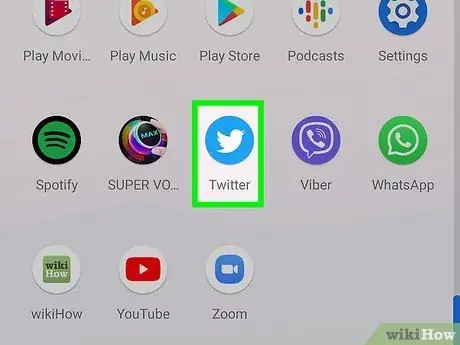
Schritt 1. Öffnen Sie die mobile Twitter-App
Diese Anwendung ist durch ein blaues Vogelsymbol gekennzeichnet, das auf dem Startbildschirm oder in der Anwendungsliste des Geräts angezeigt wird.
Melden Sie sich zuerst auf Ihrem Gerät bei Ihrem Twitter-Konto an, falls Sie dies noch nicht getan haben, damit Sie darauf zugreifen können
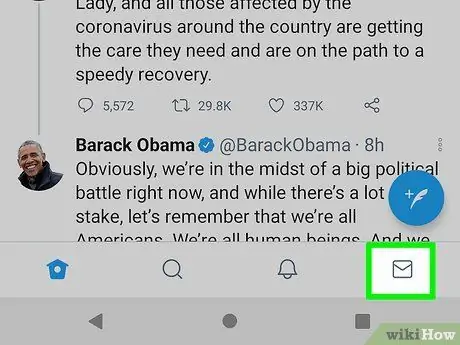
Schritt 2. Berühren Sie das Umschlagsymbol in der unteren rechten Ecke des Bildschirms
Die Posteingangsseite wird geöffnet und die von Ihnen gesendeten oder empfangenen Nachrichten werden angezeigt.
- Sie können auch jemandem eine Nachricht senden, indem Sie oben auf seiner Twitter-Profilseite auf das Briefumschlagsymbol tippen.
- Wenn Sie auf eine vorhandene Nachricht antworten möchten, berühren Sie zuerst die Nachricht, um sie zu öffnen. Geben Sie eine Antwort in das Feld unten auf dem Bildschirm ein und tippen Sie auf die Schaltfläche Senden oder auf „Senden“(Papierflieger), um sie zu senden.
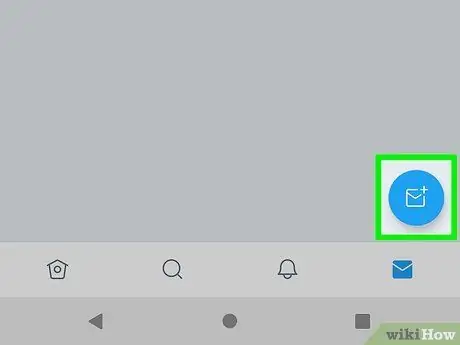
Schritt 3. Berühren Sie das Symbol für eine neue Nachricht oder „Neue Nachricht“
Es ist ein blau-weißes Umschlagsymbol in der unteren rechten Ecke des Bildschirms.
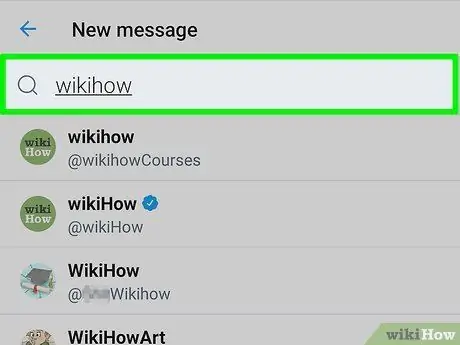
Schritt 4. Bestimmen Sie den Empfänger der Nachricht
Sie können in der Liste auf vorgeschlagene Empfänger tippen oder nach einem bestimmten Benutzer suchen, indem Sie seinen Namen in die Suchleiste („Suchen“) oben auf dem Bildschirm eingeben.
- Sie können nur Benutzern Nachrichten senden, die Ihnen folgen, oder allen Benutzern erlauben, ihnen Nachrichten zu senden.
- Um eine Nachricht an mehrere Personen zu senden, fügen Sie weitere Empfänger hinzu, indem Sie deren Namen berühren. Sie können maximal 49 Empfänger hinzufügen.
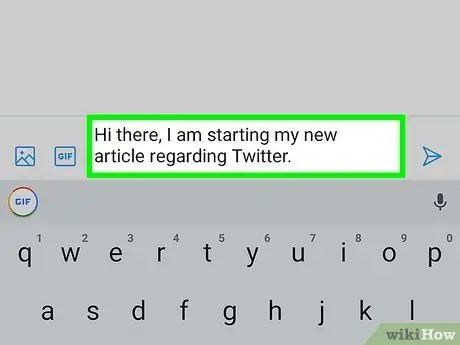
Schritt 5. Geben Sie die Hauptnachricht ein
Um eine Nachricht einzugeben, berühren Sie „ Nachricht starten ” am unteren Bildschirmrand zuerst, um die Bildschirmtastatur anzuzeigen.
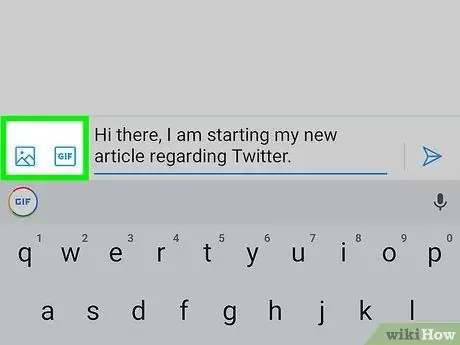
Schritt 6. Hängen Sie ein Bild, Video oder animiertes-g.webp" />
Um ein Foto oder Video von Ihrem Telefon oder Tablet anzuhängen, tippen Sie auf das Bildsymbol in der unteren linken Ecke des Bildschirms. Sie können auch ein Foto aufnehmen oder ein neues Video aufnehmen. Wenn Sie ein lustiges oder relevantes animiertes-g.webp
GIF “und suchen Sie nach der zu sendenden Animation.
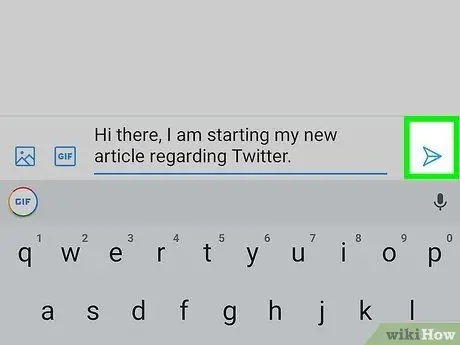
Schritt 7. Berühren Sie das Senden-Symbol oder „Senden“
Es ist ein Papierfliegersymbol in der unteren rechten Ecke des Bildschirms. Die Nachricht wird an den ausgewählten Empfänger gesendet.
Methode 2 von 3: Über Computer
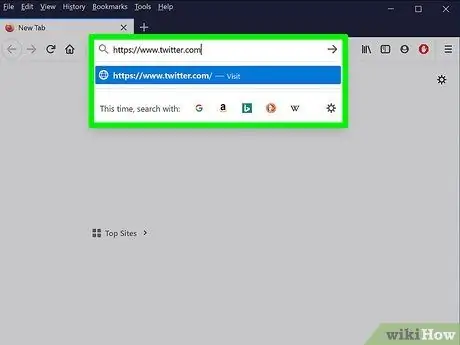
Schritt 1. Besuchen Sie https://www.twitter.com über einen Webbrowser
Sie werden aufgefordert, sich zuerst bei Ihrem Konto anzumelden, falls Sie dies noch nicht getan haben.
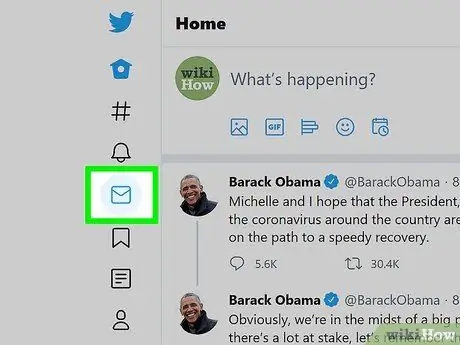
Schritt 2. Klicken Sie auf die Registerkarte Nachrichten
Diese Registerkarte wird durch das Umschlagsymbol im linken Fensterbereich angezeigt. Wenn Ihr Browserfenster groß genug ist, sollten Sie neben dem Symbol "Nachrichten" sehen.
Sie können auch jemandem eine Nachricht senden, indem Sie oben auf seiner Twitter-Profilseite auf das Briefumschlagsymbol klicken. Wenn Sie das Symbol nicht sehen, folgt Ihnen der betreffende Benutzer nicht. Einige Benutzer erhalten private Nachrichten von allen Twitter-Benutzern, aber einige Benutzer möchten nur Nachrichten von Personen erhalten, denen sie folgen
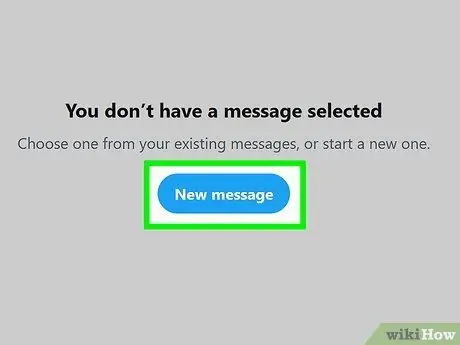
Schritt 3. Klicken Sie auf Neue Nachricht
Es ist eine ovale Schaltfläche in der Mitte des rechten Fensters. Ein Fenster mit den Benutzern, die Sie am häufigsten kontaktieren, wird angezeigt.
- Wenn Sie auf eine vorhandene Nachricht antworten möchten, klicken Sie im mittleren Bereich auf die Nachricht. Geben Sie eine Antwort in das Feld "Neue Nachricht starten" unten auf dem Bildschirm ein und drücken Sie die " Eintreten " oder " Zurückkehren “, um es zu senden.
- Wenn Sie das " Neue Nachricht “, klicken Sie auf das Briefumschlagsymbol mit dem Pluszeichen oben im Posteingangsbereich („Nachrichten“).
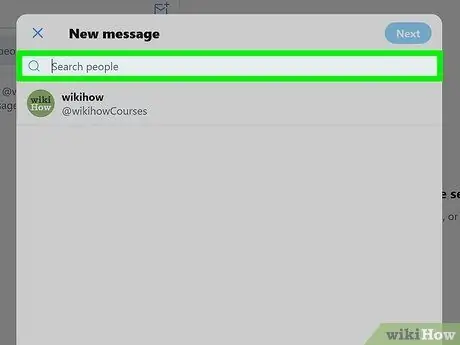
Schritt 4. Geben Sie den Namen oder Benutzernamen der Person ein, der Sie eine Nachricht senden möchten
Passende Suchergebnisse werden anschließend angezeigt.
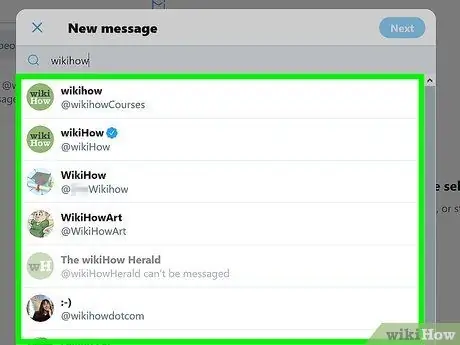
Schritt 5. Klicken Sie auf den Namen des Benutzers, an den Sie die Nachricht senden möchten
Der Benutzer wird der Empfängerliste oben im Fenster hinzugefügt.
Wenn Sie eine Nachricht an mehrere Benutzer senden möchten, suchen Sie weitere Empfänger und fügen Sie sie hinzu. Sie können maximal 49 Empfänger hinzufügen
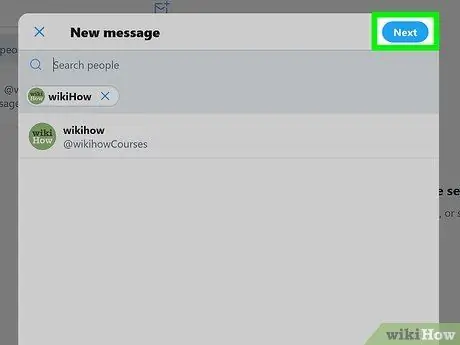
Schritt 6. Klicken Sie auf Weiter
Es befindet sich in der oberen rechten Ecke des Fensters.
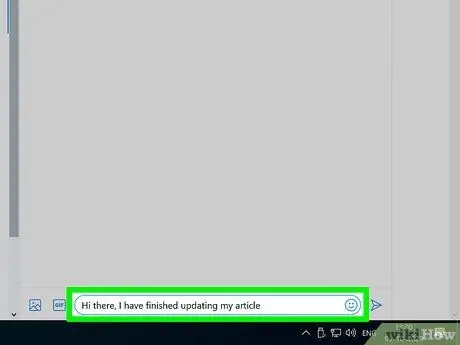
Schritt 7. Geben Sie Ihre Nachricht in das Feld unten im Fenster ein
Sie können nicht nur Klartext eingeben, sondern auch auf das Smiley-Symbol klicken, um ein Emoji einzufügen.
Um ein Foto oder Video an eine Nachricht anzuhängen, klicken Sie auf das Bildsymbol unten in der Nachricht und wählen Sie ein Foto von Ihrem Computer aus. Wenn Sie ein animiertes-g.webp" />GIF “und suchen Sie nach der zu sendenden Animation.
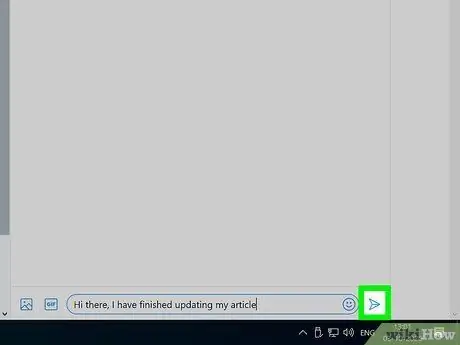
Schritt 8. Klicken Sie auf das Senden-Symbol („Senden“), um die Nachricht zu senden
Es ist ein kleines Papierflugzeug-Symbol in der unteren rechten Ecke des Bildschirms. Die Nachricht wird an den ausgewählten Empfänger gesendet.
Methode 3 von 3: Private Nachrichten verwalten
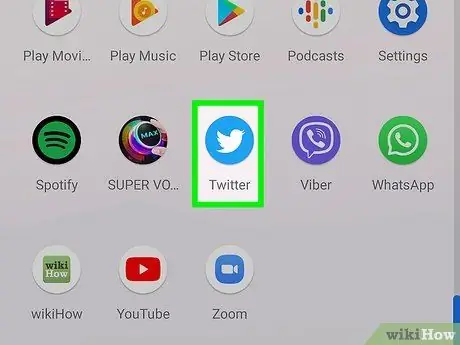
Schritt 1. Rufen Sie https://www.twitter.com auf oder öffnen Sie die mobile Twitter-App
Über den Reiter „Nachrichten“können Sie verschiedene Aktionen für bestehende Nachrichten durchführen.
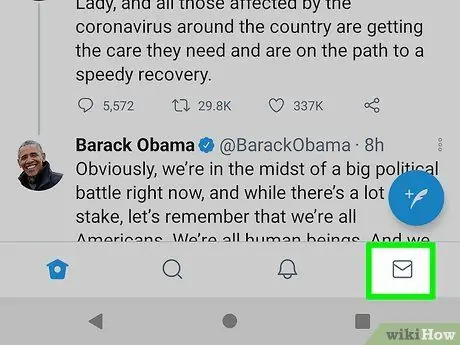
Schritt 2. Klicken oder berühren Sie das Umschlagsymbol
Dieses Symbol erscheint am unteren Bildschirmrand der mobilen App und auf der linken Seite der Twitter.com-Seite.

Schritt 3. Klicken oder tippen Sie auf das Zahnradsymbol
Es befindet sich oben im Posteingang der Seite "Nachrichten". Die Nachrichteneinstellungen werden angezeigt.

Schritt 4. Geben Sie die Nachrichten an, die Sie empfangen möchten
Sie können Ihre Nachrichteneinstellungen wie folgt verwalten:
- Wenn Sie Nachrichten von jedem auf Twitter erhalten möchten, unabhängig davon, ob Sie ihm folgen oder nicht, schalten Sie den Schalter "Nachrichtenanfragen von allen zulassen" auf die Position "Ein". Wenn Sie nur Nachrichten von Personen erhalten möchten, denen Sie folgen, schalten Sie den Schalter in die Aus-Position.
- Um den Spam-Empfang zu reduzieren, schalten Sie den Schalter "Nachrichten mit geringer Qualität filtern" ein.
- Wenn Sie keine Inhalte für Erwachsene oder anstößige Inhalte erhalten möchten, aktivieren Sie die Option "Grafikmedien filtern".
- Aktivieren Sie die Option „Lesebestätigungen anzeigen“, wenn Sie den Status „gelesen“sehen möchten, wenn der Empfänger die von Ihnen gesendete Nachricht liest.
- Berühren " Fertig “, nachdem Sie Änderungen über die mobile Twitter-App vorgenommen haben.
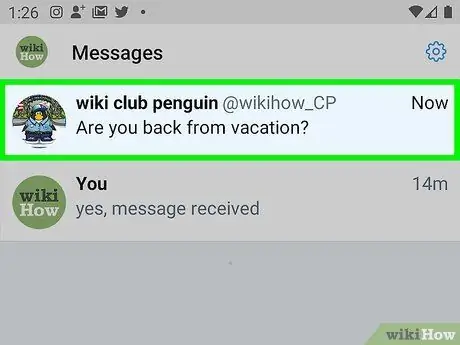
Schritt 5. Gehen Sie zurück zur Liste „Nachrichten“und wählen Sie die Nachricht aus
Wenn Sie ungelesene Nachrichten haben, werden diese mit einer anderen Farbe als die gelesenen markiert.
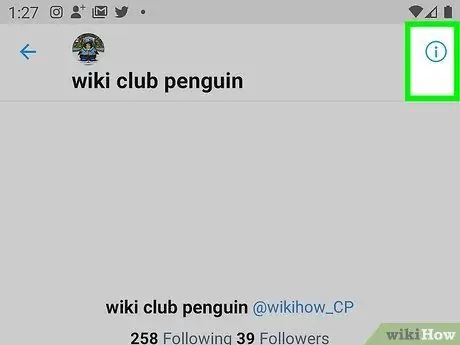
Schritt 6. Klicken Sie auf das kleine „i“im Kreis
Es befindet sich in der oberen rechten Ecke der Nachricht. Das Menü für den ausgewählten Chat-Thread wird geöffnet.

Schritt 7. Ändern Sie die Optionen für den Chat-Thread
Für jede Nachricht stehen Ihnen mehrere universelle Optionen zur Verfügung:
-
” Snooze-Benachrichtigungen:
Wenn Sie nicht benachrichtigt werden möchten, wenn ein Chat-Thread-Mitglied eine Antwort sendet, schieben Sie diesen Schalter auf Position.
-
” Gespräche verlassen:
Sie können diese Option auswählen, wenn Sie einen Chat-Thread verlassen möchten, an dem ein oder mehrere Benutzer beteiligt sind. Der Thread wird aus dem Posteingang entfernt, andere Mitglieder können ihn jedoch weiterhin über ihren Twitter-Account anzeigen.
-
“ Blöcke:
” Wenn der Benutzer, der Ihnen die Nachricht gesendet hat, gewalttätig war oder Sie belästigt hat, wählen Sie diese Option, damit er Ihnen keine Nachrichten mehr senden kann.
-
” Berichte:
” Wählen Sie diese Option, wenn Sie eine Nachricht als Spam oder gewalttätige/gefährliche Sprache melden möchten.
- Wenn Sie die Gruppenchat-Einstellungen öffnen, sehen Sie auch die Option „ Mitglieder hinzufügen “, damit Sie dem Chat-Thread weitere Benutzer hinzufügen können.
- Tippen Sie auf die Zurück-Schaltfläche, um auf die Liste „Nachrichten“zuzugreifen.






