Immer leistungsfähigere und leicht zu transportierende Laptops oder Notebooks sind eine Alternative zu Smartphones und Tischcomputern, um wichtige Arbeiten überall zu erledigen. Wenn Sie neu mit Ihrem Laptop sind oder gerade erst darauf gestoßen sind und Sie nicht daran gewöhnt sind, mag es zunächst etwas seltsam erscheinen. Keine Angst - befolgen Sie diese Schritte, um jede Art von Laptop bedienen zu können, und wir werden Sie in kürzester Zeit wie ein Profi bedienen.
Schritt
Teil 1 von 4: Einrichten Ihres Laptops
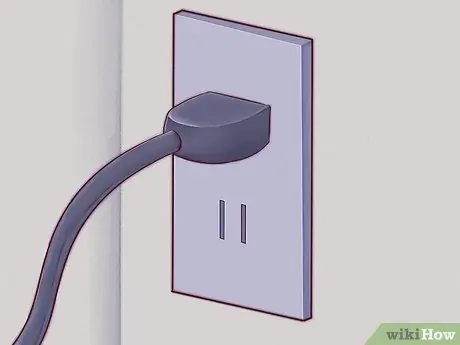
Schritt 1. Wenn Sie Ihren Laptop zu Hause verwenden, suchen Sie eine Steckdose und schließen Sie das Ladegerät Ihres Laptops an
Laptops arbeiten mit Batterien, die sich schnell entladen können, insbesondere wenn Sie den Laptop ständig verwenden. Sofern Sie sich nicht an der kleinsten Stelle oder in einem unbekannten Bereich befinden, in dem Sie auf ein Laptop-Ladegerät verzichten müssen, ist es besser, am Ladegerät zu bleiben und Ihren Laptop aufzuladen.

Schritt 2. Legen Sie die Unterseite Ihres Laptops auf den Tisch, auf dem Sie gerade sitzen, und stellen Sie sicher, dass Sie mit dem Gesicht zum Laptop sitzen
Sie werden "Laptops" genannt, weil sie auf Ihrem Schoß verwendet werden können, aber das bedeutet nicht, dass Ihr Schoß immer der beste oder richtige Ort ist. Versuchen Sie, einen bequemen Winkel für Ihr Handgelenk und Ihre Hand zu finden - das bedeutet, dass Sie Ihren Laptop bewegen, bis Sie die beste Position für Sie gefunden haben.
Stellen Sie Ihren Laptop nicht auf eine weiche, unregelmäßige oder raue Oberfläche, die die Luftlöcher des Laptops blockieren kann. Die meisten Laptops haben Luftlöcher an den Seiten und der Unterseite des Laptops, die offen bleiben müssen, damit der Laptop richtig funktioniert

Schritt 3. Heben Sie den Laptopbildschirm an, bis der Bildschirm angenehm anzusehen ist
Die meisten Laptops verfügen über ein Schloss, mit dem ein Teil des Laptop-Bildschirms geöffnet werden kann.
- Wenn der Laptop nicht geöffnet werden kann, erzwingen Sie es nicht! Versuchen Sie, das Schloss zu finden. Sie müssen es nicht zwingen, den Bildschirm Ihres Laptops zu öffnen.
- Ziehen Sie den Laptopdeckel nicht zu weit. Der 45-Grad-Winkel ist der Winkel, in dem die meisten Laptops geöffnet werden. Der Deckel- oder Scharniermechanismus kann beschädigt oder gebrochen werden, wenn weiter gezogen wird.

Schritt 4. Suchen Sie nach dem Netzschalter und schalten Sie den Laptop ein
Bei den meisten Laptops befindet sich der Power-Button etwas hinter der Tastatur. Der Einschaltknopf ist normalerweise mit dem universellen Symbol für "Strom einschalten" gekennzeichnet, einem Kreis mit einer Linie und der Hälfte des Kreises.

Schritt 5. Warten Sie auf den Laptop, bis der Bootvorgang abgeschlossen ist
Da Laptops so konzipiert sind, dass sie leicht überall hin mitgenommen werden können und auch Batterieleistung in Laptops vorhanden ist, kann Ihr Laptop über spezielle Hardware verfügen, die dazu führt, dass Laptops im Vergleich zu Desktop-Computern oder Smartphones länger zum Hochfahren brauchen.

Schritt 6. Verwenden Sie ein Zeigegerät auf dem Laptop
Bei den meisten Computern ist dies ein flacher, berührungsempfindlicher Bereich, der als Trackpad bezeichnet wird und es Ihnen ermöglicht, Ihren Finger anstelle einer Maus zu verwenden. Streichen Sie einfach mit einem Finger über den Trackpad-Bereich, um den Cursor zu bewegen.
- Viele Trackpads unterstützen Multi-Touch - die Verwendung von mehr als einem Finger führt zu anderen Aktionen auf dem Bildschirm des Benutzers als die Verwendung eines Fingers. Experimentieren Sie mit Ihrem Laptop, indem Sie einen Finger, zwei oder drei Finger über das Trackpad ziehen und verschiedene „Bewegungen“oder Bewegungen mit Ihrem Finger ausprobieren.
- Lenovo-Laptops verwenden möglicherweise ein kleines, rotes Joystick-ähnliches Gerät namens "Trackpoint", das sich in der Mitte der Tastatur zwischen den Tasten "G" und "H" befindet. Die Verwendung eines Trackpoints ist wie die Verwendung eines Joysticks, der sehr empfindlich ist und nur mit den Fingern bedient werden kann.
- Einige ältere Laptops verwenden möglicherweise noch einen Trackball. Wenn Sie den Ball auf dem Trackball rollen, bewegt sich der Mauszeiger.
- Einige Laptops sind mit einer Stiftschnittstelle (Stiftschnittstelle) ausgestattet. Ein Stift wird in diesem Fall gemeinsam am Laptop befestigt. Wenn Sie den Stift über den Bildschirm bewegen, bewegen Sie den Zeiger und drücken Sie den Stift, um auf den Laptop-Bildschirm zu klicken.
- Haben Sie Probleme, das kleine Zeigegerät zum Laufen zu bringen? Sie können jederzeit eine Maus zur Verwendung auf Ihrem Laptop hinzufügen. Suchen Sie nach einem USB-Anschluss und stecken Sie die USB-Maus in den USB-Anschluss, wenn Sie die Maus an Ihrem Laptop verwenden möchten. Der Laptop erkennt die Maus automatisch und macht die Maus einsatzbereit.
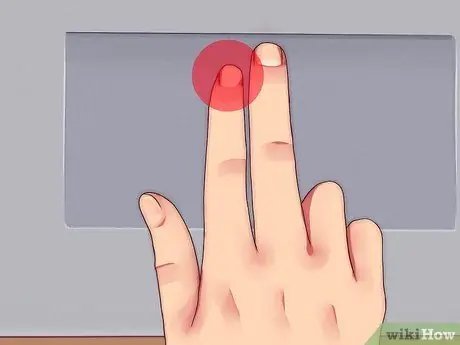
Schritt 7. Verwenden Sie die linke Maustaste auf dem Trackpad als primäre Maustaste
Bei den meisten Trackpads können Sie zum Klicken eine Schaltfläche unten links auf dem Trackpad verwenden.
Bei einigen Trackpads können Sie durch leichtes Drücken auf die Oberfläche des Trackpads klicken. Experimentieren Sie - Sie können auf Ihrem Laptop zusätzliche Funktionen entdecken, von denen Sie nie wussten, dass sie existieren
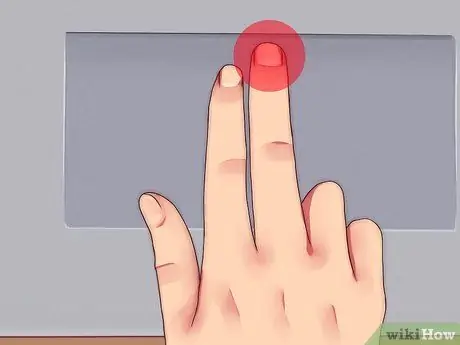
Schritt 8. Verwenden Sie die rechte Maustaste auf dem Trackpad als sekundäre Maustaste
Sie können das "Kontextmenü" öffnen oder einen "Rechtsklick" ausführen, indem Sie einfach die Rechtsklicktaste unten rechts auf dem Trackpad drücken.
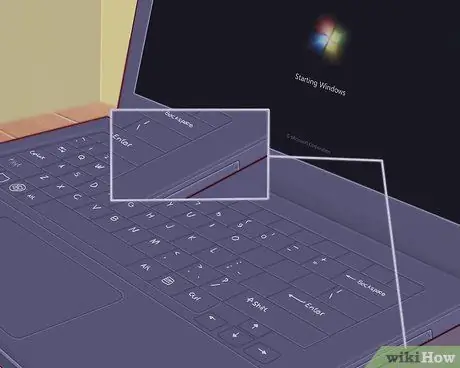
Schritt 9. Suchen Sie den Speicherort des optischen Laufwerks auf Ihrem Laptop, falls vorhanden
Wenn Ihr Laptop kein "Netbook" ist, verfügt er wahrscheinlich über ein optisches Laufwerk, mit dem Sie Software installieren oder Musik abspielen können. Optische Laufwerke befinden sich normalerweise auf der rechten oder linken Seite eines Laptops.
Unter Windows und Mac OS können Sie das optische Laufwerk öffnen, indem Sie den kleinen Knopf am Gerät drücken oder indem Sie im Betriebssystem mit der rechten Maustaste auf das Symbol des optischen Laufwerks klicken und die Option "Auswerfen" auswählen
Teil 2 von 4: Softwareinstallation
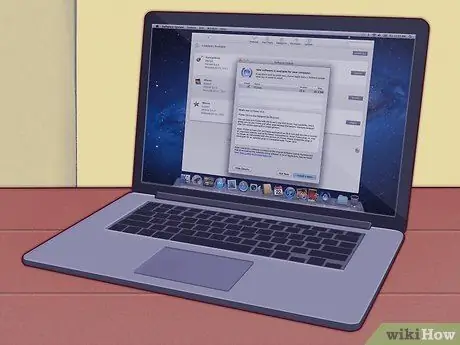
Schritt 1. Halten Sie die Software auf Ihrem Laptop auf dem neuesten Stand
Ihr Laptop verfügt möglicherweise über grundlegende Software wie: ein einfaches Textverarbeitungsprogramm, einen Taschenrechner und möglicherweise eine Software zum Teilen von Fotos. Laptops verfügen außerdem über eine spezielle Software zur Steuerung von Ressourcen und Grafiken; und erfordert oft viele Aktualisierungen des Treibers, bevor das Gerät einsatzbereit ist. Wenn Sie ein wenig wissen, wie Sie Ihren Laptop sofort aktualisieren können, können Sie Software hinzufügen - in den meisten Fällen kostet es Sie keinen Cent.
- Sie müssen die Windows-Version auf Ihrem Laptop aktualisieren, wenn auf Ihrem Laptop das Windows-Betriebssystem ausgeführt wird. Laptops, die das Windows-Betriebssystem verwenden, können Windows Update oder die Software des Laptopherstellers verwenden, um Windows zu aktualisieren.
- Wenn Sie einen Mac-Laptop verwenden, verwenden Sie die integrierte Aktualisierungsoption von MacOS. Auf Mac-Laptops ist diese Funktion normalerweise leicht zu finden.
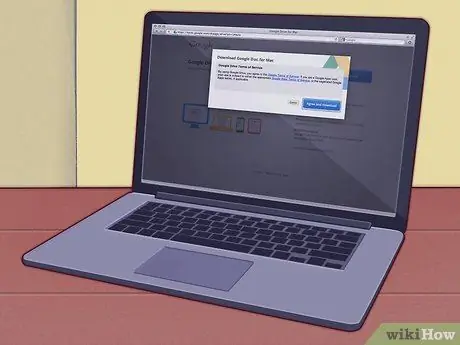
Schritt 2. Installieren Sie die Office-Software (die normalerweise für die Arbeit verwendet wird)
Um grundlegendes Kompilieren und Notizen machen zu können, kann Ihr Laptop dies möglicherweise mit der integrierten Software tun, aber für ernsthaftere Dinge wie akademische oder berufliche Arbeiten müssen Sie eine leistungsfähigere Office-Software verwenden.
- OpenOffice kann Textverarbeitung durchführen, Tabellenkalkulationen erstellen und Präsentationen erstellen, ähnlich wie die Microsoft Word-Software - aber kostenlos.
- Verwenden Sie Google Docs als Online-Alternative zu Office-Suiten. Google Docs ist eine "Cloud-basierte" Office-Software, die die gleiche Funktionalität wie OpenOffice oder Microsoft Office bietet. Google Docs ist kostenlos und sehr nützlich, insbesondere wenn Sie ein Dokument mit anderen Personen teilen möchten.
- Wenn Sie Microsoft Office verwenden müssen, können Sie es möglicherweise kostenlos erhalten oder als Student einen Rabatt erhalten. Führen Sie die Überprüfung zuerst durch, bevor Sie es im Geschäft kaufen.
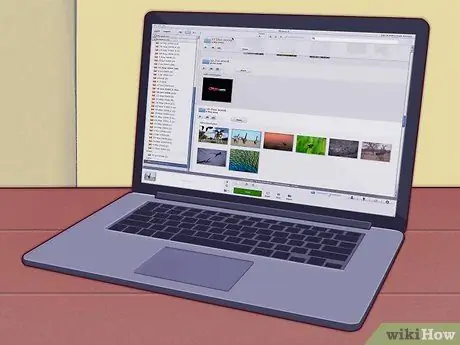
Schritt 3. Installieren Sie Software, um Fotos zu bearbeiten, zu verschönern und Ihre Fotos zu teilen
Ihr Laptop verfügt möglicherweise werksseitig über eine grundlegende Fotosoftware. Die Software ist schnell, einfach und in einigen Fällen kostenlos, wenn Sie ein Update durchführen.
- Verwenden Sie Photo Stream, um Ihre Fotos zu organisieren und zu teilen. Wenn Sie ein iPhone haben oder wenn Ihr Laptop ein Mac ist, können Sie der Grundkonfiguration folgen, um Photo Stream zu erhalten und Ihre Fotos zu teilen.
- Sie können Picasa verwenden, um Ihre Fotos zu organisieren und zu teilen. Picasa wurde von Google erstellt und bietet Ihnen viele der grundlegenden Werkzeuge, die Sie zum Zuschneiden, Retuschieren und sogar zum Umfärben und Erstellen von Panoramen auf Fotos benötigen.
Teil 3 von 4: Netzwerken mit einem Laptop
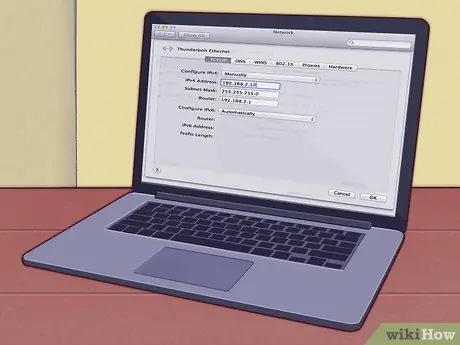
Schritt 1. Wenn Sie zu Hause keine Netzwerkeinrichtung haben, müssen Sie dies zuerst tun
Ein Laptop ist ein Computer, der leicht überall hin mitgenommen werden kann, aber Sie müssen ihn mit dem Internet verbinden, um das volle Potenzial Ihres Laptops wirklich nutzen zu können. Ihr Laptop verfügt möglicherweise über eine integrierte Software, um dies zu vereinfachen.

Schritt 2. Die meisten Laptops haben eine Buchse auf der Rückseite oder Seite des Laptops, in die ein Ethernet-Kabel passt
Stecken Sie das Ethernet-Kabel vom Router (Router) oder Modem in diese Buchse und Ihr Laptop erkennt die Verbindung automatisch.
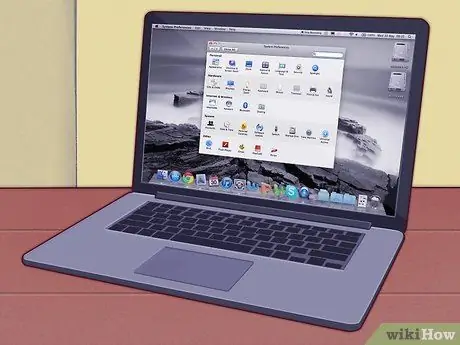
Schritt 3. Wenn Sie einen Mac-Laptop verwenden, verwenden Sie MacOs, um den Mac-Laptop mit dem Internet zu verbinden
Befolgen Sie unsere Anweisungen und Ihr Mac-Laptop kann über Ethernet oder über eine drahtlose Internetverbindung eine Verbindung herstellen.

Schritt 4. Verwenden Sie auf einem Laptop mit Windows-Betriebssystem Windows, um eine Verbindung zum Internet herzustellen
Wenn Sie eine neue Wireless-Karte oder eine andere Wireless-Karte in Ihren Laptop einsetzen, müssen Sie möglicherweise die von Ihrer Karte bereitgestellte Software anstelle der mit dem Windows-Betriebssystem gelieferten verwenden.
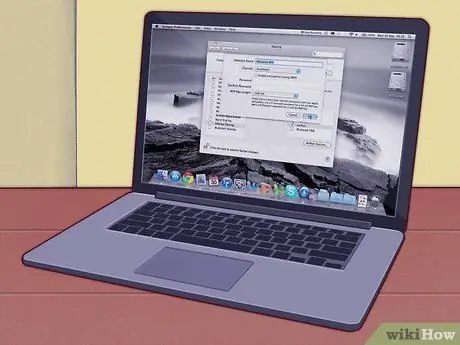
Schritt 5. Wenn Sie unterwegs oder außer Haus sind, können Sie die drahtlose Internetverbindung kostenlos nutzen
Schulen, Bibliotheken und Cafés verfügen oft über eine kostenlose drahtlose Internetverbindung, und Sie finden häufig drahtlose Internetverbindungen an Orten, die Sie überraschen könnten (z. B. in einigen Supermärkten, Banken und im Freien).
Teil 4 von 4: Leben und Arbeiten mit einem Laptop
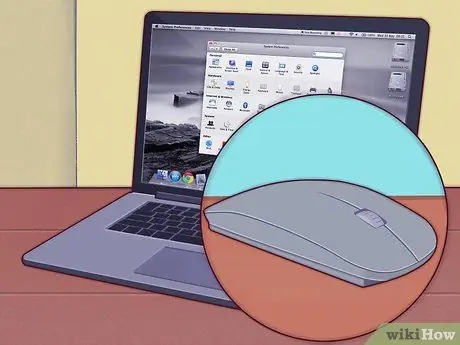
Schritt 1. Verwenden Sie eine drahtlose Maus
Eine externe Maus erleichtert Ihnen die Arbeit an Ihrem Laptop - Sie müssen Ihr Handgelenk nicht im gleichen Winkel halten, wenn Sie das Touchpad oder das Mauspad verwenden.

Schritt 2. Verbinden Sie Ihren Laptop mit einem anderen Bildschirm für eine hohe Produktivität mit zwei Bildschirmen
Sie können Ihren Laptop und Ihren zweiten Bildschirm als einen großen Arbeitsbildschirm einrichten oder den zweiten Bildschirm so einstellen, dass die Inhalte Ihres Laptop-Bildschirms angezeigt werden (nützlich, wenn Sie eine Präsentation halten).

Schritt 3. Sie können Ihren Laptop verwenden, um Filme abzuspielen und Bilder auf dem Fernseher anzuzeigen
Einige Laptops verfügen tatsächlich über einen HDMI- oder DV-I-Anschluss, wie z. B. DVD- oder Blu-Ray-Player, die hochauflösendes Video, auch HD-Video (High Definition) genannt, liefern können - verwenden Sie den Fernseher Ihres Freundes, um Filme abzuspielen oder aufgezeichnete Fernsehsendungen abzuspielen Sie wollen.

Schritt 4. Schließen Sie Ihren Laptop an die Lautsprecher an und Sie erhalten großen, kraftvollen und leistungsstarken Sound von einem MP3-Player
Ihr Laptop verfügt möglicherweise über Digital-, SPDIF- oder 5.1-Audio und kann High-Fidelity-Audio bereitstellen.
Ihr Laptop kann möglicherweise eine Verbindung zum Autoradio herstellen. Befolgen Sie, wie Sie es mit dem Autoradio verbinden, aber seien Sie vorsichtig - wenn Sie gleichzeitig die Straße entlangfahren und versuchen, den kleinen Knopf auf Ihrem Laptop zu drücken, um Songs zu wechseln, kann es sehr leicht zu einem Unfall kommen

Schritt 5. Laptops können wie Tischcomputer verwendet werden
Wenn Sie Ihren Laptop als Tischcomputer verwenden möchten, müssen Sie einfach einen Monitor an die VGA-Buchse anschließen, eine Maus und eine Tastatur hinzufügen und bei Bedarf Lautsprecher anschließen.
Tipps
-
Organisieren Sie Ihren Laptop und Ihren Arbeitsbereich für eine ergonomische Nutzung.
Laptops haben im Vergleich zu Tischcomputern keine großartige Ergonomie, da die Tastaturen von Laptops normalerweise kleiner sind und Sie Ihre Handgelenke in einem bestimmten Winkel halten müssen, um alle Tasten der Tastatur zu verwenden, und die Möglichkeit des Laptops, überall verwendet zu werden, führt zu schlechte Positionierung.
- Sie benötigen eine Tasche, um Ihren Laptop zu tragen. Laptops sind Waren, die anfällig und leicht beschädigt werden können, wenn Ihr Laptop nicht in einer Tasche aufbewahrt wird, die keinen Schutz bietet, wenn Ihr Laptop von einer Kollision getroffen wird. Erwägen Sie den Kauf einer hochwertigen Tasche mit einer Schutzhülle für Ihren Laptop - oder stellen Sie Ihre eigene her, wenn Sie die Geschicklichkeit haben, eine zu machen.
Warnung
- Sichern Sie Ihren Laptop regelmäßig. Viele Dinge auf Ihrem Laptop zu tun und nur die Daten auf Ihrem Laptop zu speichern, ist eine Katastrophe, die auf Sie wartet. Sichern Sie Ihren Laptop planmäßig, insbesondere wenn Sie Ihren Laptop für die Arbeit verwenden.
- Behalte deinen Laptop die ganze Zeit im Auge. Ihr Laptop ist ein wertvoller Gegenstand, leicht zu transportieren und leicht zu verkaufen und zieht so die Aufmerksamkeit von Dieben auf sich. Treffen Sie auf Reisen grundlegende Vorsichtsmaßnahmen und lassen Sie Ihren Laptop nicht unbeaufsichtigt, lassen Sie Ihren Laptop nicht im Autositz und achten Sie immer auf Ihre Umgebung.
-
Verschütten Sie nichts auf Ihrem Laptop!
Der Laptop hat viele offene Löcher zur Belüftung und eine Tastatur, die direkt über dem heißen, engen Kreislauf sitzt - eine gute Vorbereitung auf eine Kaffeekatastrophe. Die Garantie Ihres Laptops deckt diesen Vorfall nicht ab. Achten Sie darauf, Ihre Getränke abseits Ihres Laptops zu platzieren - an gegenüberliegenden Enden des Schreibtisches oder wenn möglich sogar auf einem separaten Tisch - wenn Sie gleichzeitig arbeiten und trinken.
-
Lassen Sie Ihren Laptop nicht fallen, wenn Ihr Laptop eingeschaltet ist.
Die meisten Laptops verwenden Festplatten, die leicht beschädigt werden können, wenn sie plötzlichen Stößen ausgesetzt sind, wenn Ihr Laptop arbeitet. Ein ausreichend starker Stoß führt zu einem Headcrash, bei dem die schnell rotierenden Scheiben in der Festplatte mit der Laufwerkleserscheibe kollidieren. Dadurch wird die Reparatur Ihres Laptops sehr teuer. Seien Sie vorsichtig und behandeln Sie Ihren Laptop schonend.
-
Laptop ist während des Betriebs heiß. Die meisten Laptops, insbesondere leistungsfähige, werden bei längerem Gebrauch an der Unterseite des Laptops heiß. Dies wird Ihnen unangenehm sein oder zu Hitzeausschlägen an Ihren Oberschenkeln führen, wenn Sie den Laptop auf Ihrem Schoß verwenden.
- Gaming-Laptops (für Spiele entwickelte Laptops) mit leistungsfähigen Grafikkarten und Prozessoren, die tendenziell leichter zu überhitzen sind. Behandeln Sie diese Art von Laptop mit mehr Sorgfalt/
- Verwenden Sie Ihren Laptop nicht in hellem Sonnenlicht oder wenn es heiß ist. Ihr Bildschirm wird nicht nur unscharf und erschwert das Lesen, sondern auch das Sonnenlicht lässt Ihren Laptop schneller aufheizen.
- Erwägen Sie den Kauf eines Laptop-Kühlers, wenn sich Ihr Laptop schnell aufheizt. Dieses Gerät verfügt über einen Lüfter, der kühle Luft auf die Unterseite Ihres Laptops bläst und die Wärmeentwicklung reduziert.
_






