In diesem wikiHow zeigen wir dir, wie du dein Facebook-Profilfoto entweder über die mobile Facebook-App oder die Website änderst. Wenn Sie Ihr Profilfoto nur für einen bestimmten Zeitraum verwenden möchten, versuchen Sie, ein temporäres Profilfoto einzurichten.
Schritt
Methode 1 von 3: Über das iPhone
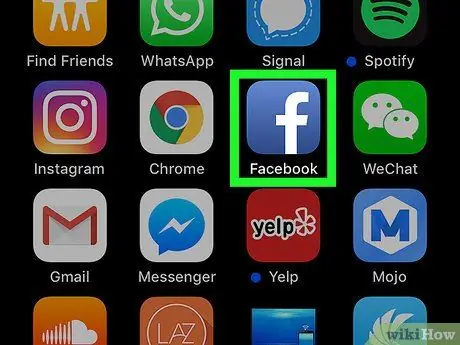
Schritt 1. Öffnen Sie Facebook
Tippen Sie auf das Facebook-App-Symbol, das wie ein weißes „f“auf dunkelblauem Hintergrund aussieht. Danach wird die News-Feed-Seite geöffnet, wenn Sie in Ihrem Konto angemeldet sind.
Wenn nicht, geben Sie Ihre Konto-E-Mail-Adresse und Ihr Passwort ein, bevor Sie fortfahren
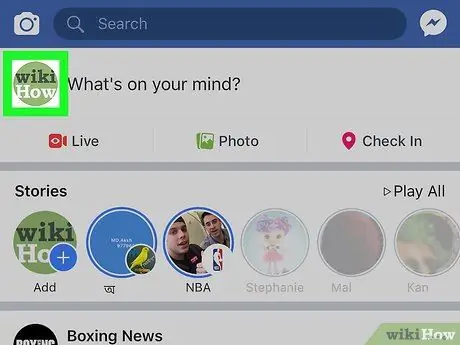
Schritt 2. Tippen Sie auf das Profilsymbol ("Profil")
Es ist ein menschliches Symbol am unteren Bildschirmrand. Danach wird die Profilseite angezeigt.
Wenn dieses Symbol nicht angezeigt wird, tippen Sie auf „ ☰ “in der unteren rechten Ecke des Bildschirms und tippen Sie oben im Menü auf Ihren Namen.
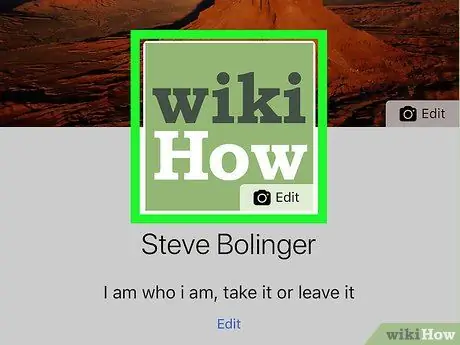
Schritt 3. Berühren Sie das Profilfoto
Dieses Foto wird oben auf der Profilseite angezeigt. Nach dem Berühren erscheint ein Popup-Menü.
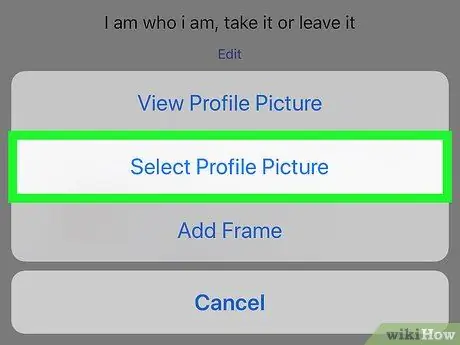
Schritt 4. Berühren Sie Profilbild auswählen („Profilfoto auswählen“)
Diese Option befindet sich im Popup-Menü.
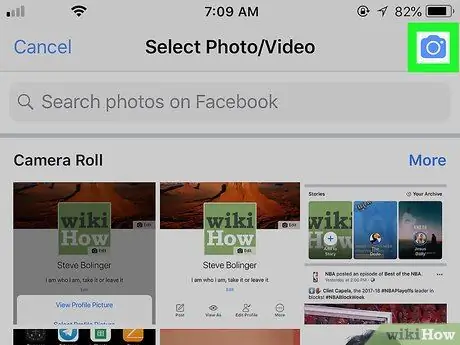
Schritt 5. Nehmen Sie ein neues Profilfoto auf
Tippen Sie auf das Kamerasymbol in der oberen rechten Ecke des Bildschirms und machen Sie dann ein Foto von sich, indem Sie auf den Auslöser tippen oder unten auf dem Bildschirm auf „Aufnahme“tippen.
Wenn Sie ein vorhandenes Foto als Profilfoto auswählen möchten, streichen Sie, bis Sie das Album mit dem gewünschten Foto finden, tippen Sie auf „ Mehr “in der oberen rechten Ecke des Albumsegments, falls erforderlich, und tippen Sie auf das Foto, das Sie verwenden möchten.
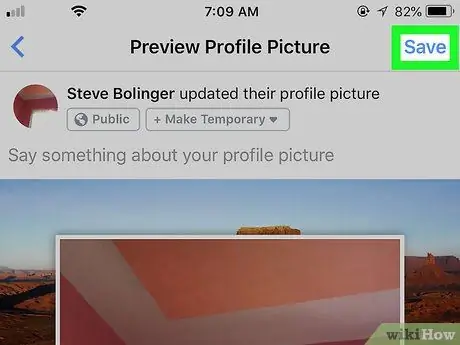
Schritt 6. Tippen Sie auf Speichern
Es befindet sich in der oberen rechten Ecke des Bildschirms. Danach wird das Profilfoto in das neu ausgewählte Foto geändert.
- Wenn Sie Ihr Profilfoto bearbeiten möchten, tippen Sie auf „ Bearbeiten “(„Bearbeiten“) unter dem Foto und bearbeiten Sie das Foto nach Bedarf.
- Sie können Ihrem Profilfoto einen thematischen Rahmen hinzufügen, indem Sie auf „ RAHMEN HINZUFÜGEN “(„BILD HINZUFÜGEN“) und wählt den zu verwendenden Rahmen aus.
Methode 2 von 3: Über Android-Gerät
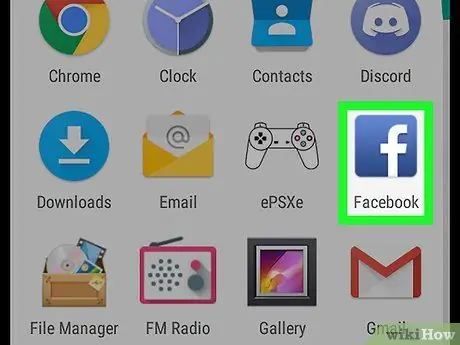
Schritt 1. Öffnen Sie Facebook
Tippen Sie auf das Facebook-App-Symbol, das wie ein weißes „f“auf dunkelblauem Hintergrund aussieht. Danach wird die News-Feed-Seite geöffnet, wenn Sie in Ihrem Konto angemeldet sind.
Wenn nicht, geben Sie Ihre Konto-E-Mail-Adresse und Ihr Passwort ein, bevor Sie fortfahren
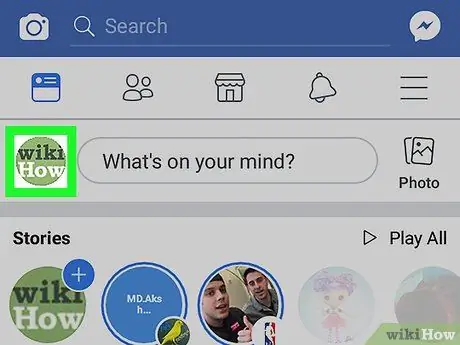
Schritt 2. Berühren Sie das Profilsymbol oder "Profil"
Es befindet sich in der oberen linken Ecke des Bildschirms. Danach wird die Profilseite angezeigt.
Wenn Sie das Profilsymbol in der oberen linken Ecke des Bildschirms nicht sehen, tippen Sie auf „ ☰ “in der oberen rechten Ecke des Bildschirms und tippen Sie auf Ihren Namen.
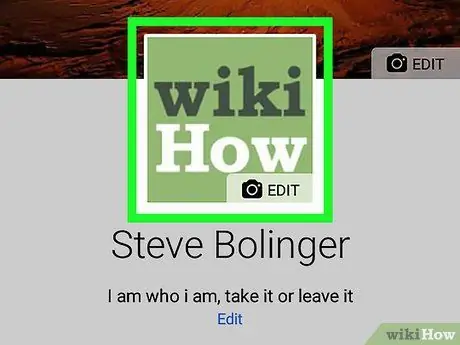
Schritt 3. Berühren Sie das Profilfoto
Dieses Foto befindet sich oben auf der Profilseite. Nach dem Berühren wird ein Menü angezeigt.
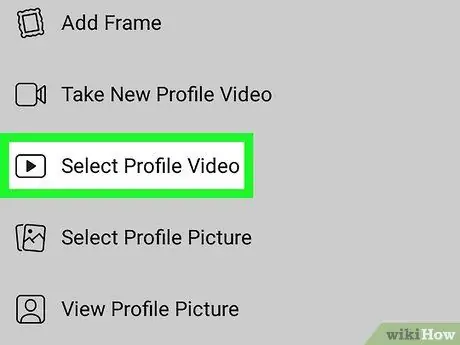
Schritt 4. Berühren Sie Profilbild auswählen („Profilfoto auswählen“)
Diese Option befindet sich im Menü.
Möglicherweise müssen Sie das „ ERMÖGLICHEN “(„ERLAUBEN“), bevor Sie fortfahren, wenn Sie zum ersten Mal Fotos von einem Android-Gerät hinzufügen.
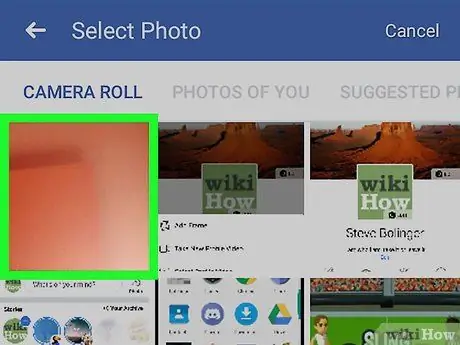
Schritt 5. Nehmen Sie ein neues Foto auf
Tippen Sie auf das Kamerasymbol in der oberen linken Ecke der Registerkarte „ FILMROLLE “(“GALERIE”), berühren Sie “ ERMÖGLICHEN “(„ERLAUBEN“), wenn Sie dazu aufgefordert werden, und machen Sie ein Foto von sich selbst mit dem Auslöser oder „Aufnahme “am unteren Bildschirmrand.
Wenn Sie ein Profilfoto auswählen möchten, tippen Sie auf ein Foto auf dem „ FILMROLLE “oder berühren Sie eine der anderen Registerkarten (z. B. „ BILDER VON DIR “oder „FOTO ÜBER SIE“) oben auf dem Bildschirm und wählen Sie das Foto aus, das Sie verwenden möchten.
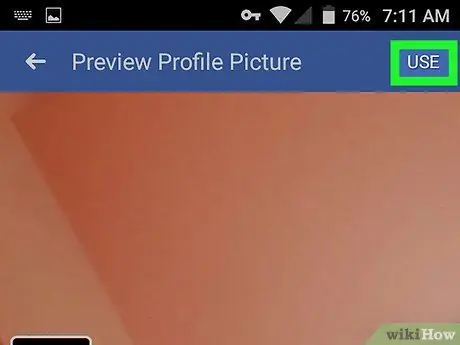
Schritt 6. Berühren Sie VERWENDEN
Es befindet sich in der oberen rechten Ecke des Bildschirms. Danach wird das Foto als Profilfoto festgelegt.
- Wenn Sie Ihr Profilfoto bearbeiten möchten, tippen Sie auf „ Bearbeiten “(„Bearbeiten“) in der unteren linken Ecke des Bildschirms und bearbeiten Sie das Foto nach Bedarf.
- Sie können Ihrem Profilfoto einen thematischen Rahmen hinzufügen, indem Sie auf „ RAHMEN HINZUFÜGEN “(„BILD HINZUFÜGEN“) und wählt den zu verwendenden Rahmen aus.
Methode 3 von 3: Über einen Webbrowser
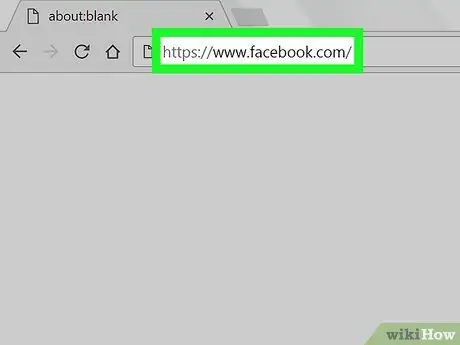
Schritt 1. Öffnen Sie Facebook
Besuchen Sie https://www.facebook.com über den Webbrowser Ihres Computers. Danach wird die News-Feed-Seite geöffnet.
Wenn nicht, geben Sie Ihre Konto-E-Mail-Adresse oder Ihr Passwort ein, bevor Sie fortfahren
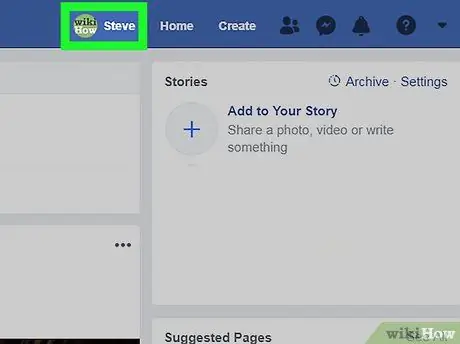
Schritt 2. Klicken Sie auf das Profilsymbol
Es befindet sich rechts neben der Suchleiste oben im Fenster neben Ihrem Namen.
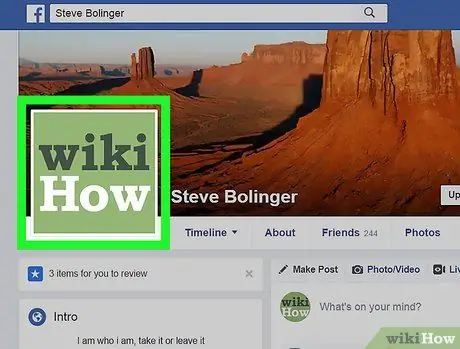
Schritt 3. Bewegen Sie den Mauszeiger über das Profilfoto
Nach der Anweisung wird die Option „ Profilbild aktualisieren “(„Profilfoto aktualisieren“) wird auf dem Profilfoto angezeigt.
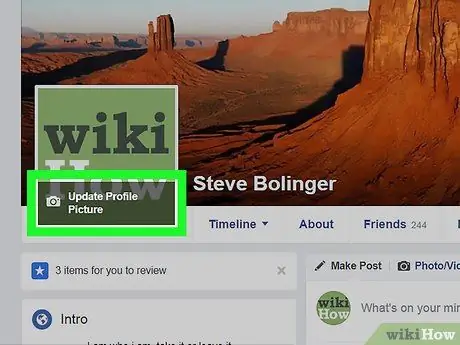
Schritt 4. Klicken Sie auf Profilbild aktualisieren („Profilfoto aktualisieren“)
Diese Option befindet sich am unteren Rand des aktuellen Profilfotos.
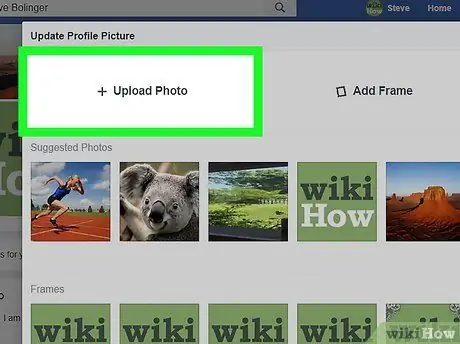
Schritt 5. Wählen Sie ein Foto aus
Sie können ein vorhandenes Facebook-Foto auswählen oder ein neues hochladen:
- Vorhandene Fotos - Durchsuchen Sie verfügbare Facebook-Fotos und klicken Sie dann auf das Foto, das Sie als Profilfoto verwenden möchten. Klicken " Mehr sehen “(„Mehr sehen“) rechts neben jedem Segment, um weitere Fotos im jeweiligen Album anzuzeigen.
- Neues Foto - Klicken Sie auf „ Foto hochladen “(„Foto hochladen“) oben im Popup-Fenster und wählen Sie dann die Fotodatei aus, die Sie hinzufügen möchten.
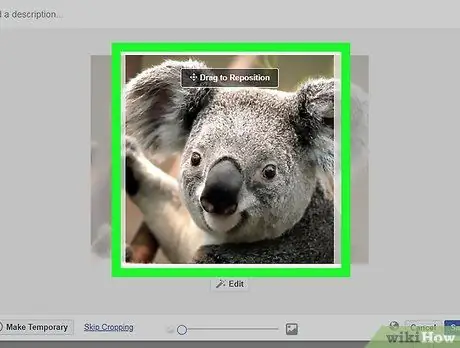
Schritt 6. Passen Sie das Foto an
Führen Sie bei Bedarf einen oder beide der folgenden Schritte aus:
- Ziehen Sie das Foto, um seine Position im Rahmen zu ändern.
- Verwenden Sie den Schieberegler am unteren Rand des Dialogfelds, um das Bild zu vergrößern oder zu verkleinern.
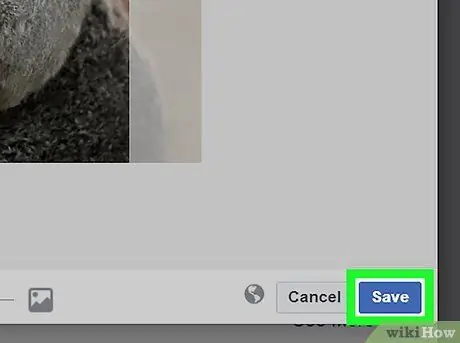
Schritt 7. Klicken Sie auf Speichern ("Speichern")
Es befindet sich in der unteren linken Ecke des Fensters. Danach wird das ausgewählte Bild als neues Profilfoto festgelegt.






