Wenn Sie bei der Internetnutzung in Ihrem Android-Browser viele Pop-ups erhalten, können Sie diese deaktivieren. Sie können es auch im Einstellungsmenü des Browsers wieder aktivieren. Sie können zur besseren Fehlerbehebung auch einen Werbeblocker oder Werbeblocker auf Ihrem Android-Gerät installieren.
Schritt
Teil 1 von 2: Popup-Blocker aktivieren
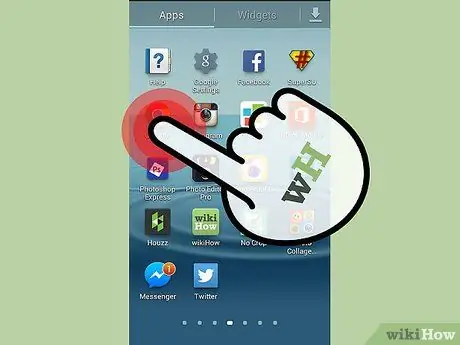
Schritt 1. Öffnen Sie einen Browser auf Android
Sie können in Ihrem Browser einen Pop-up-Blocker aktivieren, um mehrere Pop-ups zu blockieren.
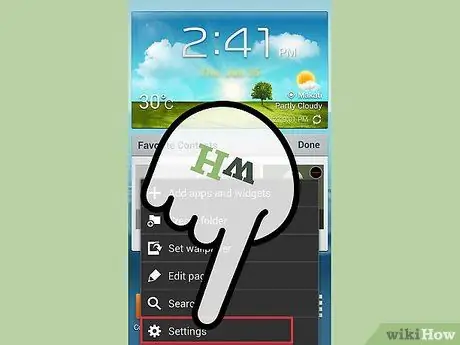
Schritt 2. Tippen Sie auf die Menütaste (⋮) und wählen Sie „Einstellungen“
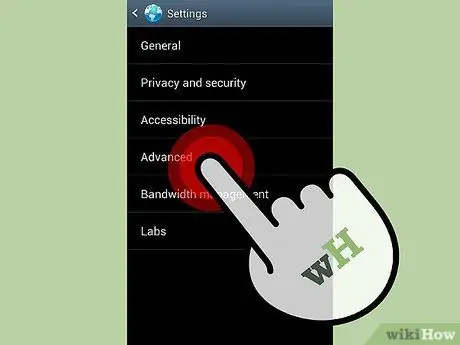
Schritt 3. Wählen Sie die Option "Erweitert" und aktivieren Sie das Kontrollkästchen "Popups blockieren"
Dadurch wird verhindert, dass viele Pop-ups im Browser angezeigt werden.
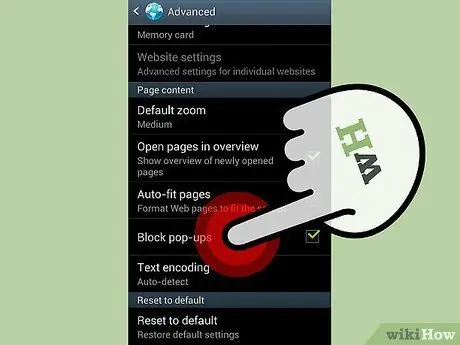
Schritt 4. Aktivieren Sie den Popup-Blocker in Ihren anderen Browsern
Wenn Sie einen anderen Browser verwenden, können Sie auch den Pop-up-Blocker aktivieren:
- Chrome - Öffnen Sie das Einstellungsmenü und wählen Sie "Site-Einstellungen". Tippen Sie auf die Option "Pop-ups" und schieben Sie den Schalter weg, um Pop-ups zu blockieren.
- Firefox - Immer aktiver Popup-Blocker für Android.
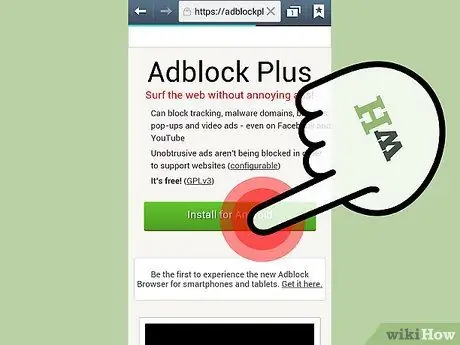
Schritt 5. Installieren Sie eine Werbeblocker-App, wenn Sie immer noch Pop-ups erhalten
Wenn Sie auch nach dem Aktivieren eines Pop-up-Blockers immer noch viele Pop-ups erhalten, sollten Sie eine App zum Blockieren von Werbung installieren. Im nächsten Abschnitt finden Sie kostenlose Installationsanweisungen für Adblock Plus.
Teil 2 von 2: Verwenden der Adblock Plus-App
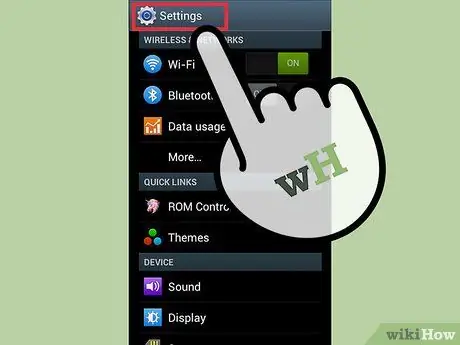
Schritt 1. Gehen Sie zu den Einstellungen Ihres Geräts
Sie können die Adblock Plus-Anwendung installieren, die viele Anzeigen und Popups blockieren kann, während Sie das Internet nutzen. Sie müssen zuerst einige Sicherheitseinstellungen ändern, da Sie Adblock Plus von der Website und nicht vom Google Play Store installiert haben.
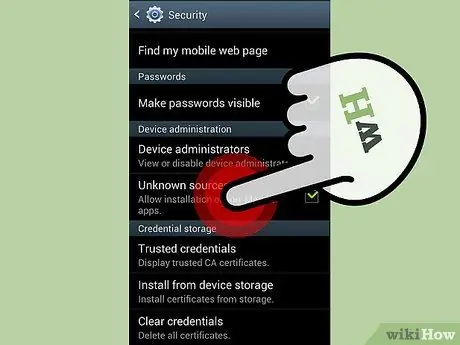
Schritt 2. Wählen Sie die Option "Sicherheit" und aktivieren Sie das Kontrollkästchen "Unbekannte Quellen"
Mit dieser Option können Sie andere Apps als den Google Play Store installieren.
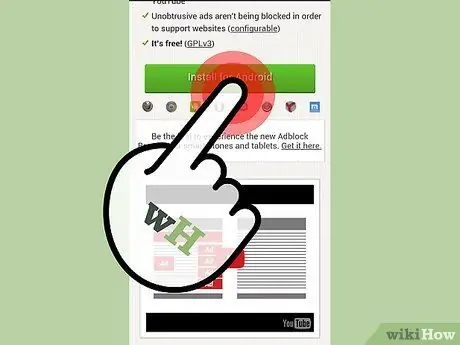
Schritt 3. Besuchen Sie die Adblock Plus-Seite für Android
Sie können Adblock Plus herunterladen, indem Sie in Ihrem Android-Browser adblockplus.org/en/android-install besuchen und auf „Herunterladen“tippen. Tippen Sie auf "OK", um den Download zu bestätigen. Sie können die Website auch auf Ihrem Computer besuchen und den QR-Code mit Ihrem Gerät scannen, um den Download zu starten.
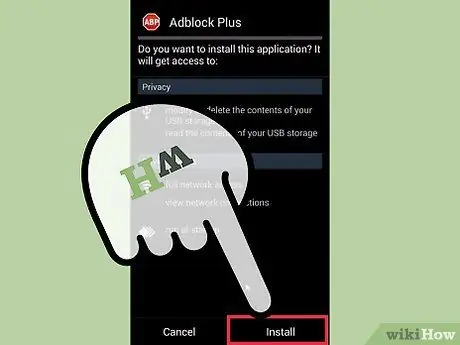
Schritt 4. Führen Sie das App-Installationsprogramm aus
Sobald der Download abgeschlossen ist, öffnen Sie die Benachrichtigungsleiste und tippen Sie auf die heruntergeladene Datei. Tippen Sie auf "Installieren", um zu bestätigen, dass Sie die App installieren möchten, nachdem Sie die Berechtigungsseite überprüft haben.
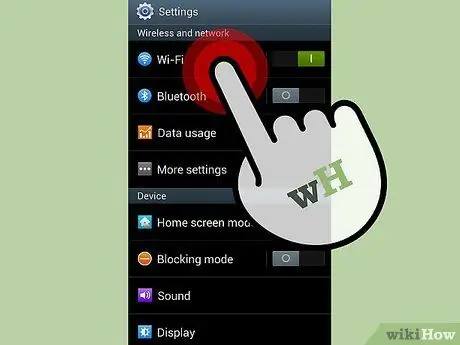
Schritt 5. Legen Sie Ihre Netzwerkeinstellungen fest
Sie müssen die Proxy-Einstellungen Ihres Geräts konfigurieren, damit die Adblock-App ausgeführt werden kann. Sie müssen dies in jedem verbundenen Netzwerk tun.
- Öffnen Sie die Einstellungen und tippen Sie auf die Option "WLAN".
- Halten Sie ein vorhandenes Netzwerk gedrückt und wählen Sie "Netzwerk ändern" aus dem angezeigten Menü.
- Aktivieren Sie das Kontrollkästchen "Erweiterte Einstellungen anzeigen" und stellen Sie "Proxy" auf "Manuell".
- Geben Sie localhost in das Feld "Proxy-Hostname" und 2020 in das Feld "Port" ein. Tippen Sie auf "Speichern".
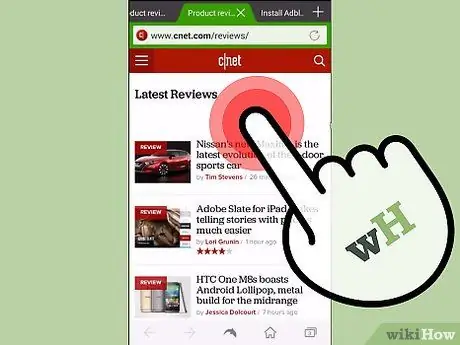
Schritt 6. Aktivieren Sie Adblock Plus, während Sie das Internet nutzen
Jetzt ist Adblock Plus installiert und aktiv. Pop-ups und Anzeigen erscheinen weniger, wenn Sie das Internet nutzen. Adblock funktioniert auf allen auf Ihrem Gerät installierten Browsern.






