In diesem wikiHow zeigen wir dir, wie du Websites auf einem Android-Gerät blockierst. Sie können Websites mit der BlockSite-App blockieren. Sie können diese kostenlose Anwendung aus dem Google Play Store herunterladen.
Schritt
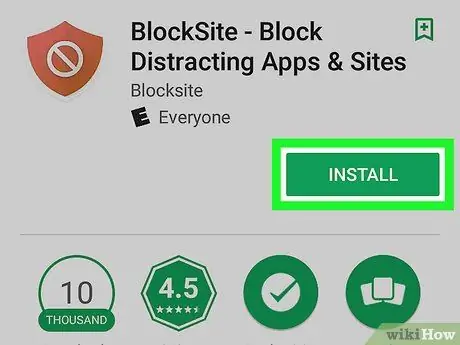
Schritt 1. Laden Sie BlockSite herunter und installieren Sie es
Diese Anwendung kann kostenlos aus dem Google Play Store heruntergeladen werden, indem Sie die folgenden Schritte ausführen:
-
offen Google Play Store'
- Geben Sie BlockSite in die Suchleiste ein.
- Tippen Sie auf das App-Symbol“ Website blockieren ”.
- Tippen Sie auf die Schaltfläche „ Installieren ”.
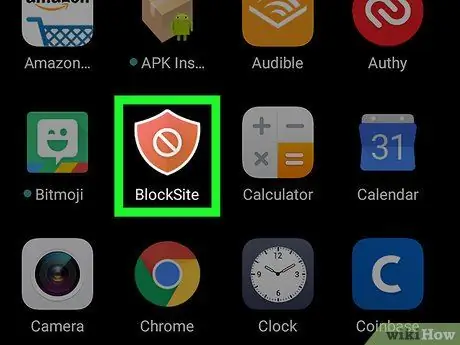
Schritt 2. Öffnen Sie die BlockSite-App
Tippen Sie in der Seiten-/App-Schublade auf das orangefarbene Schildsymbol mit dem weißen „Nein“-Symbol in der Mitte. Wenn Sie die App kürzlich aus dem Play Store installiert haben, tippen Sie auf die grüne Schaltfläche "Öffnen", um die App zu starten.
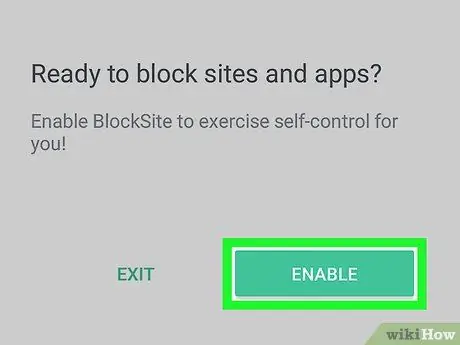
Schritt 3. Tippen Sie auf Aktivieren
Es ist eine grüne Schaltfläche unten in der App, wenn sie zum ersten Mal geöffnet wird. Sobald die Schaltfläche berührt wird, wird die Erlaubnis erteilt, damit BlockSite die Website im Webbrowser des Geräts blockieren kann.
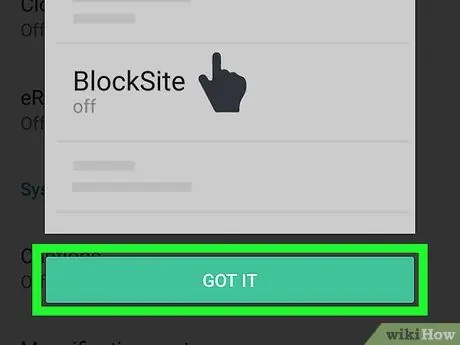
Schritt 4. Tippen Sie auf Verstanden
Es befindet sich am unteren Rand des Popup-Bildschirms. Auf dieser Seite werden Sie aufgefordert, Barrierefreiheitsfunktionen zu aktivieren. Danach werden die Eingabehilfeeinstellungen des Geräts geöffnet.
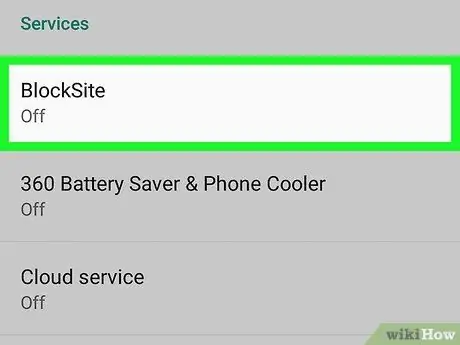
Schritt 5. Berühren Sie BlockSite
Diese Option befindet sich im Einstellungsmenü „Zugänglichkeit“im Abschnitt „Service“.
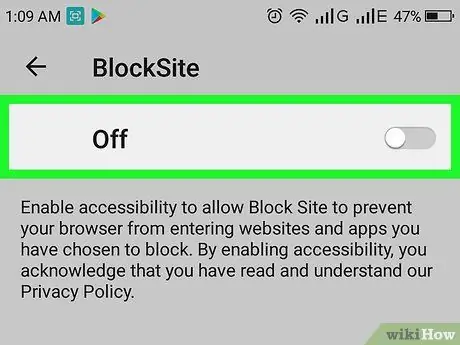
Schritt 6. Berühren Sie den Schalter
und bewegen Sie es von der Position „OFF“in die Position „ON“
Wenn der Schalter ausgegraut ist, sind die Barrierefreiheitsoptionen für BlockSite deaktiviert. Wenn der Schalter blau ist, sind die Barrierefreiheitsoptionen bereits aktiviert. Nach der Aktivierung wird ein Popup-Fenster angezeigt.
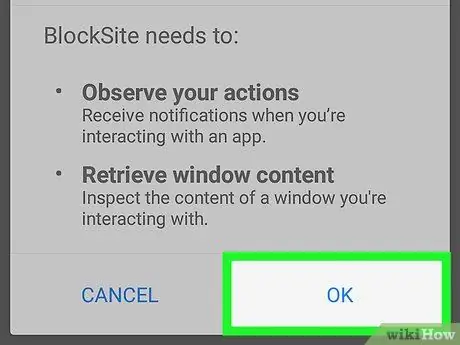
Schritt 7. Tippen Sie auf OK
Es befindet sich in der unteren rechten Ecke des Popup-Fensters. Danach überwacht BlockSite die verwendeten Anwendungen und die Fenster der Sites, auf die zugegriffen wird, damit sie die gewünschten Sites blockieren können. Sie gelangen zurück zum BlockSite-Anwendungsfenster.
Sie werden möglicherweise aufgefordert, den PIN-Code Ihres Telefons einzugeben oder Ihren Fingerabdruck zu scannen, bevor Sie fortfahren
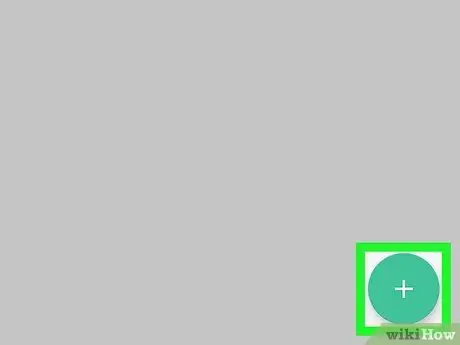
Schritt 8. Berühren Sie
Es ist eine grüne Schaltfläche, die mit einem "+" in der unteren rechten Ecke des App-Fensters markiert ist.
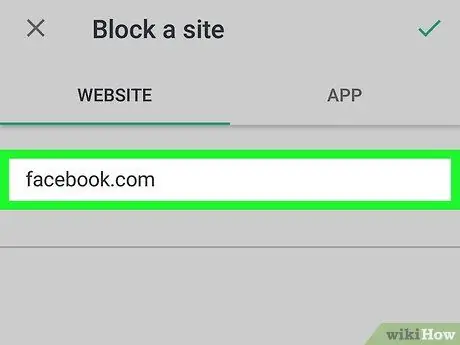
Schritt 9. Geben Sie die Website-URL ein
Geben Sie die primäre Webadresse der Website ein, die Sie blockieren möchten. Wenn Sie beispielsweise Facebook blockieren möchten, geben Sie facebook.com ein.
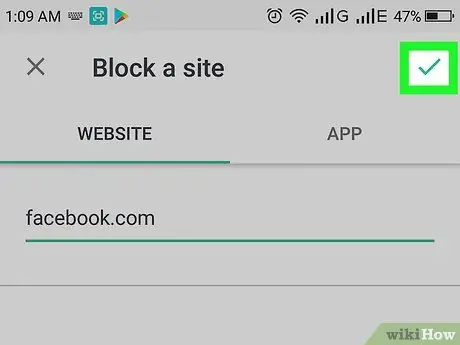
Schritt 10. Berühren Sie
Es ist ein Häkchen in der oberen rechten Ecke des Fensters. Alle auf dem Telefon installierten Webbrowser können nicht auf Websites zugreifen, die zur Sperrliste hinzugefügt wurden. Wenn Sie oder jemand anderes versucht, auf die Site zuzugreifen, wird eine Meldung angezeigt, dass die Site gesperrt wurde.
-
Um eine Website aus der Sperrliste zu entfernen, öffne BlockSite und tippe auf das Papierkorb-Symbol
neben der Website, die Sie löschen möchten.
- Sie können auch auf den Schalter "Websites für Erwachsene blockieren" tippen, um alle Websites zu blockieren, die nicht jugendfreie Inhalte enthalten.






