- Autor Jason Gerald [email protected].
- Public 2023-12-16 11:03.
- Zuletzt bearbeitet 2025-01-23 12:15.
FLV ist ein Dateiformat, das normalerweise auf Online-Video-Streaming-Sites wie YouTube, MetaCafe, Vevo usw. verwendet wird. FLV ist kein Format, das häufig in Windows und Mac OS X verwendet wird, aber Sie können FLV-Dateien trotzdem wiedergeben, indem Sie einen Mediaplayer eines Drittanbieters verwenden, der das FLV-Format unterstützt.
Schritt
Methode 1 von 3: VideoLAN VLC Media Player
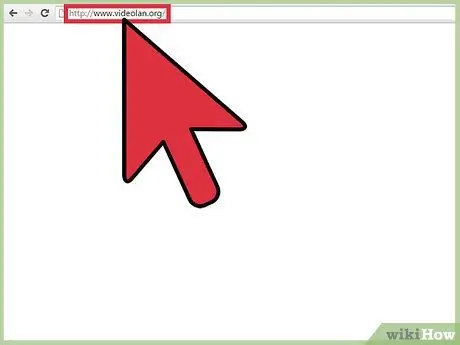
Schritt 1. Besuchen Sie die offizielle VideoLAN-Website unter
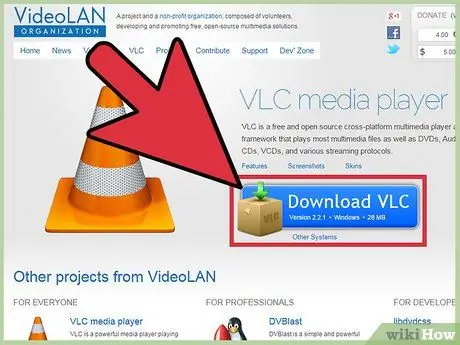
Schritt 2. Klicken Sie auf die Option, um den VideoLAN VLC Media Player auf Ihren Windows- oder Mac-Computer herunterzuladen
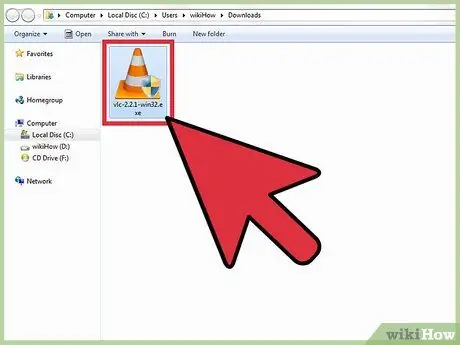
Schritt 3. Doppelklicken Sie auf die VideoLAN.exe-Datei, um das VideoLAN-Installationsfenster zu öffnen, und befolgen Sie die Schritte auf dem Bildschirm, um VideoLAN auf Ihrem Computer zu installieren
Diese Anwendung wird sofort nach Abschluss des Installationsvorgangs geöffnet.
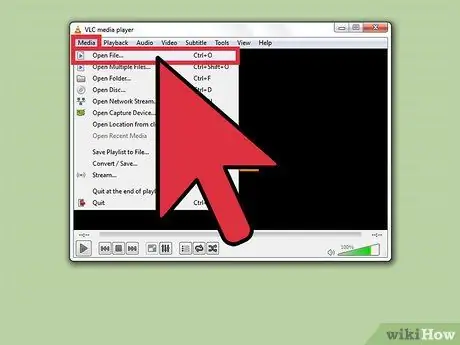
Schritt 4. Klicken Sie oben im VideoLAN-Fenster auf „Medien“und wählen Sie „Datei öffnen“
Auf dem Bildschirm wird ein Fenster „Datei öffnen“geöffnet.
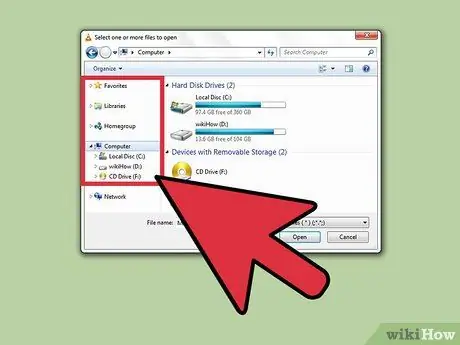
Schritt 5. Klicken Sie auf „Durchsuchen“und suchen Sie nach der FLV-Datei, die Sie öffnen möchten
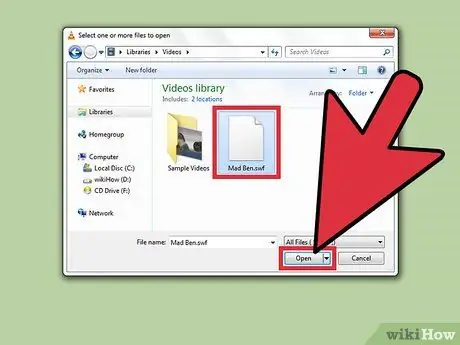
Schritt 6. Wählen Sie die FLV-Datei aus und klicken Sie auf „Öffnen“
Die FLV-Datei wird geöffnet und vom VideoLAN Media Player abgespielt.
Methode 2 von 3: Wimpy Desktop FLV Player
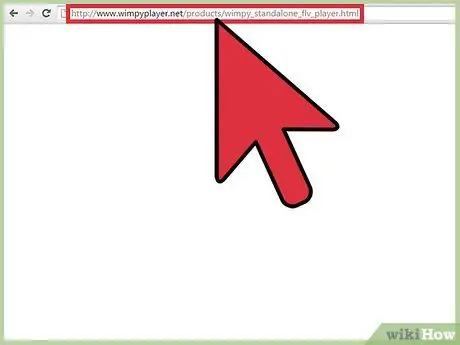
Schritt 1. Besuchen Sie die offizielle Wimpy-Website unter
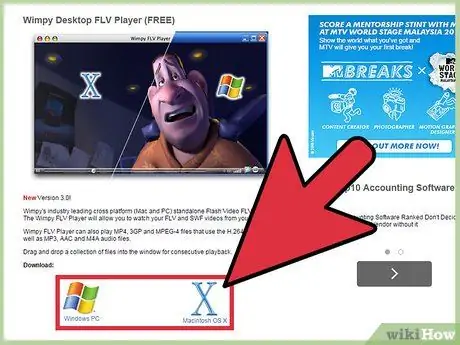
Schritt 2. Klicken Sie auf die Option, um den Wimpy Desktop FLV Player auf Ihren Windows- oder Mac-Computer herunterzuladen
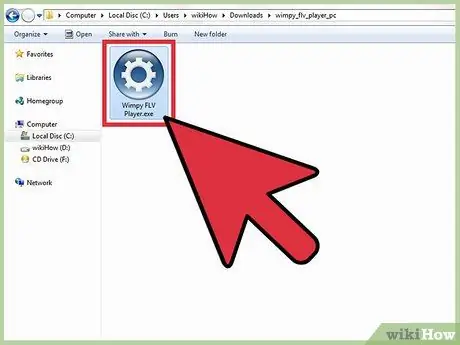
Schritt 3. Doppelklicken Sie auf die.exe-Datei von Wimpy Desktop FLV Player, um das Installationsfenster von Wimpy Desktop FLV Player zu öffnen, und befolgen Sie die Schritte auf dem Bildschirm, um Wimpy Desktop FLV Player auf Ihrem Computer zu installieren
Diese Anwendung wird sofort nach Abschluss des Installationsvorgangs geöffnet.
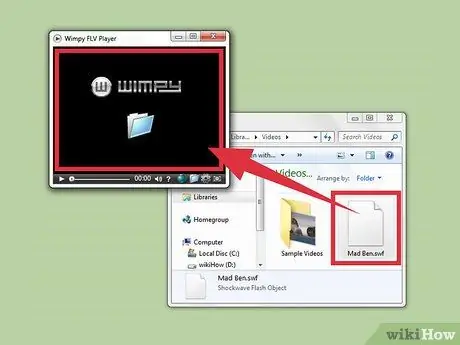
Schritt 4. Ziehen Sie die FLV-Datei, die Sie öffnen möchten, per Drag & Drop in den Wimpy Media Player
Die FLV-Datei wird sofort geöffnet und die Wiedergabe beginnt.
Methode 3 von 3: FLV Player von Applian (nur für Windows)
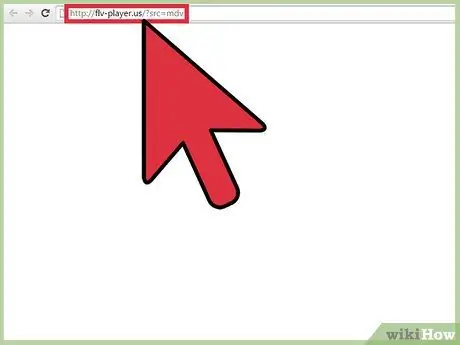
Schritt 1. Besuchen Sie die offizielle Website von Applian Technologies unter
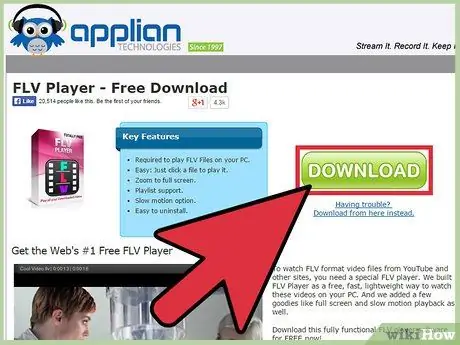
Schritt 2. Klicken Sie auf die Option, um den FLV Player auf Ihren Windows-Computer herunterzuladen
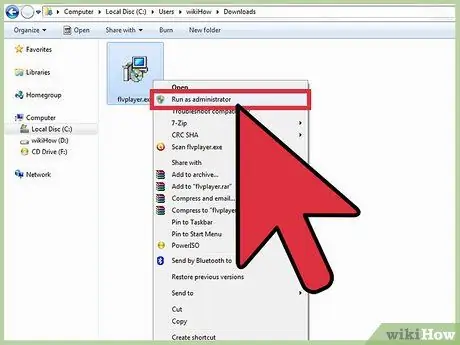
Schritt 3. Klicken Sie mit der rechten Maustaste auf die FLV Player.exe-Datei und wählen Sie „Als Administrator ausführen“
Dies öffnet das Applian-Installationsfenster.
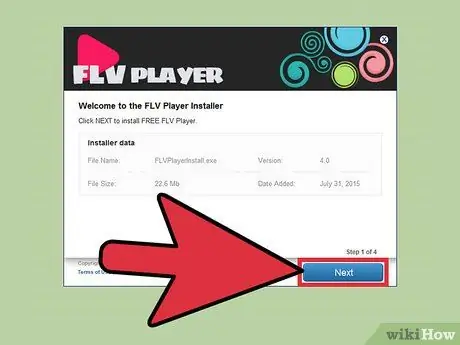
Schritt 4. Befolgen Sie die Schritte auf dem Bildschirm, um den Mediaplayer auf Ihrem Computer zu installieren
Der FLV Player wird sofort nach Abschluss des Installationsvorgangs geöffnet.
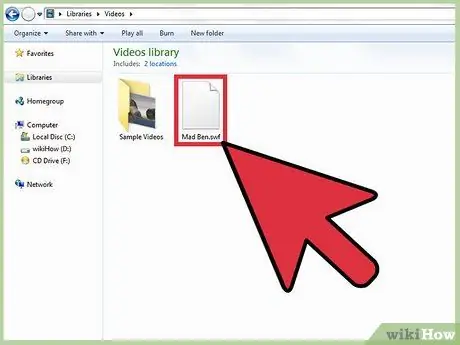
Schritt 5. Öffnen Sie den Windows Explorer und navigieren Sie zu der FLV-Datei, die Sie öffnen möchten
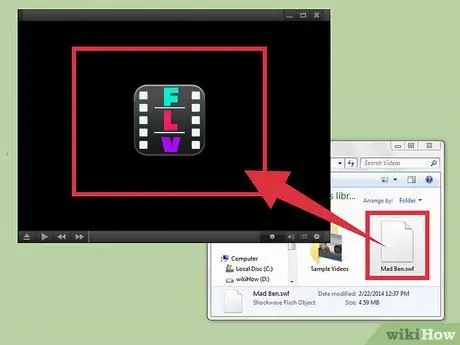
Schritt 6. Ziehen Sie die FLV-Datei in den FLV Player und legen Sie sie dort ab
Die FLV-Datei wird geöffnet und die Wiedergabe beginnt.
Tipps
- Versuchen Sie, die FLV-Datei in MP4 zu konvertieren, wenn Sie keinen Mediaplayer eines Drittanbieters herunterladen möchten, um die FLV-Datei abzuspielen. Die meisten Mediaplayer unterstützen das MP4-Format. Befolgen Sie die Schritte zum Konvertieren einer FLV-Datei in MP4 auf Ihrem Windows- oder Mac-Computer.
- Wenn Sie eine andere FLV-Player-Anwendung als die oben aufgeführten verwenden möchten, können Sie Moyea FLV Player, Sothink FLV Player, Riva FLV Player oder Final Media Player herunterladen und installieren. Alle diese Mediaplayer-Anwendungen können kostenlos verwendet werden und unterstützen das FLV-Format.






