Als Nutzer eines Android-Geräts möchten Sie möglicherweise manchmal nicht die URLs der am häufigsten besuchten Websites in den Webbrowser Ihres Geräts eingeben. Das ist zum Glück kein Problem mehr! Android bietet einen einfacheren Prozess zum Hinzufügen von Webseiten-Verknüpfungen zum Startbildschirm Ihres Geräts. Diese praktische Funktion erleichtert Ihnen den Zugriff auf Ihre bevorzugten Websites.
Schritt
Methode 1 von 4: Auf Android-Browserversion 4.2+
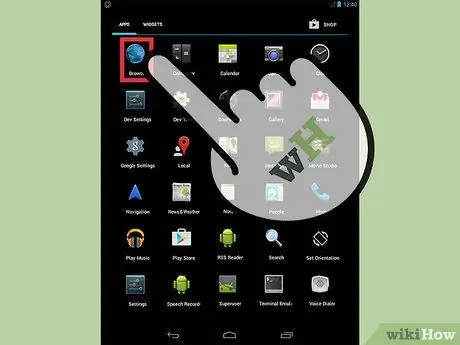
Schritt 1. Öffnen Sie den Webbrowser des Geräts
Suchen Sie das Globussymbol und berühren Sie es, um den Browser zu öffnen.
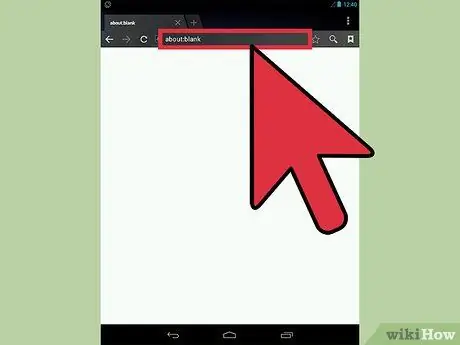
Schritt 2. Besuchen Sie die gewünschte Website
Geben Sie den Namen der Website in das Textfeld ein und drücken Sie die „Enter“- oder „Go“-Taste.
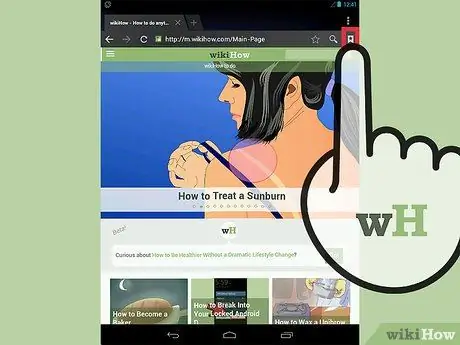
Schritt 3. Tippen Sie auf das Symbol „Lesezeichen erstellen“
Dieses Sternsymbol befindet sich auf der rechten Seite der URL-Leiste. Es erscheint ein Infofeld, in dem Sie aufgefordert werden, das Lesezeichen zu benennen und anzugeben, wo das Lesezeichen gespeichert werden soll.
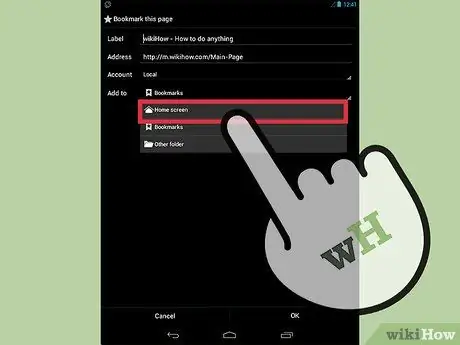
Schritt 4. Tippen Sie auf das Dropdown-Menü
Dieses Menü befindet sich in der Option "Hinzufügen zu".
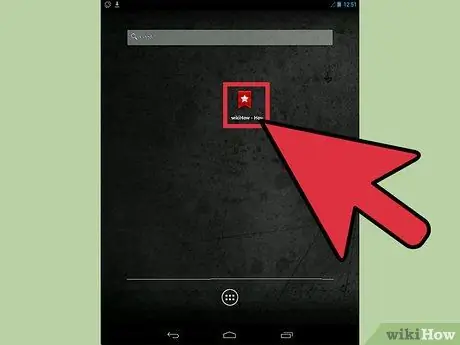
Schritt 5. Berühren Sie „Startbildschirm“
Jetzt können Sie das neue Lesezeichen auf dem Startbildschirm des Geräts sehen.
Methode 2 von 4: Dolphin Browser verwenden

Schritt 1. Starten Sie Dolphin Browser
Tippen Sie auf dem Startbildschirm auf das Browsersymbol.
Alternativ können Sie in der Seiten-/App-Schublade nach dem Dolphin Browser-App-Symbol suchen
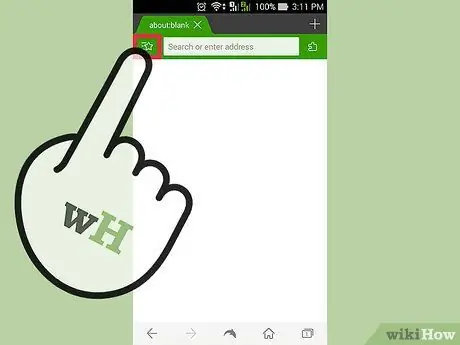
Schritt 2. Tippen Sie auf das Symbol „Lesezeichen hinzufügen“
Dieses Symbol ist mit einem Sternchen auf der linken Seite der URL-Leiste gekennzeichnet.
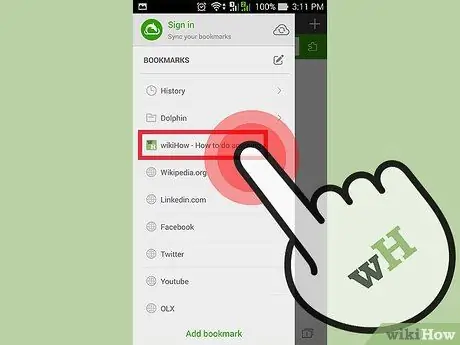
Schritt 3. Besuchen Sie die Website und halten Sie das Lesezeichen, das Sie speichern möchten, auf dem Startbildschirm
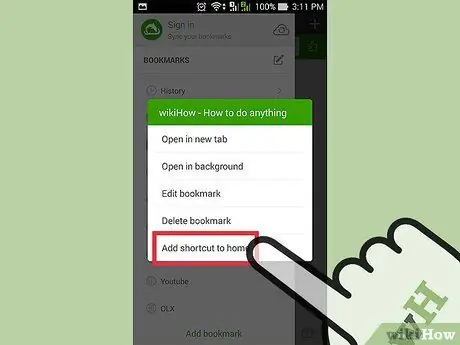
Schritt 4. Berühren Sie „Verknüpfung zur Startseite hinzufügen“.. " Fertig! Die Website-Verknüpfung wird dem Startbildschirm hinzugefügt.
Methode 3 von 4: Verwenden der Android-Version von Chrome
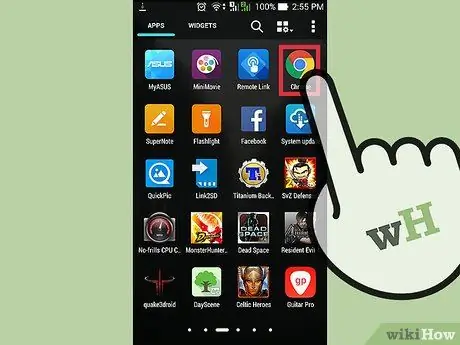
Schritt 1. Starten Sie den Google Chrome-Browser
Berühren Sie das Google Chrome-Symbol auf dem Startbildschirm oder der Seiten-/App-Schublade.
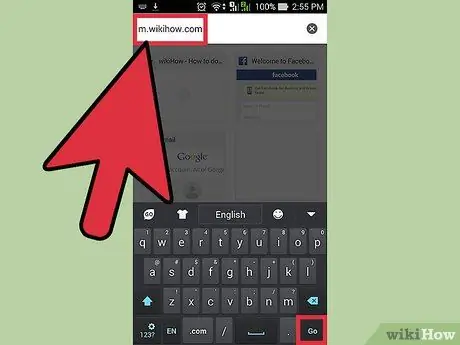
Schritt 2. Gehen Sie zu der Website, die Sie speichern möchten
Geben Sie die Site-Adresse in die Such-/Textleiste ein und drücken Sie die "Enter"-Taste.
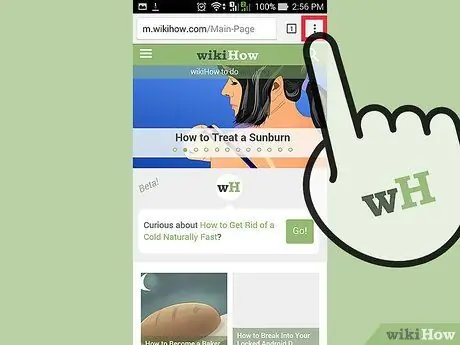
Schritt 3. Tippen Sie auf die Schaltfläche „Menü“
Das Aussehen der Schaltfläche hängt vom Gerät ab. Normalerweise sieht diese Schaltfläche aus wie drei gestapelte horizontale Linien. Sie können dieses Menü auch über Hardwaretasten am Gehäuse des Geräts aufrufen.
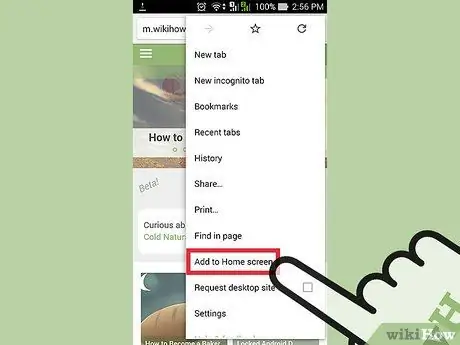
Schritt 4. Berühren Sie „Zum Startbildschirm hinzufügen“
Fertig! Die Website-Verknüpfung wird dem Startbildschirm hinzugefügt.
Methode 4 von 4: Firefox verwenden
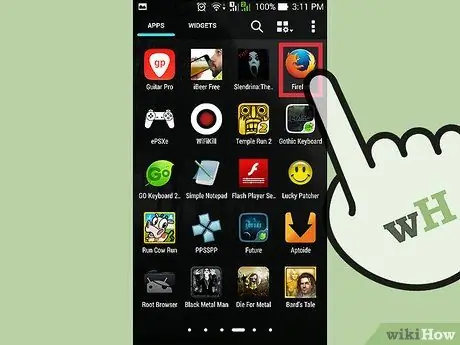
Schritt 1. Starten Sie Mozilla Firefox
Berühren Sie einfach das Firefox-Symbol auf dem Startbildschirm oder der Seiten-/App-Schublade.
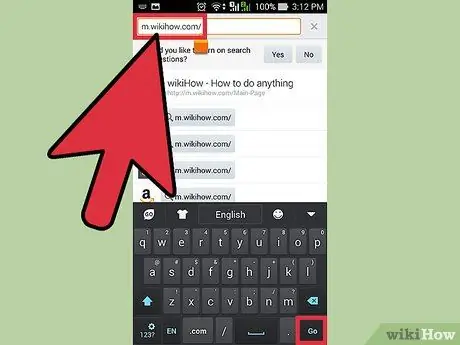
Schritt 2. Besuchen Sie die Site, die Sie auf dem Startbildschirm speichern möchten
Geben Sie den Namen der Website ein und drücken Sie die Eingabetaste.
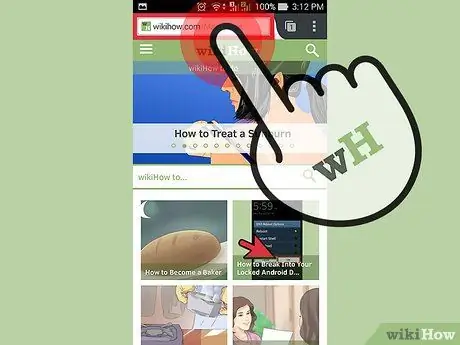
Schritt 3. Berühren und halten Sie die Adressleiste
Es werden mehrere Optionen angezeigt.
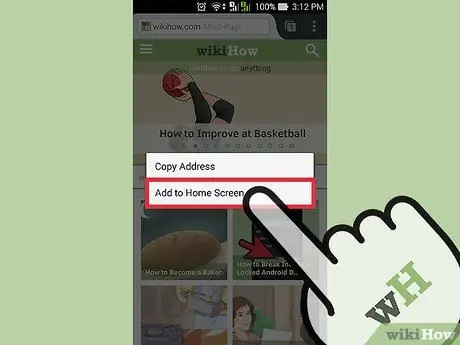
Schritt 4. Wählen Sie „Zum Startbildschirm hinzufügen“
Fertig! Die Website-Verknüpfung wird dem Startbildschirm hinzugefügt.






