Hast du versehentlich ein wichtiges Video gelöscht? Sie haben Angst, dass das Video komplett verloren geht? Geben Sie in diesem Fall noch nicht auf, Sie können Ihre Videos in wenigen Minuten mit einem der kostenlosen Datenwiederherstellungsprogramme und etwas Glück wiederherstellen.
Schritt
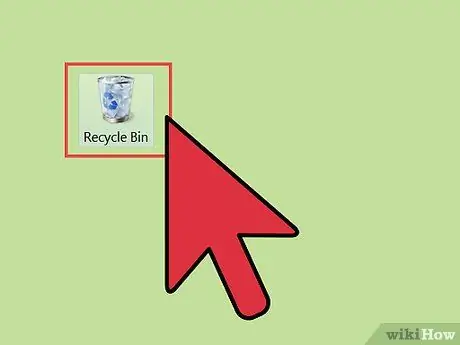
Schritt 1. Überprüfen Sie den Papierkorb oder den Papierkorb
Der Papierkorb (Papierkorb für Benutzer von Mac OS X) speichert Dateien, die Sie löschen, bevor sie dauerhaft verloren gehen. Auf diese Weise können Sie gelöschte Dateien wiederherstellen, wenn Sie sie wiederherstellen möchten oder sie versehentlich gelöscht haben. Um Videos aus dem Papierkorb wiederherstellen zu können, öffnen Sie den Papierkorb auf dem Desktop, klicken Sie mit der rechten Maustaste auf die gewünschte Videodatei und wählen Sie Wiederherstellen, um das Video an der Stelle wiederherzustellen, von der das Video stammt.
- Große Dateien werden möglicherweise nicht in den Papierkorb verschoben und verschwinden sofort. In diesem Fall benötigen Sie die Hilfe eines Computerprogramms, um die Datei wiederherzustellen.
- Wenn Sie einen iPod oder ein iPhone verwenden und Ihre gelöschten Videos wiederherstellen möchten, lesen Sie Schritt 4.
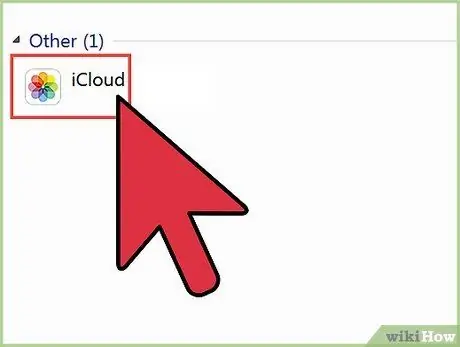
Schritt 2. Überprüfen Sie den Cloud-Speicher
Wenn Sie ein Apple- oder Google-Telefon verwenden, besteht eine gute Chance, dass Ihre Videos bereits Backups in Ihrem Cloud-Speicher haben. Wenn Sie ein Google-Gerät verwenden, sehen Sie sich Google+ Videos an, da neuere Geräte Dateien automatisch in Ihrem Google+ Konto sichern. Wenn Sie ein iPhone oder einen iPod verwenden, sehen Sie sich iTunes Videos an. Ihre Videos sind möglicherweise bereits synchronisiert und Sie können sie wieder auf Ihr Gerät verschieben.
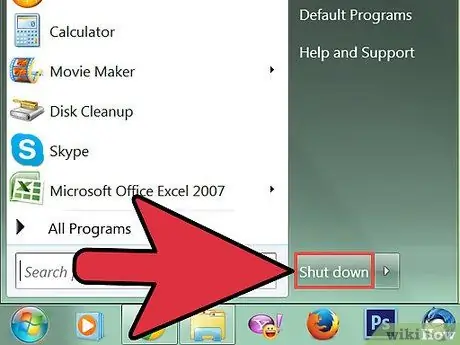
Schritt 3. Beenden Sie den Zugriff auf Ihr Gerät
Wenn Sie Ihr Video auf Ihrem Computer nicht finden können, speichern Sie die neue Datei nicht und löschen Sie die anderen nicht. Auf diese Weise können Sie gelöschte Videos eher wiederherstellen. Dies liegt daran, dass eine Datei, die vom Computer gelöscht wird, durch neue Daten überschrieben wird. Wenn keine neuen Daten gespeichert werden, werden gelöschte Dateien nicht durch neue Daten überschrieben und können normalerweise wiederhergestellt werden.
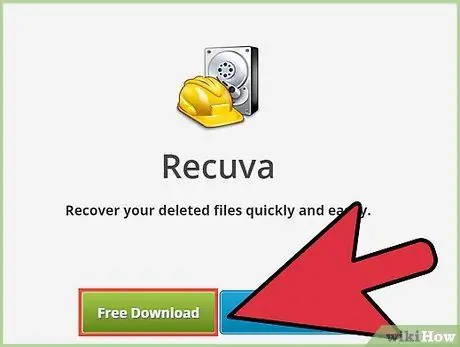
Schritt 4. Laden Sie ein Datenwiederherstellungsprogramm herunter
Stellen Sie sicher, dass Sie das Programm nicht auf dem Gerät speichern, auf dem Sie das gelöschte Video wiederherstellen, damit das Video die neuen Daten nicht überschreibt. Laden Sie zur Sicherheit ein Datenwiederherstellungsprogramm auf einen anderen Computer herunter und speichern Sie es dann auf einem anderen Speichermedium. Datenwiederherstellungsprogramme können Daten von Festplatten, USBs, SD-Karten, iPods und anderen tragbaren Geräten wiederherstellen. Hier sind einige häufig verwendete kostenlose Programme:
- Recuva
- KostenlosUdelete
- ADRC-Datenwiederherstellung
- Datenrettung (OS X)
- FileSalvage (OS X)
- Besorgen Sie sich nach Möglichkeit eine portable Version des Programms. Auf diese Weise können Sie das Programm ausführen, ohne es auf dem Computer installieren zu müssen, auf dem sich das gelöschte Video befand. Nicht alle Programme sind in portablen Versionen verfügbar.
- Wenn Sie Videos von einem tragbaren Gerät, einem USB-Stick oder einer SD-Karte wiederherstellen möchten, müssen Sie die tragbare Version des Programms nicht verwenden und können Ihren Computer ohne Sorgen verwenden. Laden Sie ein Datenwiederherstellungsprogramm herunter und installieren Sie es auf Ihrem Computer.
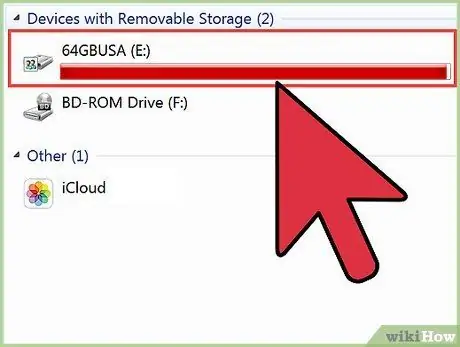
Schritt 5. Verbinden Sie Ihr Gerät mit dem Computer (falls erforderlich)
Wenn Sie Videos von der Kamera oder dem iPod wiederherstellen möchten, schließen Sie sie über ein USB-Kabel an den Computer an. Sie müssen Ihren iPod in den DFU-Modus versetzen, damit Datenwiederherstellungsprogramme darauf zugreifen können. Für SD-Karten müssen Sie einen SD-Kartenleser oder -anschluss verwenden, damit der Computer darauf zugreifen kann.
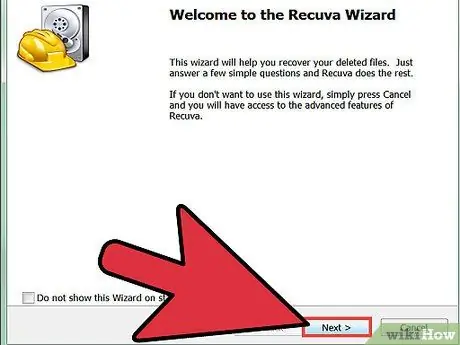
Schritt 6. Führen Sie das Datenwiederherstellungsprogramm aus
Jedes Programm hat ein anderes Verfahren, aber das grundlegende Verfahren ist das gleiche. Wenn Sie die portable Version des Programms verwenden, werden Sie aufgefordert anzugeben, wo das wiederhergestellte Video gespeichert ist. Um die Wiederherstellung zu maximieren, sollten Sie einen anderen Speicherort auswählen, von dem das Video, das Sie wiederherstellen möchten, stammt.
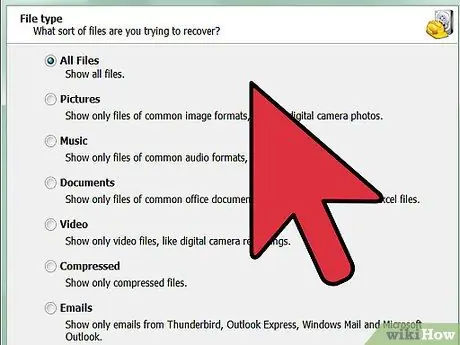
Schritt 7. Entscheiden Sie, wonach Sie suchen
Suchen Sie den Datenträger, das Laufwerk oder das Gerät, von dem das Video, das Sie wiederherstellen möchten, stammt. Die meisten Datenwiederherstellungsprogramme fordern Sie auf, anzugeben, welche Dateien Sie wiederherstellen möchten. Legen Sie daher (wenn möglich) ein Videoformat fest, um die Suche zu beschleunigen. Sie können auch einen Videotitel eingeben. Abgesehen davon können Sie auch eine Liste aller wiederherstellbaren Dateien erhalten, aus denen Sie auswählen können.
Einige Programme bieten Ihnen die Möglichkeit, eine detailliertere Suche oder einen sogenannten Tiefenscan durchzuführen, um Dateien zu finden. Dies dauert länger, führt jedoch zu mehr wiederherstellbaren Dateien
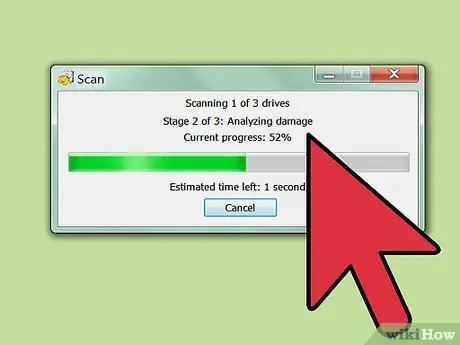
Schritt 8. Suchen Sie das gewünschte Video
Wenn Sie die Suchergebnisse erhalten, durchsuchen Sie die Liste der wiederherstellbaren Dateien, um das gewünschte Video zu finden. Jedes Programm hat eine andere Möglichkeit, Dateien wiederherzustellen, aber im Allgemeinen müssen Sie nur die gewünschten Dateien auswählen und auf die Option "Wiederherstellen" klicken.
- Nicht alle Videos können zu 100% wiederhergestellt werden. Dies liegt daran, dass eine Datei normalerweise in mehreren Abschnitten auf Ihrer Festplatte gespeichert ist und es möglich ist, dass ein Teil der Datei durch einen anderen überschrieben wurde.
- Einige Programme stellen Videos dort wieder her, wo sie gespeichert wurden, und andere stellen sie in einem von Ihnen angegebenen Verzeichnis wieder her.






