In diesem Artikel erfahren Sie, wie Sie sich auf einem Mobiltelefon von einem Google Play für Android-Konto und auf einem Computer von einem Google Play-Konto abmelden.
Schritt
Methode 1 von 2: Über Android
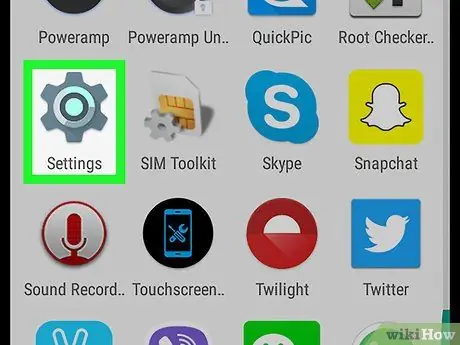
Schritt 1. Gehen Sie zu Einstellungen
auf Android-Geräten.
Diese App hat ein Zahnradsymbol und befindet sich normalerweise im Android-App-Menü.
-
Sie können auch oben auf dem Bildschirm nach unten ziehen und auf tippen
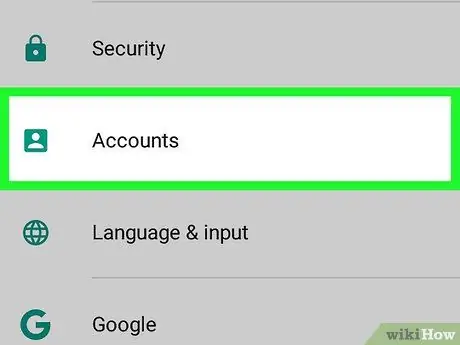
Schritt 2. Tippen Sie auf Konto oder Konten.
Alle Konten, die Sie auf Ihrem Android-Gerät verwenden, werden angezeigt.
In einigen Android-Versionen kann diese Einstellung in "Cloud & Konten" oder "Konten & Sync" oder ähnlich sein
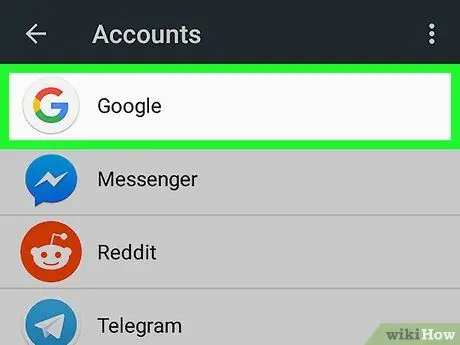
Schritt 3. Tippen Sie auf Google
Tippen Sie auf das weiße Symbol mit einem großen „G“in Rot, Gelb, Grün und Blau. Auf dem Bildschirm sehen Sie eine Liste aller Google-Konten, die Sie auf Ihrem Android-Gerät verwenden.
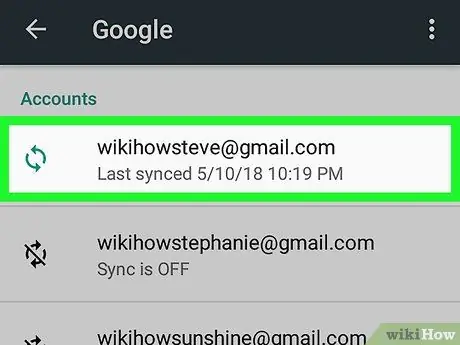
Schritt 4. Tippen Sie auf das Konto, das Sie auswählen möchten
Es werden mehrere Aktionsoptionen für das Konto angezeigt.
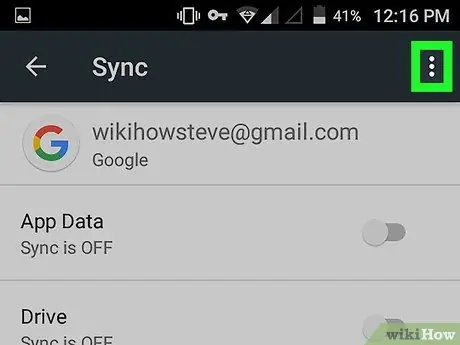
Schritt 5. Tippen Sie auf
Dies sind die drei vertikalen Punkte in der oberen rechten Ecke Ihrer Google-Kontoeinstellungen. Ein Dropdown-Menü wird angezeigt.
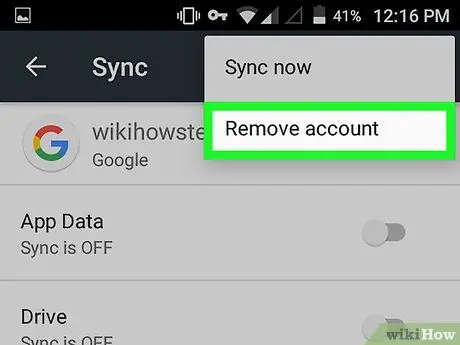
Schritt 6. Tippen Sie auf Konto entfernen oder Konten entfernen.
Dies ist die zweite Option im Dropdown-Menü in der oberen rechten Ecke. Ein Bestätigungsfenster wird angezeigt.
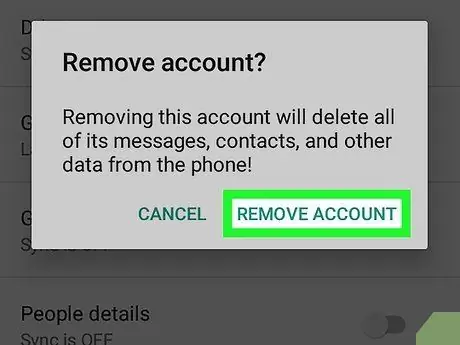
Schritt 7. Tippen Sie auf Konto entfernen oder Konten entfernen.
Damit bestätigen Sie die Löschung Ihres Google-Kontos und melden Sie von allen Anwendungen ab, die dieses Konto verwenden.
Wenn Sie sich wieder bei Ihrem Google Play-Konto anmelden möchten, lesen Sie "Hinzufügen eines Google-Kontos zu einem Android-Gerät", um zu erfahren, wie
Methode 2 von 2: Über Computer
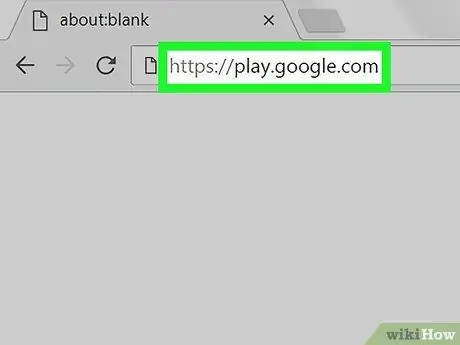
Schritt 1. Rufen Sie mit einem Browser die Website https://play.google.com auf
Sie können jeden Browser auf Ihrem Computer oder Mac verwenden.
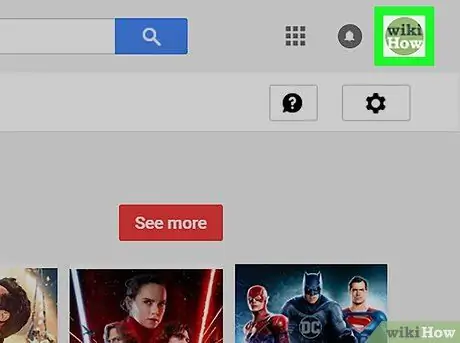
Schritt 2. Klicken Sie auf Ihr Profilfoto
Ihr Profilfoto befindet sich in der oberen rechten Ecke der Website. Ein Dropdown-Menü wird angezeigt.
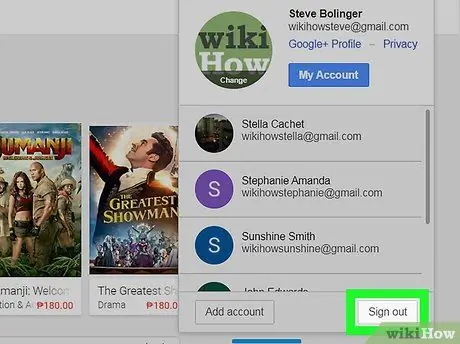
Schritt 3. Klicken Sie auf Beenden oder Austragen.
Dadurch haben Sie sich von dem auf der Google Play-Website befindlichen Google-Konto abgemeldet.






