In diesem wikiHow zeigen wir dir, wie du ein persönliches LinkedIn-Konto löschst. Sie müssen zuerst Ihre Premium-Mitgliedschaft (sofern vorhanden) kündigen, bevor Sie Ihr LinkedIn-Konto dauerhaft löschen können.
Schritt
Methode 1 von 2: Verwenden von Desktop-Sites
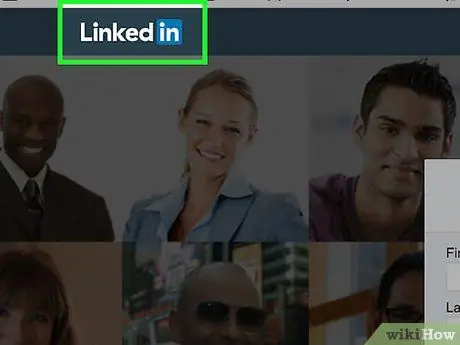
Schritt 1. Besuchen Sie die LinkedIn-Site
Wenn Sie bereits eingeloggt sind (Login), öffnet sich die Hauptseite von LinkedIn.
Wenn Sie nicht automatisch eingeloggt sind, geben Sie Ihren Benutzernamen und Ihr Passwort ein und klicken Sie dann auf die Schaltfläche Einloggen.
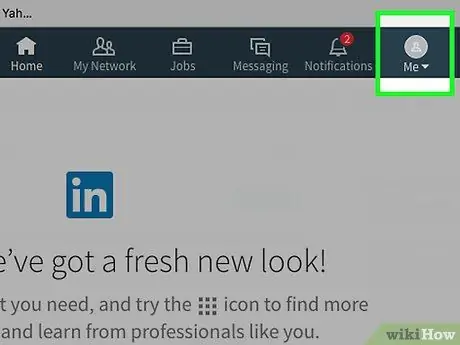
Schritt 2. Klicken Sie auf die Schaltfläche Me oder wenn Sie Einstellungen auf Indonesisch verwenden, klicken Sie auf die Schaltfläche Me
Diese Schaltfläche ist das Profilsymbol in der oberen rechten Ecke Ihres Profils.
Wenn Sie kein Foto für Ihr LinkedIn-Profil hochladen, hat das Symbol die Form einer halben Torso-Silhouette (Kopf und Schultern)
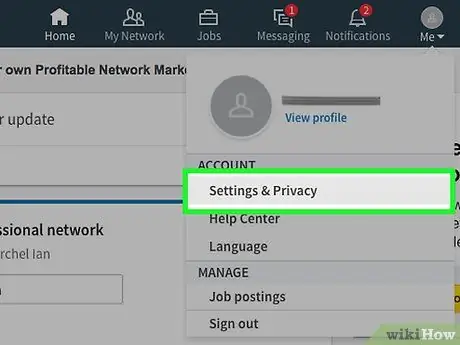
Schritt 3. Klicken Sie auf Einstellungen & Datenschutz oder Einstellungen & Datenschutz
Diese Option befindet sich oben im Dropdown-Menü. Mir oder Mir.
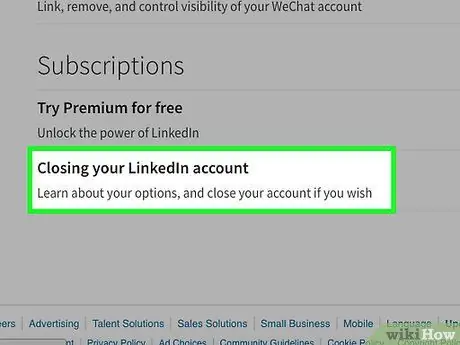
Schritt 4. Scrollen Sie nach unten und klicken Sie auf Ihr LinkedIn-Konto schließen
Es befindet sich unten auf der Seite "Einstellungen & Datenschutz" oder "Einstellungen und Datenschutz".
- Wenn Sie sich als Premium-Mitglied registriert haben, erscheint eine Warnung, dass Sie das Konto nicht schließen können, wenn Sie die Mitgliedschaft nicht gekündigt haben.
- Sie können auf dieser Seite auf den Link "Sie müssen die Mitgliedschaft in eine Basismitgliedschaft umwandeln" klicken, um zur Seite für die Kündigung des Mitglieds zu gelangen.
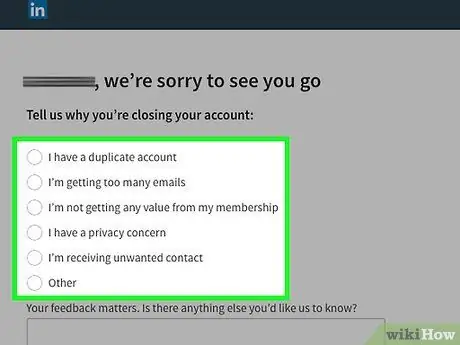
Schritt 5. Wählen Sie den Grund aus, aus dem Sie das Konto löschen möchten
Die angebotenen Optionen umfassen:
- Ich habe ein doppeltes Konto (Ich habe mehrere Konten)
- Ich bekomme zu viele E-Mails (Ich habe zu viele E-Mails erhalten)
- Ich erhalte keinen Wert aus meiner Mitgliedschaft (Ich profitiere nicht viel von meiner Mitgliedschaft)
- Ich habe Bedenken hinsichtlich des Datenschutzes (Ich habe Datenschutzprobleme)
- Ich erhalte unerwünschten Kontakt (Ich habe eine unerwünschte Kontakteinladung erhalten)
- Sonstiges (Sonstiges)
- Wenn Sie dazu aufgefordert werden, geben Sie unten auf der Seite zusätzliches Feedback.
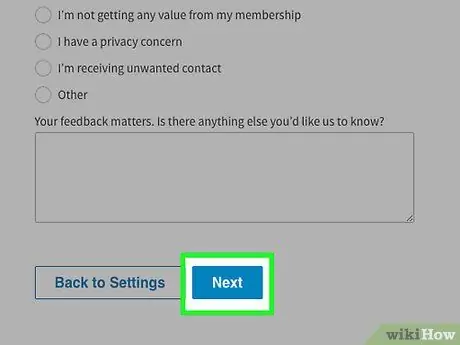
Schritt 6. Klicken Sie unten auf Weiter oder Weiter
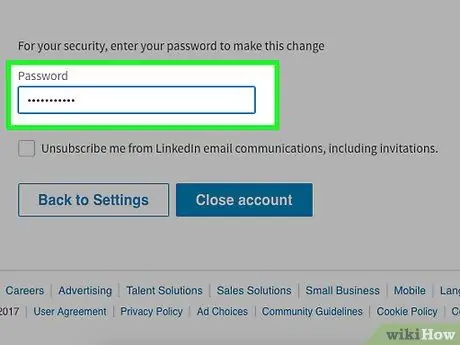
Schritt 7. Geben Sie das Passwort ein
Sie können auch die Kästchen "Ich möchte mich von LinkedIn-E-Mail-Kommunikationen abmelden" oder "Ich möchte mich von LinkedIn-E-Mail-Kommunikationen einschließlich Einladungen abmelden" unter dem Passwortfeld aktivieren.
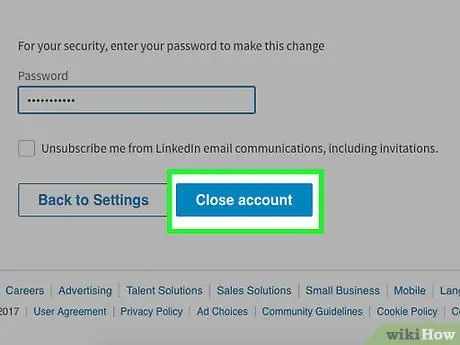
Schritt 8. Klicken Sie auf Konto schließen
Ihr LinkedIn-Konto wird offiziell gelöscht.
Das Konto wird innerhalb weniger Wochen aus den Suchergebnissen im Internet verschwinden
Methode 2 von 2: Mobile Apps verwenden
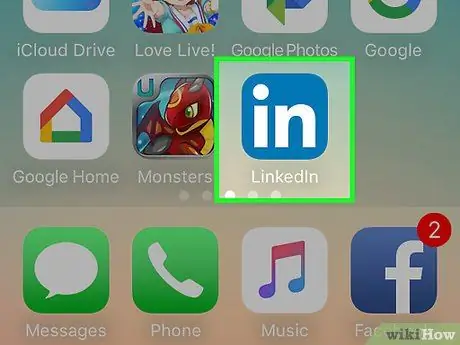
Schritt 1. Starten Sie die LinkedIn-App
Wenn Sie bei LinkedIn eingeloggt sind, öffnet sich die Hauptseite Ihres Profils.
Wenn Sie nicht angemeldet sind, tippen Sie auf Einloggen, gib deine E-Mail-Adresse und dein Passwort ein und tippe dann auf Einloggen.
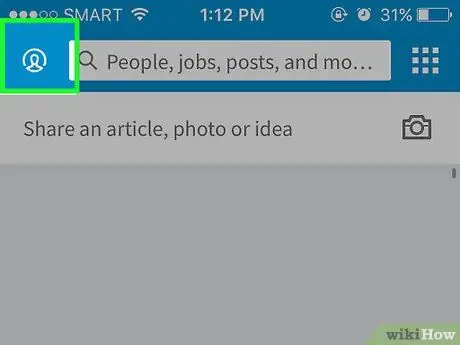
Schritt 2. Tippen Sie auf die Registerkarte Ich oder Ich
Es ist das Profilsymbol unten rechts (iPhone) oder oben rechts (Android).
Wenn Sie kein Foto für Ihr LinkedIn-Profil hochladen, hat das Symbol die Form einer halben Torso-Silhouette (Kopf und Schultern)
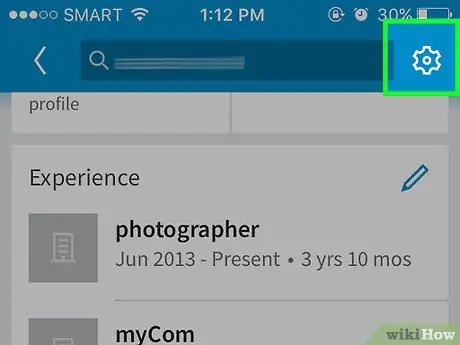
Schritt 3. Tippen Sie auf ️ in der oberen rechten Ecke
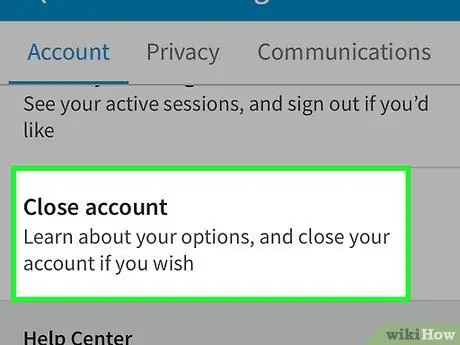
Schritt 4. Scrollen Sie nach unten und tippen Sie auf Konto schließen
Diese Option befindet sich unten auf der Registerkarte "Konto".
Wenn Sie auf LinkedIn als Premium-Mitglied registriert sind, wird eine Benachrichtigung angezeigt, in der Sie aufgefordert werden, Ihr Premium-Konto zuerst auf der Desktop-Site zu schließen. Ihr Konto kann nicht gelöscht werden, wenn Ihre Premium-Mitgliedschaft nicht deaktiviert wurde
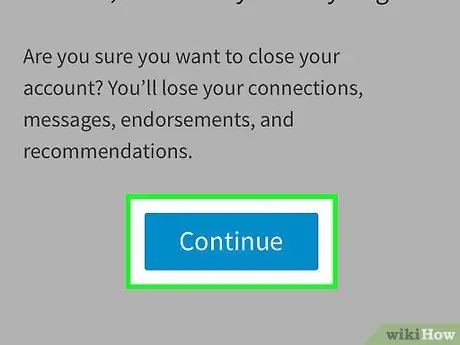
Schritt 5. Tippen Sie unten auf der Seite auf Weiter
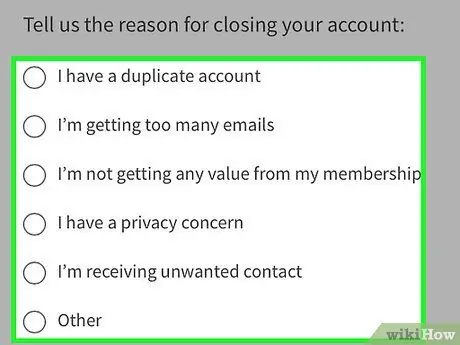
Schritt 6. Tippen Sie auf den Grund, warum Sie das Konto löschen möchten
Die angebotenen Optionen umfassen:
- Ich habe ein doppeltes Konto (Ich habe mehrere Konten)
- Ich bekomme zu viele E-Mails (Ich habe zu viele E-Mails erhalten)
- Ich erhalte keinen Wert aus meiner Mitgliedschaft (Ich profitiere nicht viel von meiner Mitgliedschaft)
- Ich habe Bedenken hinsichtlich des Datenschutzes (Ich habe Datenschutzprobleme)
- Ich erhalte unerwünschten Kontakt (Ich habe eine unerwünschte Kontakteinladung erhalten)
- Sonstiges (Sonstiges)
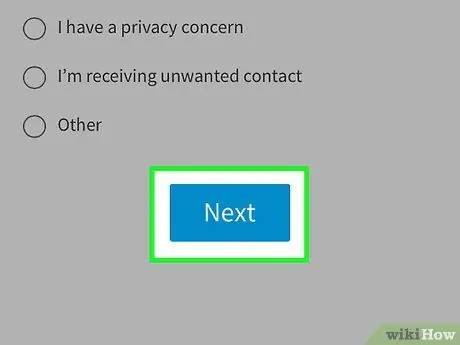
Schritt 7. Tippen Sie unten auf Weiter oder Weiter
Möglicherweise werden Sie aufgefordert, Ihre Argumentation zu erläutern (wenn Sie dies wünschen), und tippen Sie dann auf Nächste zurück, um fortzufahren.
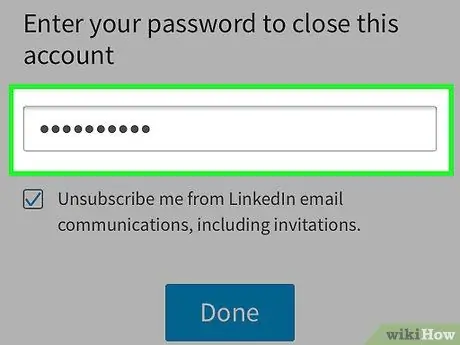
Schritt 8. Geben Sie das Kennwort ein
Sie können auch auf die Kästchen "Ich möchte mich von LinkedIn-E-Mail-Kommunikationen abmelden" oder "Ich möchte LinkedIn-E-Mails einschließlich Einladungen abbestellen" unter dem Passwortfeld antippen.
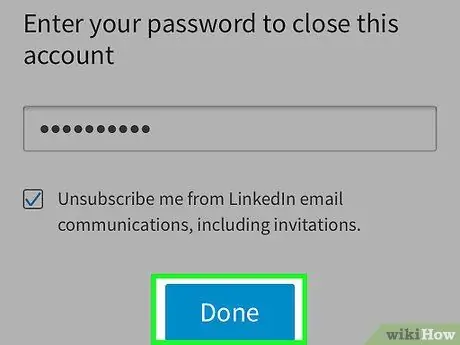
Schritt 9. Tippen Sie auf Konto schließen oder Konto schließen
Ihr Profil wird von LinkedIn entfernt, kann jedoch nach dem Löschen noch einige Wochen in den Google-Suchergebnissen erscheinen.






