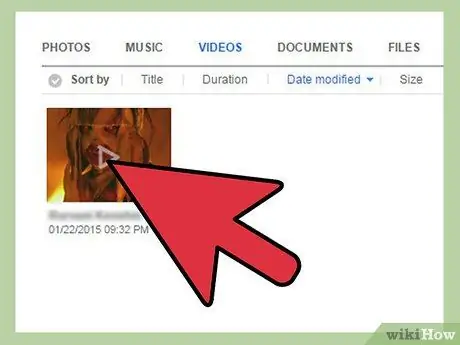Samsung AllShare ist ein Dienst, mit dem Sie Mediendateien zwischen Samsung Android-Geräten, Samsung Smart TVs und Computern über das Internet teilen können. Um es verwenden zu können, muss zuerst die Samsung AllShare App heruntergeladen und auf allen Geräten installiert werden, die die Freigabefunktion aktivieren möchten.
Schritt
Methode 1 von 2: Dateifreigabe zwischen Android und Fernseher
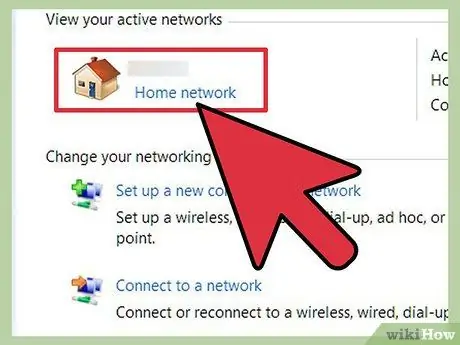
Schritt 1. Überprüfen Sie, ob Ihr Android-Gerät und Ihr Samsung-Fernseher mit demselben Internetnetzwerk verbunden sind
AllShare funktioniert nur auf Geräten, die im selben Netzwerk verbunden sind.
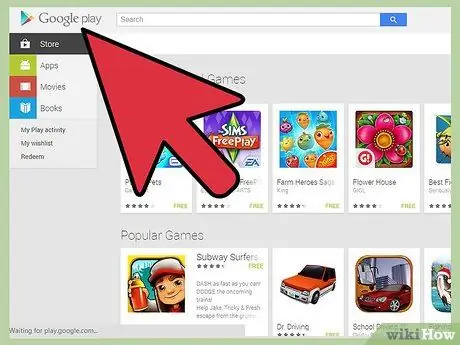
Schritt 2. Führen Sie die Google Play Store-App auf dem Samsung Android-Gerät aus
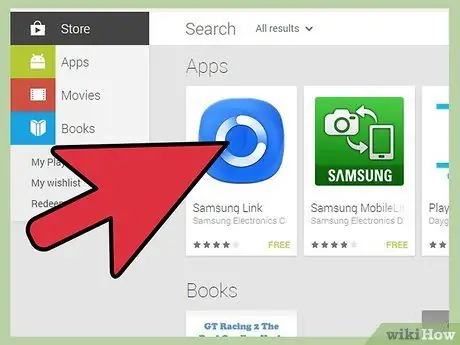
Schritt 3. Suchen Sie nach „Samsung AllShare“oder „Samsung Link“
Samsung Link ist die neueste Version der Samsung AllShare App für Android.
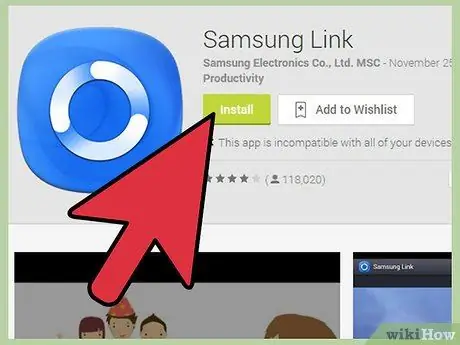
Schritt 4. Wählen Sie die Option zum Herunterladen und Installieren von Samsung Link auf Ihrem Android-Gerät
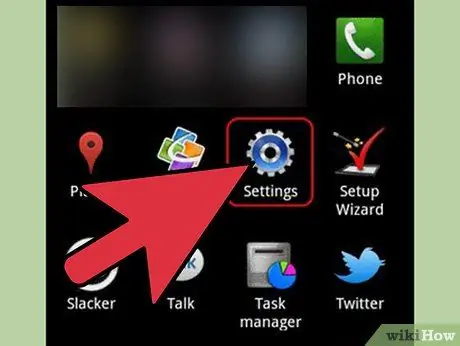
Schritt 5. Tippen Sie auf „Einstellungen“und wählen Sie nach der Installation von Samsung Link „Geräte in der Nähe“
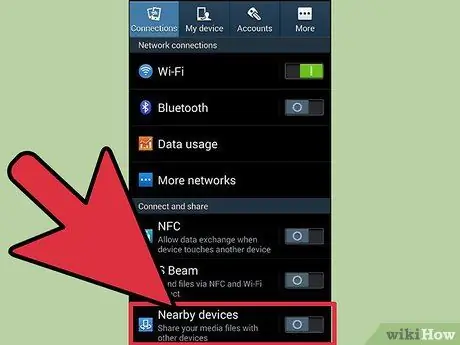
Schritt 6. Schieben Sie den Schalter, um „Geräte in der Nähe“zu aktivieren
Das Telefon zeigt eine Liste der verfügbaren Geräte an.
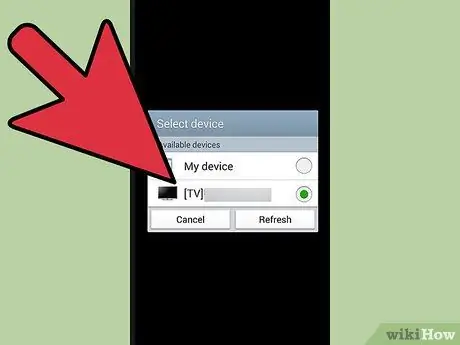
Schritt 7. Überprüfen Sie die Geräteliste, um den Namen Ihres Samsung Smart Television zu erkennen
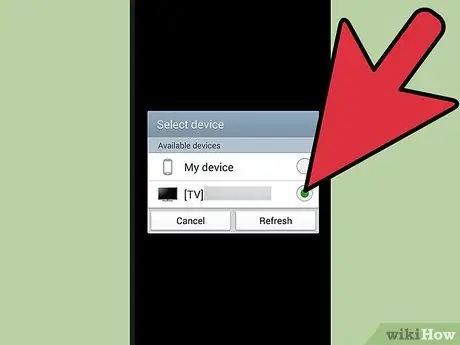
Schritt 8. Setzen Sie ein Häkchen neben „Samsung TV“, damit sich Android-Geräte ohne Kabel mit dem Fernseher verbinden können
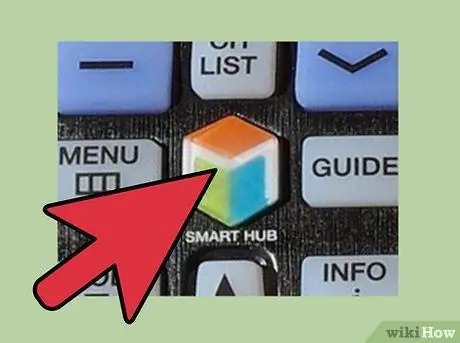
Schritt 9. Drücken Sie die Taste „Smart“auf der Fernbedienung des Samsung Smart Television
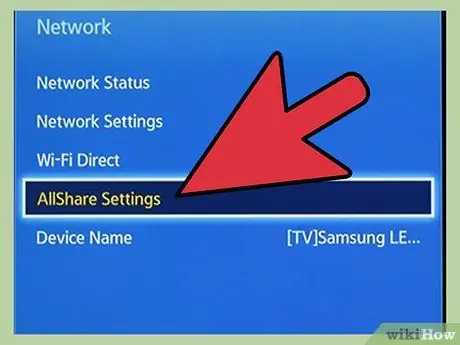
Schritt 10. Gehen Sie zu und wählen Sie „AllShare“
Die AllShare-Anwendung ist auf Samsung Smart Televisions vorinstalliert.
Schritt 11. Überprüfen Sie, ob das Android-Telefon in der Option zum Synchronisieren aktiviert ist
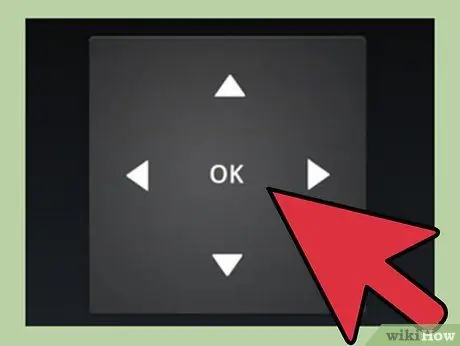
Schritt 12. Verwenden Sie die Tasten „Up“und „Down“auf der Fernbedienung des Fernsehgeräts, um auf die auf dem Android-Gerät gespeicherten Videos, Bilder und Musikordner zuzugreifen
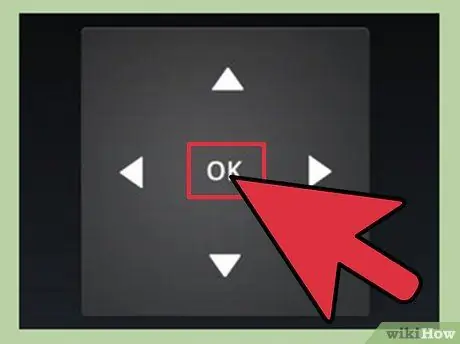
Schritt 13. Verwenden Sie die Fernbedienung, um die Mediendatei auszuwählen, die Sie anzeigen oder wiedergeben möchten
Jetzt können Sie mit Ihrem Fernseher Bilder anzeigen, Videos ansehen und Musikdateien anhören, die auf Ihrem Android-Gerät gespeichert sind.
Methode 2 von 2: Freigeben von Dateien zwischen Android-Gerät und Computer
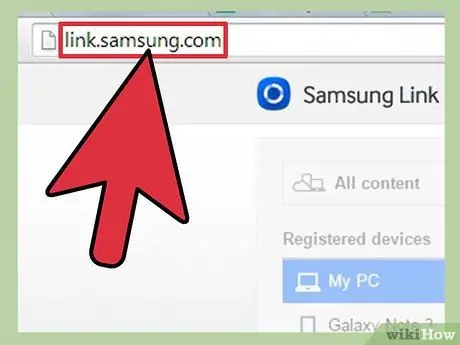
Schritt 1. Besuchen Sie die offizielle Samsung Link Downloader-Seite unter https://link.samsung.com auf einem Windows-Computer
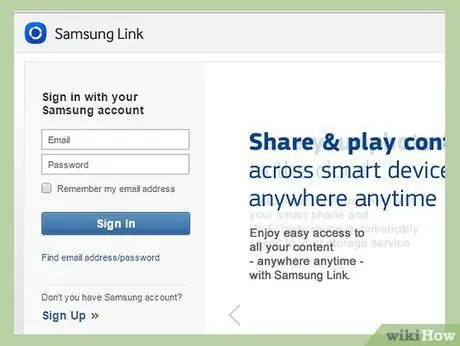
Schritt 2. Wählen Sie die Option „Anmelden“bei Samsung Link oder melden Sie sich mit einem bestehenden Samsung Link-Konto an (Anmelden)
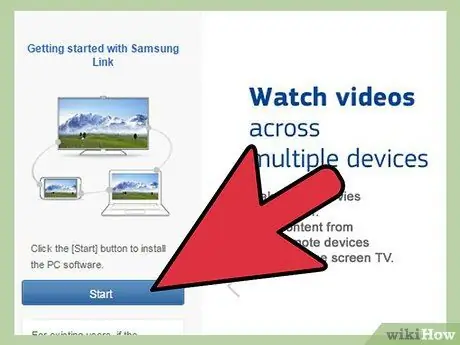
Schritt 3. Wählen Sie die Option zum Herunterladen der Samsung Link-Anwendung auf den Computer
Schritt 4. Folgen Sie den Anweisungen auf dem Bildschirm, um Samsung Link herunterzuladen und auf Ihrem Computer zu installieren
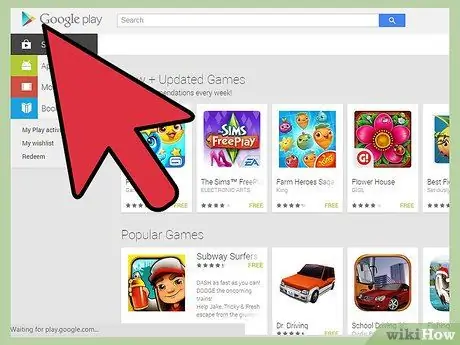
Schritt 5. Führen Sie die Google Play Store-App auf dem Samsung Android-Gerät aus
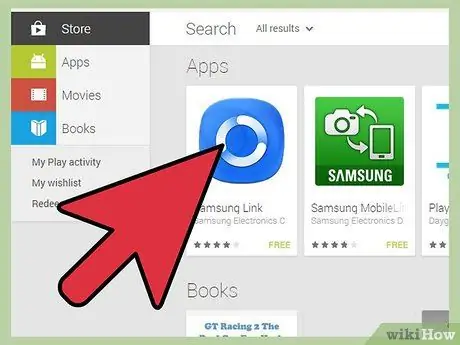
Schritt 6. Suchen Sie nach „Samsung Link“
Samsung Link ist die neueste Version der Samsung AllShare App für Android-Geräte.
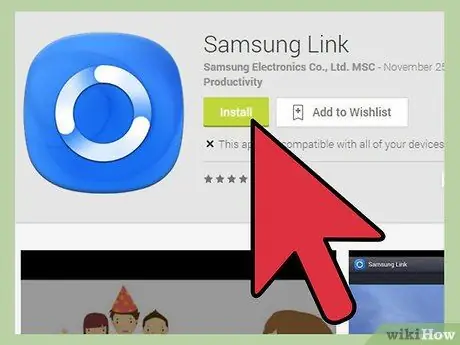
Schritt 7. Wählen Sie die Option zum Herunterladen und Installieren von Samsung Link auf Android
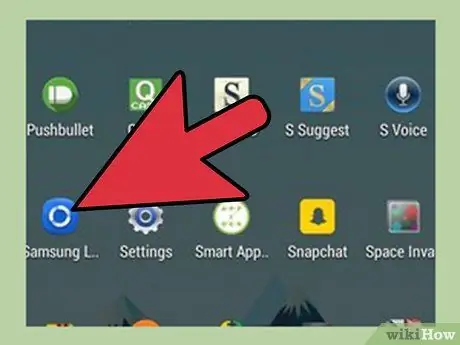
Schritt 8. Führen Sie die Samsung Link-App auf dem Android-Gerät aus
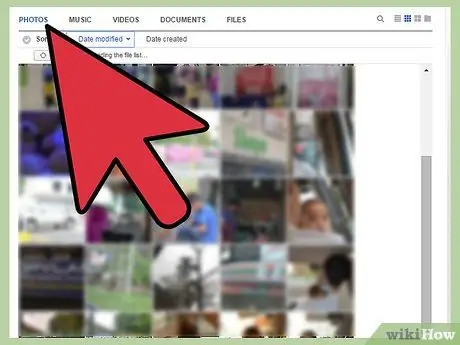
Schritt 9. Navigieren Sie mit der Samsung Link-App zu der Datei, die Sie mit Ihrem Computer teilen möchten
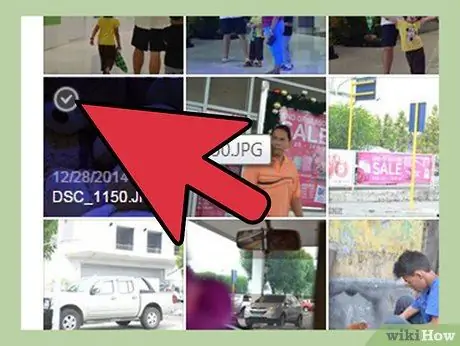
Schritt 10. Setzen Sie ein Häkchen neben alle Dateien, die Sie auf Ihrem Computer anzeigen möchten, und tippen Sie dann auf „Fertig“
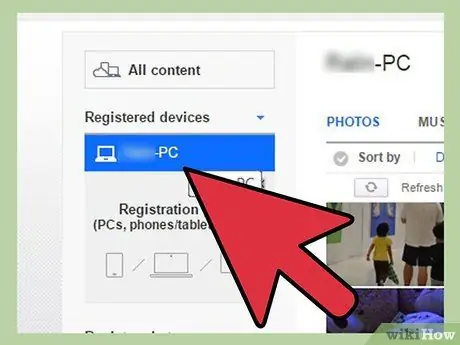
Schritt 11. Wählen Sie einen Computernamen aus der Liste der aufgelisteten Geräte aus
Anschließend überträgt das Telefon die ausgewählten Mediendateien auf den Computer.
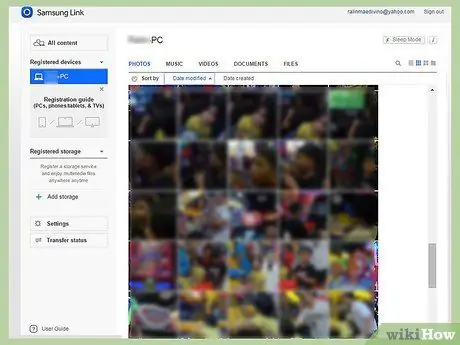
Schritt 12. Warten Sie, bis die ausgewählte Mediendatei in der Samsung Link-Anwendung auf dem Computer angezeigt wird