In diesem wikiHow zeigen wir dir, wie du App-Updates auf deinem Android-Gerät installierst, indem du die App auf die neueste Version aktualisierst oder automatische Updates aktivierst.
Schritt
Methode 1 von 2: Manuelles Ausführen von Updates
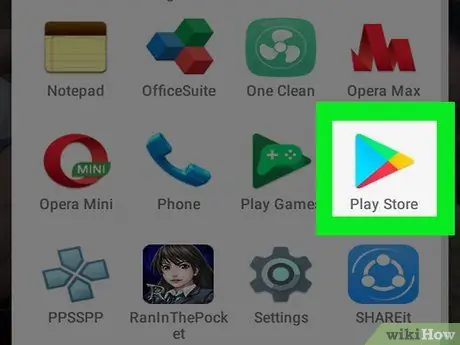
Schritt 1. Öffnen Sie die Play Store-App
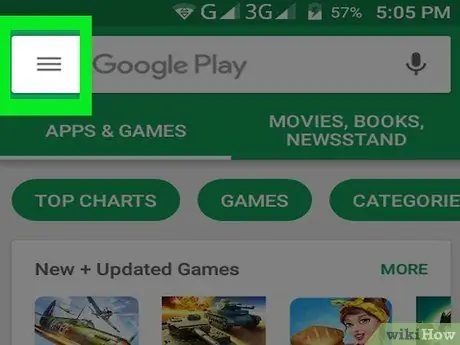
Schritt 2. Berühren Sie die Schaltfläche
Es befindet sich in der oberen linken Ecke des Bildschirms.
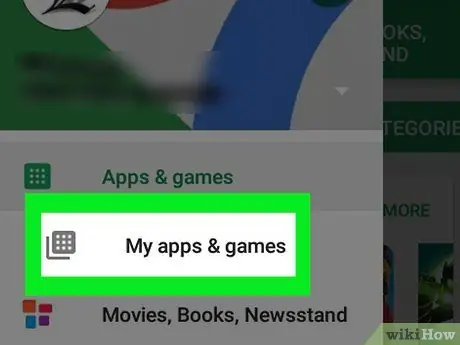
Schritt 3. Tippen Sie auf die Option Meine Apps & Spiele
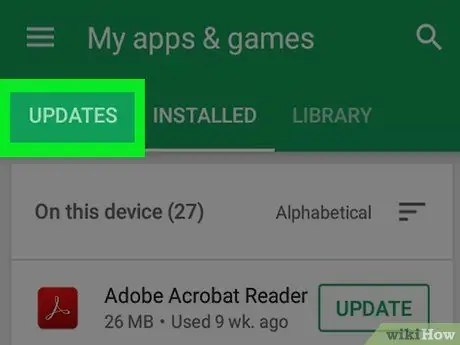
Schritt 4. Berühren Sie die Registerkarte UPDATES oben auf dem Bildschirm
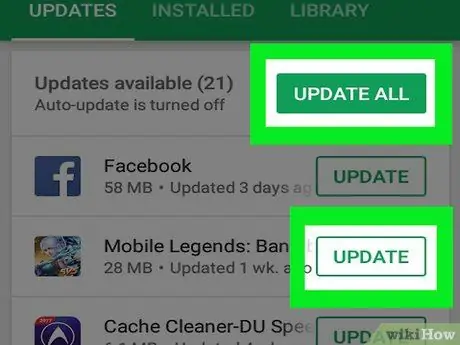
Schritt 5. Tippen Sie auf die Option UPDATE, die sich neben der App befindet, die Sie aktualisieren möchten
- Um alle verfügbaren Updates zu installieren, tippen Sie oben auf dem Bildschirm auf die Option ALLE AKTUALISIEREN.
- Wenn Sie dazu aufgefordert werden, erteilen Sie der App die Berechtigung oder stimmen Sie den neuen geltenden Nutzungsbedingungen zu.
Methode 2 von 2: Durchführen automatischer Updates
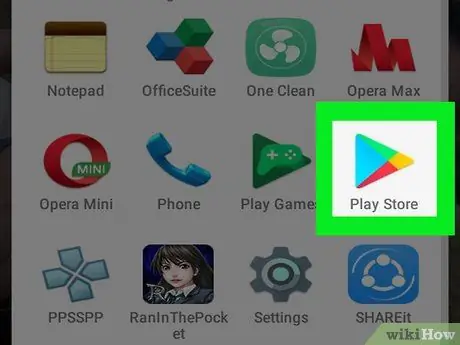
Schritt 1. Öffnen Sie die Play Store-App
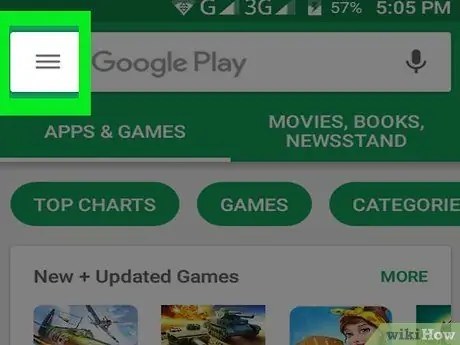
Schritt 2. Berühren Sie die Schaltfläche
Es befindet sich in der oberen linken Ecke des Bildschirms.
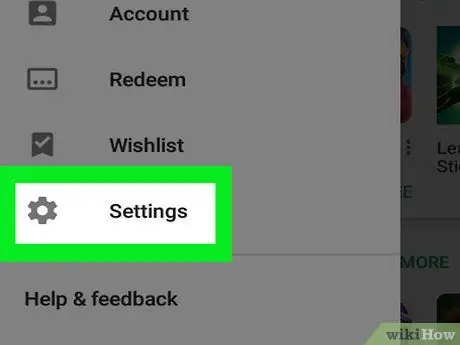
Schritt 3. Wischen Sie über den Bildschirm und berühren Sie die Option „Einstellungen“
Es steht ganz unten im Menü.
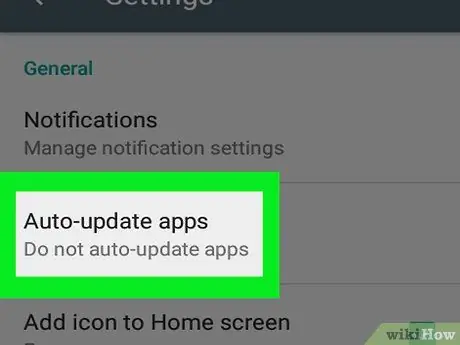
Schritt 4. Wählen Sie Apps automatisch aktualisieren
Es befindet sich oben im Menü im Abschnitt "Allgemein".
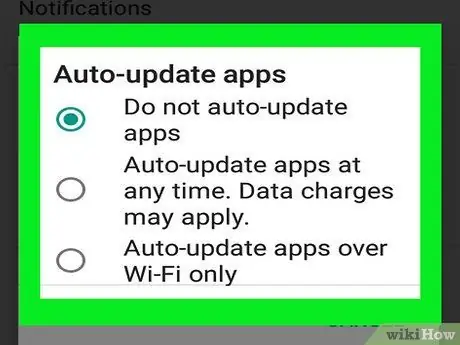
Schritt 5. Definieren Sie den Anwendungsaktualisierungsprozess
- Wählen " Apps jederzeit automatisch aktualisieren “, um die App über eine mobile Datenverbindung zu aktualisieren. Die Datennutzung wird Ihnen vom Mobilfunkanbieter in Rechnung gestellt.
- Wählen " Apps nur über WLAN automatisch aktualisieren “für automatische Updates, wenn das Gerät mit einem Wi-Fi-Netzwerk verbunden ist.
- Um automatische Updates zu stoppen, wählen Sie „ Apps nicht automatisch aktualisieren ”.






