Laptops müssen richtig gepflegt werden, um eine hervorragende Leistung zu erhalten. Dieser Artikel zeigt Ihnen einige einfache Schritte, um sicherzustellen, dass Ihr Laptop mit weniger Wartung länger hält. Als zusätzlichen Bonus sorgen viele der hier vorgeschlagenen Schritte dafür, dass der Laptop schneller wird. Es schadet auch nicht, Ihren Laptop hin und wieder zu überprüfen, um sicherzustellen, dass sich im täglichen Gebrauch keine Störungen oder Probleme an Sie schleichen.
Schritt

Schritt 1. Halten Sie Flüssigkeiten vom Laptop fern
Es mag verlockend sein, Kaffee, Limonade, Wasser oder ein anderes Getränk in der Nähe Ihres Laptops zu genießen, aber Unfälle können jederzeit passieren. Um unerwünschte Dinge zu vermeiden, verwenden Sie eine Tasse mit Deckel. Wenn der Becher also umkippt, verschüttet der Inhalt nicht überall. Auf dem Laptop verschüttete Flüssigkeit kann interne mikroelektronische Komponenten beschädigen oder elektrische Schäden verursachen. Ein Kurzschluss kann Daten beschädigen oder sogar Laptop-Komponenten dauerhaft zerstören. Die Lösung ist ganz einfach: Halten Sie Getränke vom Laptop fern. Selbst wenn Sie vorsichtig sind, könnte jemand anderes es versehentlich verschütten.
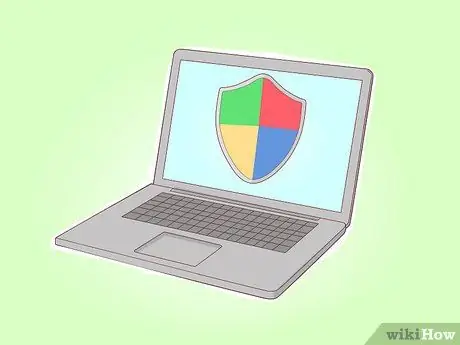
Schritt 2. Die Installation einer Antivirenanwendung ist der beste Schutz gegen Viren
Auch wenn Sie die Datei kennen, die Sie herunterladen möchten, kann sie einen Virus enthalten. Laptops, die nicht durch Antivirus geschützt sind, sind von Schaltungsfehlern oder Softwareproblemen bedroht. Viren können auch den Systembetrieb und die Leistung verlangsamen.

Schritt 3. Halten Sie Lebensmittel vom Laptop fern
Essen Sie nicht am Laptop. Essenskrümel können zwischen die Knöpfe fallen und kleine Insekten anlocken oder die Schaltung beschädigen. Schlimmer noch, der Laptop sieht schmutzig aus, wenn Essenskrümel darauf verstreut sind.
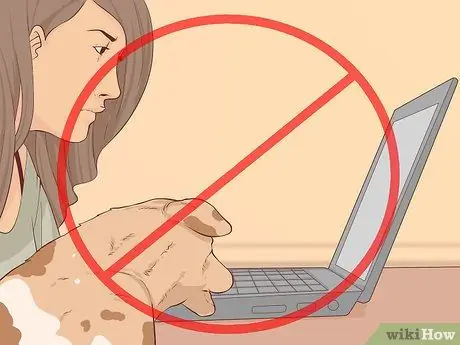
Schritt 4. Verwenden Sie den Laptop nicht in einem Raum, in dem Haustiere ein- und ausgehen
Tierhaare und Haare können in den internen Motor eindringen und Schäden verursachen. Außerdem können größere Tiere (zB Hunde) den Laptop versehentlich beschädigen, indem sie ihn beim Vorbeifahren vom Tisch/Ständer stoßen, mit dem Schwanz wedeln, über Kabel stolpern usw.

Schritt 5. Lagern Sie den Laptop vorzugsweise an einem sauberen und staubfreien Ort

Schritt 6. Stellen Sie sicher, dass Ihre Hände sauber sind, bevor Sie den Laptop verwenden
Saubere Hände erleichtern Ihnen die Bedienung des Touchpads und verringern das Risiko, Schmutz oder andere Flecken auf dem Laptop zu hinterlassen. Darüber hinaus verringert das Reinigen der Hände vor der Verwendung eines Laptops die Abnutzung der äußeren Schicht des Laptops durch Reibung mit Schweiß und kleinen Partikeln, die die Oberfläche des Laptops erodieren können.
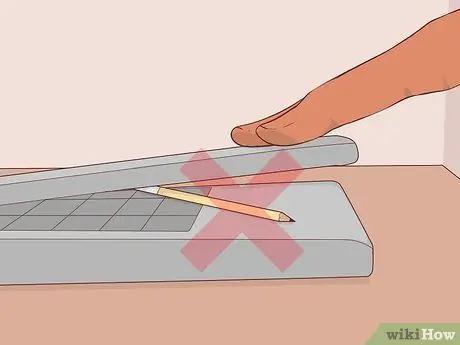
Schritt 7. Schützen Sie den LCD-Monitor
Achten Sie beim Schließen des Laptops darauf, dass sich keine kleinen Gegenstände wie Bleistifte oder kleine Kopfhörer auf der Tastatur befinden. Diese kleinen Gegenstände können den Monitorbildschirm beschädigen, wenn Sie ihn schließen, ohne die Gegenstände zu entfernen; der Bildschirm wird zerkratzt, wenn das Objekt hart ist. Schließen Sie den Monitorbildschirm vorsichtig, während Sie die Mitte festhalten. Wenn Sie den Monitorbildschirm an einem Ende festhalten, kann dies Druck auf die Scharniere ausüben und im Laufe der Zeit dazu führen, dass sich die Scharniere verbiegen und brechen.
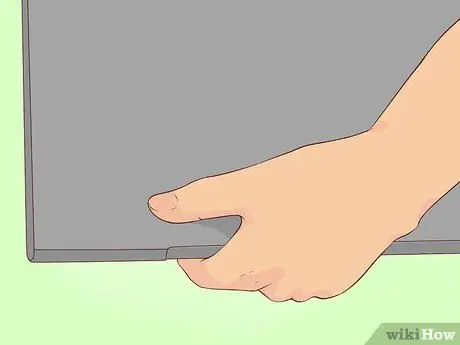
Schritt 8. Halten und heben Sie den Laptop an der Basis fest, nicht am LCD-Bildschirm (Monitor)
Wenn Sie den Laptop anheben, indem Sie ihn am Bildschirm festhalten, können der Bildschirm selbst oder die Scharniere, die den Bildschirm mit der Unterseite des Laptops verbinden, beschädigt werden. Der Bildschirm wird auch leicht zerkratzt oder beschädigt, wenn er direktem Druck ausgesetzt wird. Achten Sie darauf, dass Sie keinen Druck auf den LCD-Bildschirm ausüben.

Schritt 9. Ziehen Sie nicht nur am Netzkabel
Ziehen Sie nach dem Ausschalten des Laptops nicht das Netzkabel, indem Sie es direkt aus der Steckdose ziehen, da dies dazu führen kann, dass das Kabel bricht oder die Steckdose beschädigt wird. Es wird empfohlen, den Stecker zu ziehen, um das Netzkabel zu entfernen. Wenn sich das Kabel in der Nähe Ihrer Füße befindet, sollten Sie es auch nicht versehentlich treten. Versuchen Sie, den Stecker an einer Stelle aufzubewahren, an der Sie ihn nicht treten oder anstoßen können, da er sich mit der Zeit lösen und brechen kann.
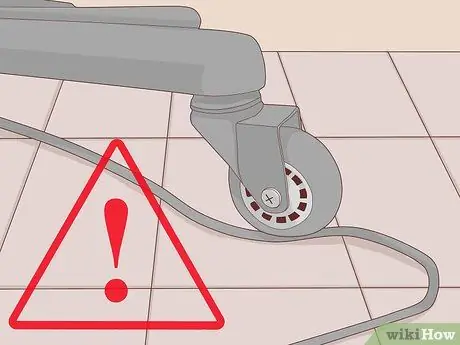
Schritt 10. Achten Sie darauf, dass Sie mit den Stuhlrädern nicht über das Kabel laufen
Befestigen Sie die Drähte mit Klebeband am Tisch.
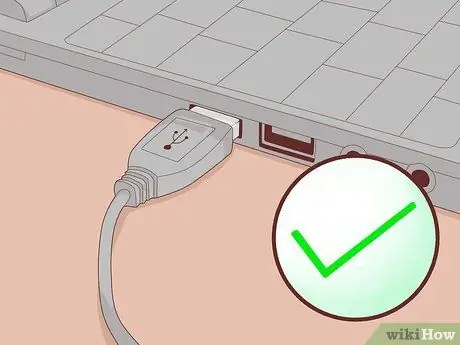
Schritt 11. Stellen Sie sicher, dass Sie das Laptop-Zubehör in den richtigen Steckplatz stecken
Schauen Sie sich die Symbole auf dem Laptop immer genau an, bevor Sie das Gerät installieren. Das Einstecken einer Telefonleitung in einen Ethernet-Port oder umgekehrt kann die Buchse beschädigen und eine Wiederverwendung unmöglich machen. Es ist wichtig, auf diesen Schritt zu achten.

Schritt 12. Gehen Sie vorsichtig mit Wechseldatenträgern um
Ein aus einem Laptop entnommenes Solid-Disc-Laufwerk (CD) kann leicht betreten oder fallen gelassen werden. Seien Sie nicht nachlässig. Wenn Sie es nicht mehr verwenden, legen Sie es zur Sicherheit in eine Aufbewahrungsbox.

Schritt 13. Setzen Sie das Laufwerk vorsichtig und im richtigen Winkel in den richtigen Steckplatz ein
Wenn Sie das Laufwerk zu stark drücken, kann es hängen bleiben.

Schritt 14. Vergewissern Sie sich, dass das Etikett sicher angebracht ist, bevor Sie die Medien in den Laptop einlegen
Stellen Sie sicher, dass sich keine losen Etiketten auf CDs, DVDs oder Disketten befinden, die im Laptop stecken bleiben könnten. Versuchen Sie nicht, kleine CDs zu verwenden, da dies den Disc-Player dauerhaft beschädigen kann.

Schritt 15. Setzen Sie den Laptop keinen extremen Temperaturschwankungen aus
Wenn Sie Ihren Laptop von einem sehr kalten an einen warmen Ort bringen, schalten Sie ihn nicht sofort ein. Warten Sie stattdessen, bis der Laptop zuerst Raumtemperatur erreicht hat. Dadurch wird eine mögliche Beschädigung des Laufwerks durch Kondenswasserbildung im Gerät verhindert. Vermeiden Sie auch Hitze durch direkte Sonneneinstrahlung.

Schritt 16. Lassen Sie den Laptop nicht im Auto
Das Innere des Autos erfährt extreme Temperaturschwankungen, die den Laptop beschädigen können. Darüber hinaus wird der Laptop (oder die Laptoptasche) die Aufmerksamkeit von Dieben auf sich ziehen, die das Fenster einschlagen und es mitnehmen können.

Schritt 17. Stellen Sie sicher, dass der Laptop jedes Jahr gereinigt wird, um den Staub im Inneren des Geräts zu entfernen
Bitten Sie einen Computerexperten um Hilfe oder machen Sie es selbst, wenn Sie können. Wenn sich Staub ansammelt, kann sich der Laptop-Motor nicht richtig kühlen. Hitze kann das Motherboard beschädigen.
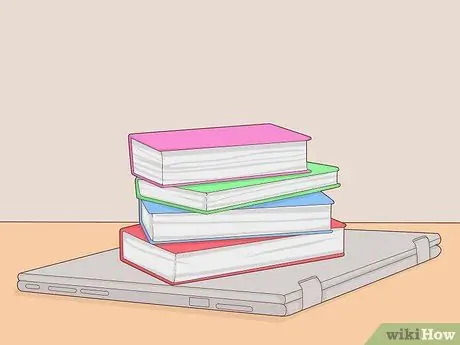
Schritt 18. Legen Sie keine schweren Gegenstände wie Bücher auf den Laptop
Durch das Gewicht dieses Buches wird der LCD-Bildschirm gegen die Tastatur gedrückt und mit der Zeit beschädigt. Darüber hinaus werden alle festen Datenträger im Laufwerk gequetscht und gehen schließlich kaputt.
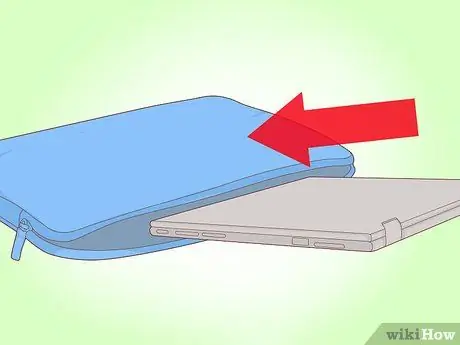
Schritt 19. Verwenden Sie eine Laptoptasche der richtigen Größe
Egal, ob Sie eine Laptoptasche, eine normale Tasche oder eine selbstgemachte Tasche verwenden, um Ihren Laptop zu transportieren, stellen Sie sicher, dass sie groß genug ist. Dadurch wird verhindert, dass der Laptop zerkratzt, zerdrückt oder fallen gelassen wird.

Schritt 20. Versuchen Sie, eine Laptoptasche zu verwenden
Viele Laptops werden durch Fallenlassen oder Stöße beschädigt. Eine Laptoptasche verringert das Risiko von Beschädigungen.

Schritt 21. Verwenden und lagern Sie den Laptop an einem gut belüfteten Ort
Wenn Sie einen Laptop verwenden möchten, achten Sie darauf, einen Ort mit guter Luftzirkulation zu wählen. Viele Leute haben einen Laptopschaden, weil sie ihn an einem geschlossenen Ort verwenden, so dass der Laptop zu heiß wird.

Schritt 22. Verwenden Sie eine alte Zahnbürste, um den Bereich um die Abluftventilatorisolierung zu reinigen
Wenn die Trennwand mit Staub bedeckt ist, wird der Luftstrom blockiert und der Laptopmotor überhitzt.

Schritt 23. Versuchen Sie, den Laptop auf eine ebene und saubere Oberfläche zu legen
Diese Aktion verhindert eine Beschädigung des Laptops. Es kann schwierig sein, eine ebene Fläche zu finden, wenn Sie im Freien arbeiten möchten, aber versuchen Sie es.
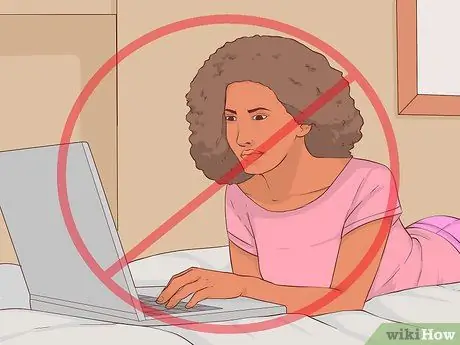
Schritt 24. Verwenden Sie den Laptop nicht auf dem Bett
Wenn Sie den Laptop ständig im Bett verwenden, saugt der Lüfter Staub und Schmutz aus dem Bett, wodurch der Lüfter schließlich blockiert wird.
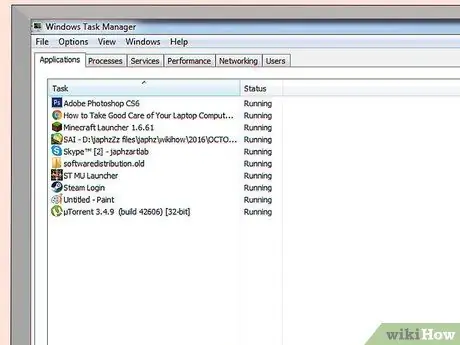
Schritt 25. Überprüfen Sie den Laptop und stellen Sie sicher, dass nicht zu viel Software und Bloatware auf dem Laptop installiert ist, da sie wertvollen Speicher verbrauchen, der zum Spielen oder für wichtige Aufgaben benötigt wird
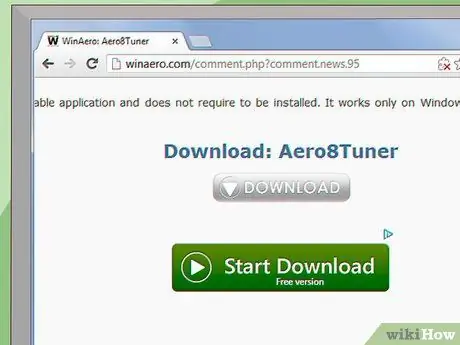
Schritt 26. Stellen Sie beim Herunterladen von Dateien von Websites sicher, dass Sie keine unerwünschten Installationsdateien herunterladen, da solche Dateien normalerweise erstellt werden, um unerwünschte Software zu installieren, und als kostenlose Software bereitgestellt werden, um die benötigten Dateien bereitzustellen
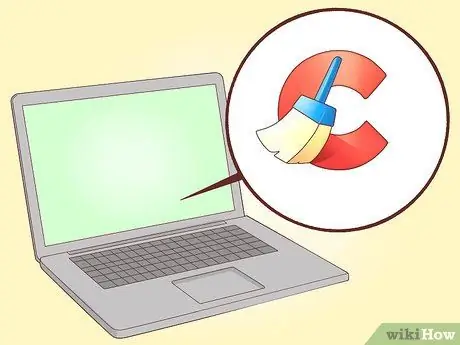
Schritt 27. Es wäre besser, wenn Sie Datenbereinigungssoftware wie TuneUp Utilities oder CCleaner usw. verwenden, um den Laptop auf unnötige Programme zu überwachen, die während Ihrer verschiedenen Aktivitäten installiert werden
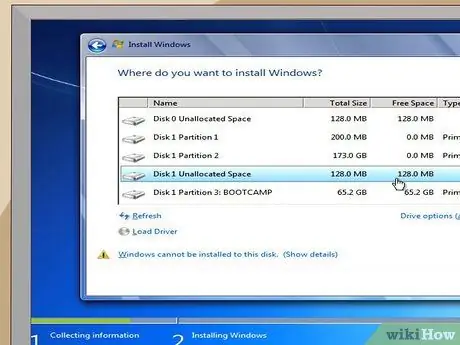
Schritt 28. Führen Sie nach Möglichkeit alle 2-3 Jahre eine Neuinstallation des Betriebssystems durch
Dieser Schritt wird dem Laptop helfen, von vorne zu beginnen, so dass alles auf sehr organisierte und effektive Weise verwaltet werden kann.

Schritt 29. Wenn der Laptop wenig Arbeitsspeicher hat, überladen Sie das Gerät nicht mit Programmen, um die Prozessorleistung zu beschleunigen
Es wäre besser, wenn Sie zu einer anderen Festplatte oder einem anderen Flash-Laufwerk wechseln, um externen Speicher bereitzustellen und das interne System zu entlasten.
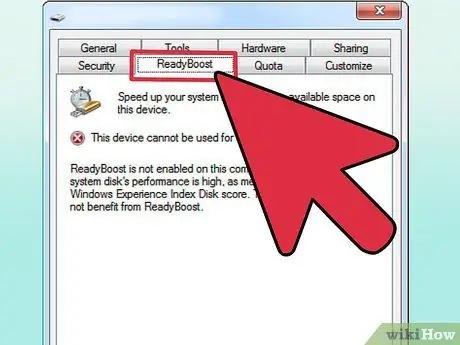
Schritt 30. Um externen Speicher auf Windows-Laptops bereitzustellen, gibt es eine Option namens Windows ReadyBoost, die Speicherplatz als virtuellen Speicher zuweist, damit das System nicht vollständig vom vorhandenen internen Speicher abhängig ist
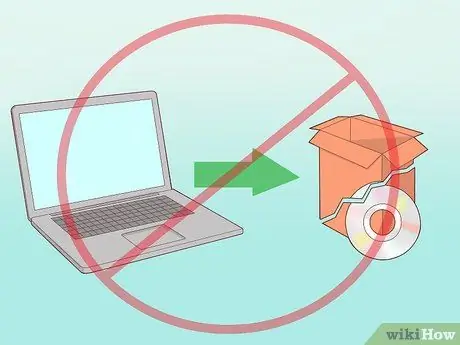
Schritt 31. Versuchen Sie nicht, Multimediadateien auszuführen, die groß sind und vom System nicht unterstützt werden, wenn der Laptop die erforderlichen Spezifikationen nicht erfüllt, da dies den Laptop normalerweise auf lange Sicht beschädigt

Schritt 32. Es ist nichts falsch daran, zu Ihrem lokalen Computerladen zu gehen, um einen gründlichen Laptop-Check durchzuführen und das Problem zu beheben, das Sie schon lange beschäftigt
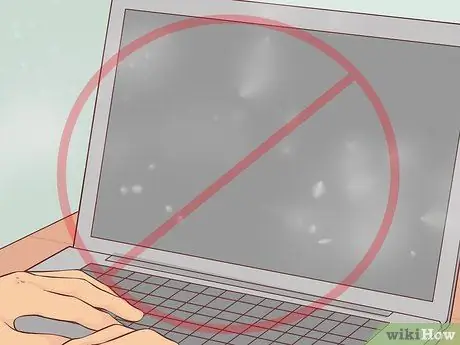
Schritt 33. Seien Sie vorsichtig, wenn Sie den Laptop verwenden
Vermeiden Sie staubige Orte, da dies im Laufe der Zeit den Wärmeabgabepfad blockieren und den Laptop viel heißer als gewöhnlich machen kann.
Tipps
- Bewahren Sie den Laptop außerhalb der Reichweite von Kindern auf.
- Planen Sie vorbeugende Wartungen, um Probleme zu vermeiden, anstatt sie erst zu beheben, nachdem sie aufgetreten sind.
- Drücken Sie den Knopf vorsichtig, damit sich die äußere Schicht nicht ablöst.
- Kleben Sie Etiketten mit Namen, E-Mails, Handynummern und anderen Kontaktdaten auf Laptops, Netzkabel und andere abnehmbare Teile.
- Verwenden Sie den Laptop in einem offenen Bereich mit guter Luftzirkulation.
- Lernen Sie die Laptop-Versicherung kennen. Suchen Sie nach Websites im Internet, aber achten Sie auf einige der Verlockungen, die "Null Selbstbeteiligung" oder "Keine Selbstbeteiligung" sagen (keine Gebühren, die der Versicherungsnehmer im Schadensfall zahlen muss).
- Reinigen Sie den Laptop regelmäßig mit Brennspiritus. Reinigen Sie auch den Akku, die Batteriepole und das Laptopfach.
- Wenn Ihre Arbeit die Verwendung eines Laptops erfordert, können Sie möglicherweise einen Laptop entsprechend Ihren Anforderungen auswählen, z. B. ein robustes Modell für die Arbeit in rauen Umgebungen oder einen leichten Laptop, wenn Sie viel reisen.
- Sie können eine Displayschutzfolie aus einem dünnen Floppy-Schaumstoff herstellen, der auf die Größe des Bildschirms zugeschnitten ist. Legen Sie jedes Mal, wenn Sie den Laptop ausschalten und schließen, ein Stück Schaumstoff zwischen die Basis und die Oberseite des Laptops. Lassen Sie dort keinen Schaum, wenn der Laptop ruht oder nicht ausgeschaltet ist. Wenn der Laptop zu heiß ist, kann der Schaum den Laptop verbrennen.
- Sichern Sie Daten bei Systemfehlern und/oder Ransomware.
Warnung
- Wenn Sie Ihren Laptop oder Computer in den nächsten zwei Stunden nicht verwenden, schalten Sie ihn aus. Der zum Wiedereinschalten des Laptops erforderliche Strom ist viel geringer als der Strom, der erforderlich ist, wenn der Laptop weiterhin eingeschaltet wird.
- Stellen Sie den Laptop nicht auf den Teppich. Belüftungsöffnungen auf der Rückseite des Laptops helfen beim Ein- und Ausströmen. Wenn die Lüftungsschlitze blockiert sind, kann keine heiße Luft abgegeben und im Inneren des Laptops umgewälzt werden, was zu Überhitzungsbedingungen führt. Dadurch wird der Laptop langsam und möglicherweise beschädigt. Einen Laptop in eine Schublade zu stecken hat auch ähnliche Konsequenzen.
- Haustiere (wie Papageien, die von glänzenden Objekten besessen sind, die ein klickendes Geräusch machen) und Kinder sollten in der Nähe von Laptops beaufsichtigt werden.
- Wenn Sie sich für eine Neuinstallation Ihres Betriebssystems entscheiden, stellen Sie sicher, dass Sie über ausreichende Kenntnisse verfügen. Wenn nicht, empfehlen wir Ihnen, sich an einen Computertechniker zu wenden und um Hilfe zu bitten. Wenn Sie sich nicht sicher sind, versuchen Sie nicht, dies auf dem Laptop zu tun, auf den Sie sich verlassen, um wichtige Aufgaben zu erledigen, da dies schwerwiegende Folgen haben könnte.
- Auf der anderen Seite, wenn Sie Ihren Laptop oder ein anderes elektronisches Gerät eingeschaltet lassen und es nicht oft ein- oder ausschalten, wird ein Heiz-/Kühlzyklus verhindert, der schließlich die Komponenten des Laptops beschädigt.
- Beachten Sie die „Keine Selbstbeteiligung“oder „Null Selbstbeteiligung“(keine Gebühren zu Lasten des Versicherungsnehmers im Schadensfall), die Versicherungsgesellschaften für Laptops anbieten, da Sie möglicherweise ein ganzes Jahr lang erneut zahlen müssen, wenn Sie möchten um die Versicherung nach Antragstellung wieder aufzunehmen.






