- Autor Jason Gerald [email protected].
- Public 2023-12-16 11:03.
- Zuletzt bearbeitet 2025-01-23 12:14.
Viele Laptops überhitzen, weil sich der Lüfter an der Unterseite schließt und dann die Festplatte ausfällt. Mit einer (oder allen) der folgenden Methoden können Sie Ihren Laptop kühl und effizient halten.
Schritt
Methode 1 von 3: Laptop anheben
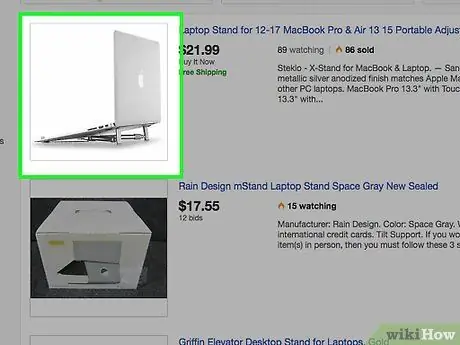
Schritt 1. Erhöhen Sie den Laptop
Legen Sie ein kleines Buch oder einen Gegenstand (z. B. eine Dockingstation für einen iPod) unter den Computerakku, während Sie an Ihrem Schreibtisch sitzen. Durch diese leichte Neigung kann mehr Luft unter den Laptop strömen, was ihn viel kühler macht. Stellen Sie sicher, dass das Buch nicht das untere Lüfterloch des Laptops blockiert.
Wenn ein Buch nicht hilft. Du könntest etwas Ungleichmäßigeres versuchen. Versuchen Sie, vier Pads von der Eierablage auf die vier Ecken Ihres Laptops zu kleben. Sie können es mit Klebeband befestigen oder ein Tuch und Klebeband mit zwei klebrigen Seiten für ein flexibles Design verwenden
Methode 2 von 3: Den Laptop kühl halten
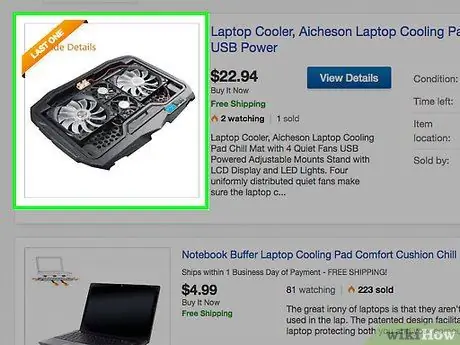
Schritt 1. Kaufen Sie eine Laptop-Kühlmatte
Es gibt viele Marken zur Auswahl (Thermaltake, Xion, Targus) und sie sind in Computergeschäften oder Online-Shops erhältlich. Sie können sogar einen Computerständer oder einen Ständer mit Belüftung kaufen.
- Wenn Sie keine Kühlmatte finden/finden, stellen Sie sicher, dass Sie eine harte über eine weiche wählen. Verwenden Sie zum Beispiel ein Plastikgehäuse, eine Tischunterlage, ein Tischtablett oder sogar ein Holzschneidebrett, um eine feste, ebene Oberfläche zu schaffen, damit die Luft reibungslos zirkulieren kann.
- Verwenden Sie den Laptop nicht auf weichen Oberflächen wie Sofas, Teppichen, gefalteten Decken oder Kissen. Dadurch wird die Belüftung an der Unterseite des Laptops blockiert und der Luftstrom verringert, was zu Hitze führt. Tatsächlich kann Ihr Laptop Feuer fangen, wenn es zu heiß wird.
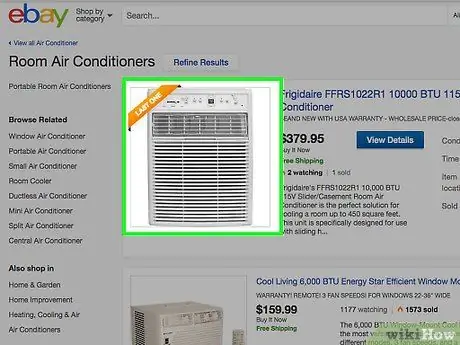
Schritt 2. Versuchen Sie, den Laptop an einem kühlen Ort zu verwenden
Versuchen Sie, den Laptop an einem Ort mit Klimaanlage oder kühlen Temperaturen zu verwenden, damit das Laptopsystem abkühlt und eine Überhitzung verhindert.
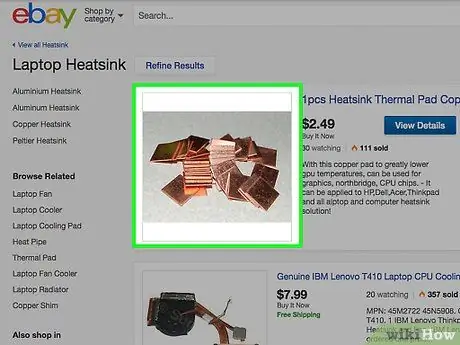
Schritt 3. Ziehen Sie die Verwendung eines Kühlkörpers in Betracht
Verwenden Sie Flachstahlstäbe als externe Kühlkörper. Dieses Tool ist nützlich, da Ihr Computer den Stahl vorheizen muss, bevor der Laptop zu heiß wird. Das heißt, je größer die Leiste, desto länger dauert die Aufwärmphase des Laptops. Dies funktioniert nur, wenn Ihr Laptop ein Metallgehäuse hat und es sich heiß anfühlt.
Methode 3 von 3: PC-Einstellungen
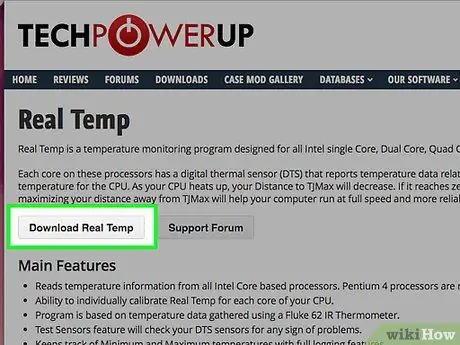
Schritt 1. Suchen Sie ein Programm, um die Temperatur Ihres Laptops zu verfolgen
Es stehen mehrere Programme zur Verfügung.
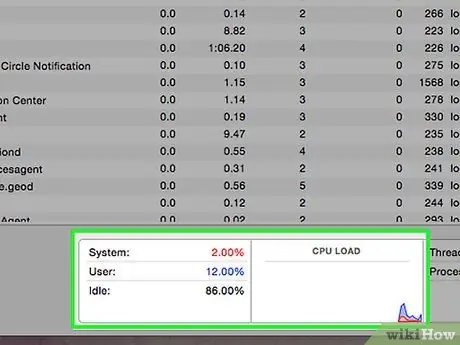
Schritt 2. Beenden Sie die Übertaktung
Wenn Sie übertakten, wird Ihr Computer heißer als gewöhnlich. Wenn Sie dies nicht tun, müssen Sie nicht untertakten, da dies Ihren Computer verlangsamen kann.
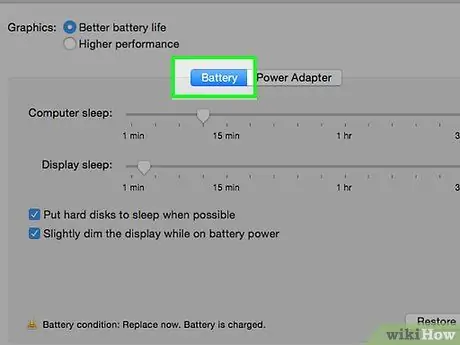
Schritt 3. Verringern Sie die maximalen Prozessorzustände
Denken Sie daran, dass diese Methode nur für Windows gilt. Sie können diesen Schritt möglicherweise auf einem Mac-Laptop ausprobieren, aber auf einem Windows-Laptop ist es einfacher. Klicken Sie auf Batterie, wählen Sie die Option für mehr Energie. Ändern Sie den verwendeten Einstellungsplan und klicken Sie dann auf Erweiterte Energieeinstellungen ändern. Klicken Sie auf Prozessor-Energieverwaltung und dann auf maximalen Prozessorstatus. Stellen Sie beide auf etwa 70-90% ein (80% empfohlen).
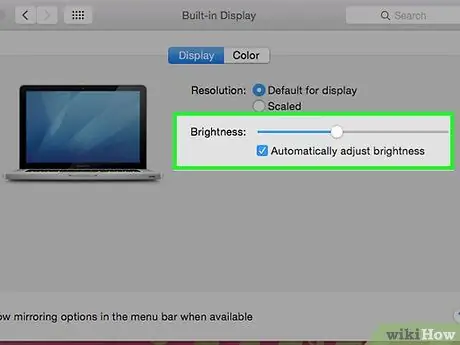
Schritt 4. Verringern Sie die Helligkeit des Monitors
Diese Methode funktioniert super!
Tipps
- Verwenden Sie eine Dose Druckluft, um den Laptop-Lüfter einmal im Monat zu reinigen, damit er reibungsloser läuft. Verwenden Sie keinen Staubsauger, da dies ESD verursachen und Ihre Laptopkomponenten beschädigen kann.
- Achten Sie darauf, Ihren Laptop gründlich zu reinigen, um zu vermeiden, dass Staubpartikel an gefährliche Stellen gelangen.
- Wenn Sie einen Laptop haben, der längere Zeit verwendet wurde, sollten Sie den Akku ersetzen.
- Verwenden Sie einfach das Drahttoasterblech aus einem Toaster oder sogar einem normalen Ofen. Seine Balance und Luftzirkulation sind perfekt für einen Laptop.
- Durch die Steuerung des SMC-Lüfters können Sie die Lüftergeschwindigkeit je nach Mac-Prozess anpassen: Halten Sie die Temperatur bei etwa 40 Grad, also ziehen Sie in Betracht, ihn zu verwenden, um den Laptop kühl zu halten.
- Versuchen Sie, die Nutzungszeit des Laptops zu reduzieren.
- Wenn Sie kein Kühlkissen finden, legen Sie das Pergamentpapier verkehrt herum auf das gefrorene Gemüse und wickeln Sie das Ganze in ein Handtuch.
- Auch wenn "Schoß" in Laptop "Schoß" bedeutet, legen Sie den Laptop nicht für längere Zeit auf Ihren Schoß, da das Tuch den Luftstrom blockiert, Staub und Haare vom Lüfter angesaugt werden, wodurch sich der Laptop aufheizt.
- Wenn Sie einen Laptop haben, der schon lange im Einsatz ist (etwa 3+ Jahre), sollten Sie in Betracht ziehen, die thermischen Komponenten zu ersetzen, die sich unter den Schläuchen des Laptops befinden, wo sich die CPU und die GPU befinden.
Warnung
- Decken Sie Ihren Laptop-Lüfter niemals ab.
- Decken Sie die Lüftungsschlitze unter dem Laptop nicht mit Klebeband ab.
- Halten Sie den Laptop nicht am Oberschenkel, wenn es zu heiß ist.






