Strichcodes sind geometrische Muster, die normalerweise vertikale Streifen sind. Dieser Code wird zum Scannen und Verfolgen von Eigentum oder Waren verwendet. Obwohl sie ursprünglich zur Verfolgung von Eisenbahnwaggons verwendet wurden, wurden Barcodes immer beliebter, nachdem sie für Massenprodukte in Supermärkten übernommen wurden. Die beiden gebräuchlichsten Arten von Barcodes sind der Universal Product Code (UPC) und die International Standard Book Number (ISBN), die von einer autorisierten Stelle bezogen werden müssen, um ein Produkt zu validieren, bevor es verkauft werden kann. Strichcodes können verwendet werden, um Einzelhandelsinventar zu verfolgen, oder privat verwendet werden, um Sammlerstücke oder Gegenstände zu codieren und zu verfolgen. Lesen Sie weiter, um zu erfahren, wie Sie einen Barcode erstellen.
Schritt
Methode 1 von 2: Generieren eines Barcodes im Internet
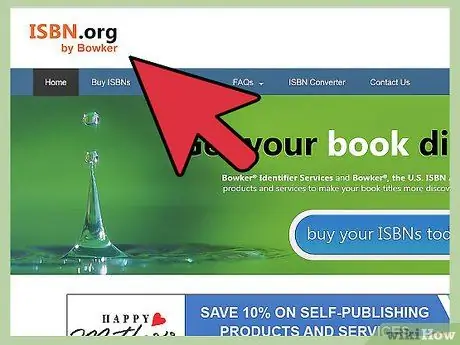
Schritt 1. Fragen Sie nach der UPC- oder ISBN-Identifikationsnummer für Ihr Produkt und/oder Unternehmen
Mit dieser Nummer beginnen alle Ihre Produkte mit der gleichen Nummer. Jedes neue Produkt unterscheidet sich in den letzten paar Ziffern seiner UPC oder ISBN.
- UPC-Nummern werden über eine Website namens Barcode.gs1us.org bereitgestellt. Nachdem Sie Ihre Geschäfts- und Produktdetails eingegeben haben, wird Ihnen eine UPC-Nummer zugesandt. GS1 verfügt über zertifizierte Lösungspartner, die Sie bei der Erstellung digitaler Barcode-Dateien unterstützen können.
- Die ISBN-Nummer kann unter ISBN.org angefordert werden. Auf dieser Seite können Sie eine einzelne ISBN-Nummer, eine Block-ISBN-Nummer des Herausgebers oder eine zusätzliche ISBN-Nummer des Herausgebers anfordern. Sie werden eine ISBN von einer Organisation namens Bowker anfordern, indem Sie Ihr Unternehmen verifizieren. Sie senden Ihnen die Datei zu und Sie können den Barcode auf der Rückseite des Buchs oder der DVD-Verpackung platzieren.
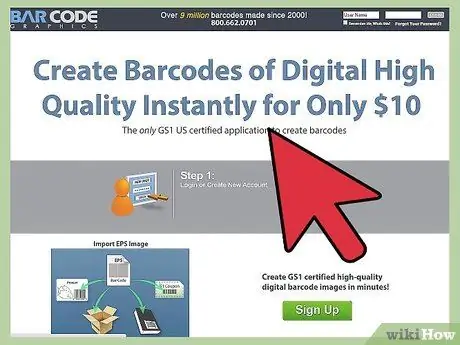
Schritt 2. Gehen Sie zu CreateBarcodes.com, um Barcodes online zu generieren
Folgen Sie dem Strichcode-Assistenten, um eine digitale Strichcode-Datei im.eps-Format zu erstellen.
Wenn Sie einen Barcode für den persönlichen Gebrauch erstellen, z. B. zum Katalogisieren einer Sammlung, geben Sie ein Alphabet oder eine Zahl an, um die Sammlung aufzulisten. Geben Sie für jedes Produkt einen Namen oder eine Seriennummer an und geben Sie jede Serie auf der BarcodesInc-Website ein, um einen personalisierten Barcode zu erstellen
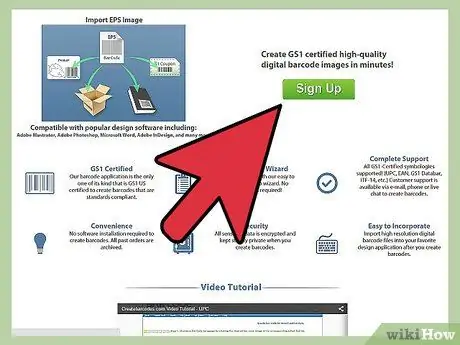
Schritt 3. Verwenden Sie diesen Barcode, indem Sie ein Bild auf Ihrem Produktcover-Design platzieren
Sie können sie auch ausdrucken und dann mit Klebstoff oder Kleber an persönlichen Inventargegenständen befestigen.
Methode 2 von 2: Barcodes in Excel erstellen
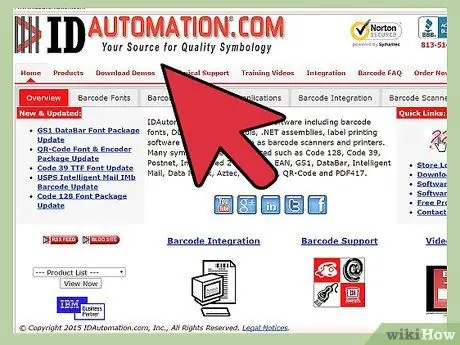
Schritt 1. Öffnen Sie ein Browserfenster und besuchen Sie IDautomation.com
Wählen Sie auf der Startseite den Link "Schrifttools" aus.
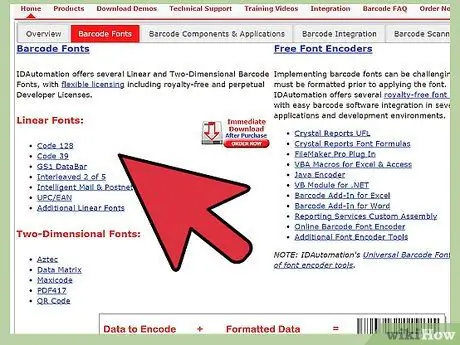
Schritt 2. Scrollen Sie in der Produktliste nach unten
Suchen Sie nach "Microsoft Office-Makros und VBA für Excel, Access und Word". Klicken Sie auf die rote Schaltfläche "Herunterladen".
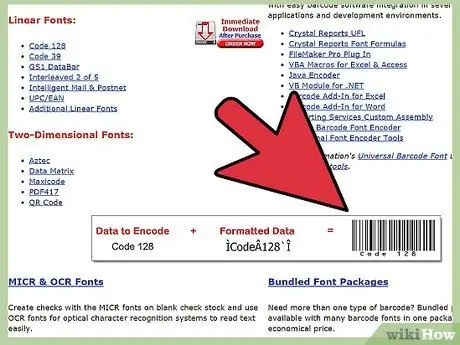
Schritt 3. Speichern Sie die Datei auf Ihrem Desktop
Der Dateiname lautet "Barcodefunctions.zip". Öffnen Sie die ZIP-Datei, sobald sie auf Ihren Desktop heruntergeladen wurde, und speichern Sie die extrahierten Dateien ebenfalls.
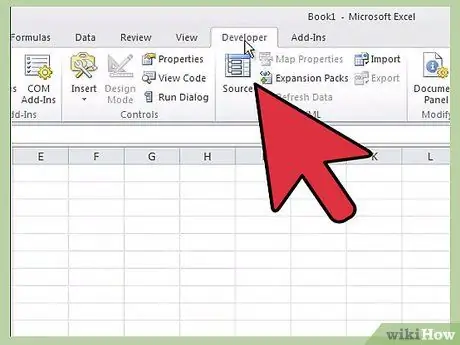
Schritt 4. Öffnen Sie Microsoft Excel
Klicken Sie oben in der horizontalen Symbolleiste auf das Menü "Extras". Scrollen Sie nach unten zu "Makro" und wählen Sie "Visual Basic Editor".
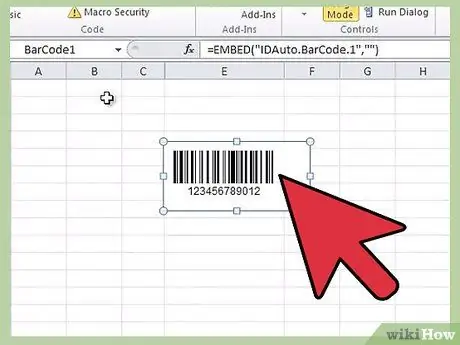
Schritt 5. Klicken Sie oben in der horizontalen Symbolleiste auf das Menü "Datei"
Scrollen Sie nach unten und wählen Sie "Datei importieren".
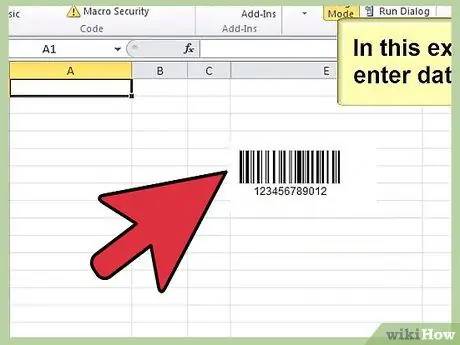
Schritt 6. Verwenden Sie ein Browserfenster, um zu den heruntergeladenen Dateien von ID Automation zu navigieren
Suchen Sie die Makrodatei "IDautomationvba.bas" und öffnen Sie sie in einem Browser. Microsoft Excel fügt die Datei dem Ordner "Module" hinzu.
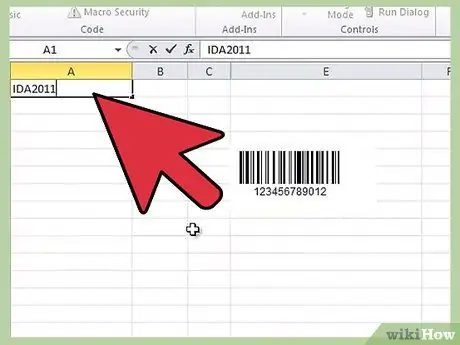
Schritt 7. Schließen Sie den Visual Basic-Editor
Kehren Sie zum leeren Arbeitsblatt zurück. Um den Strichcode zu testen, geben Sie in Zelle A1 eine Zahl ein, die als Ihr erster Strichcode dient. Geben Sie die Funktion, die den Barcode generiert, in die Zelle daneben ein.
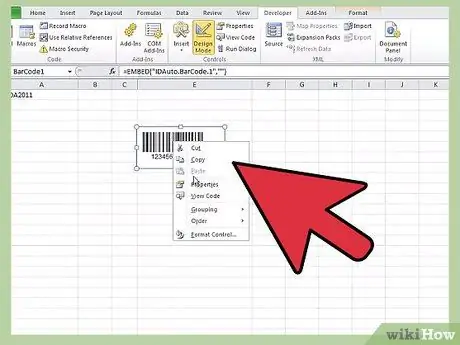
Schritt 8. Geben Sie "=Code128(A1)" in Zelle B2 ein
Klicken Sie auf "Enter", nachdem Sie mit der Eingabe fertig sind, um die codierten Daten zu generieren.
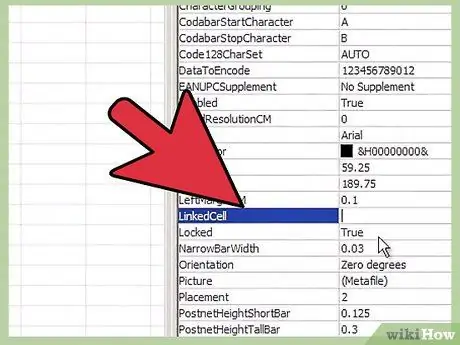
Schritt 9. Wählen Sie Zelle B2 aus
Öffnen Sie die Schriftartenliste und scrollen Sie nach unten, bis Sie die Liste der ID-Automatisierungsschriftarten finden. Klicken Sie auf eine der vorhandenen Schriftarten, um einen Barcode zu erstellen. Der resultierende Barcode wird in B2 angezeigt.
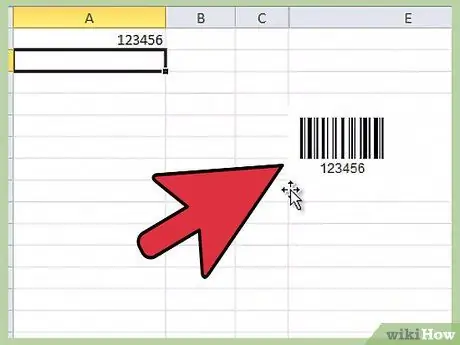
Schritt 10. Wiederholen Sie den gleichen Vorgang für alle Barcodes
Sie können es kopieren und in ein Produktcover-Design einfügen oder ausdrucken und auf das betreffende Produkt einfügen.






