In diesem wikiHow zeigen wir dir, wie du ein gescanntes Dokument per E-Mail an eine andere Person schickst.
Schritt

Schritt 1. Scannen Sie das Dokument, das Sie senden möchten
Der Scanvorgang hängt vom verwendeten Scanner und Computer oder Mobilgerät ab.
Das Scannen von Dokumenten in das PDF-Format bietet die Flexibilität und die bestmögliche Kompatibilität von Dokumenten für die Verwendung auf fast allen Geräten und Computern
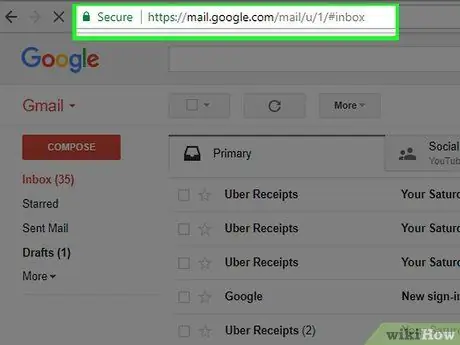
Schritt 2. Öffnen Sie die E-Mail-App oder Website
Öffnen Sie auf Ihrem Computer Ihre E-Mail-Anwendung oder besuchen Sie die Website des E-Mail-Anbieters in dem Browser, den Sie normalerweise zum Abrufen von Nachrichten verwenden.
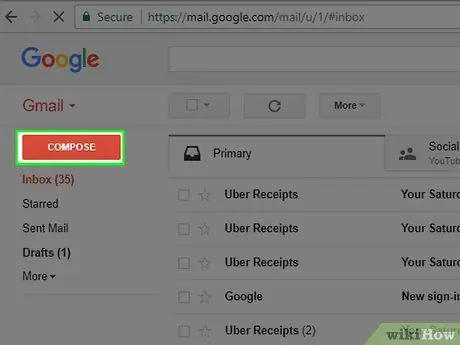
Schritt 3. Erstellen Sie eine neue E-Mail
Stellen Sie sicher, dass Sie die Anhanginformationen angeben, damit der Empfänger weiß, dass er sie überprüfen muss.
-
Um eine neue Nachricht zu erstellen, suchen Sie nach der Schaltfläche mit dem Stiftsymbol normalerweise oben auf dem Bildschirm oder dem Symbol
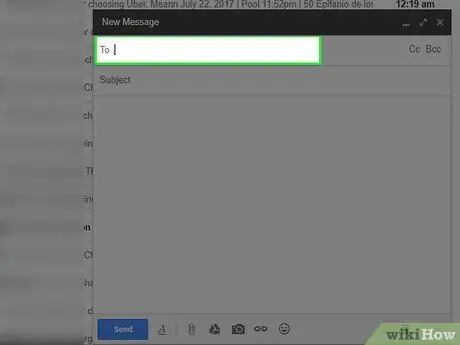
Schritt 4. Geben Sie die E-Mail-Adresse des Empfängers in das Feld „An:“ein
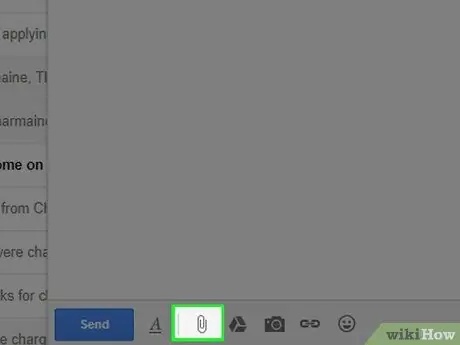
Schritt 5. Klicken Sie auf die Schaltfläche "Dateien anhängen"
Die Schaltfläche "Dateien anhängen" wird manchmal durch ein Büroklammersymbol dargestellt.
Manchmal können Sie mit der rechten Maustaste auf das gescannte Dokument klicken und „ Kopieren “, klicken Sie mit der rechten Maustaste auf das neue E-Mail-Feld und klicken Sie auf „ Paste “, um der Nachricht ein Dokument hinzuzufügen.
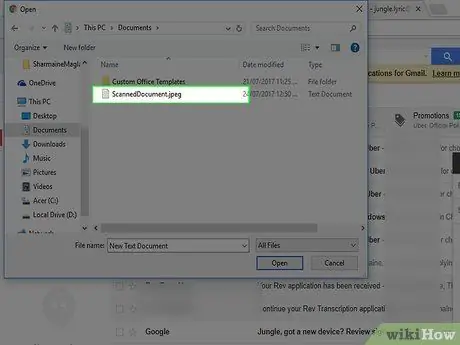
Schritt 6. Suchen Sie das gescannte Dokument im Dialogfeld und klicken Sie darauf
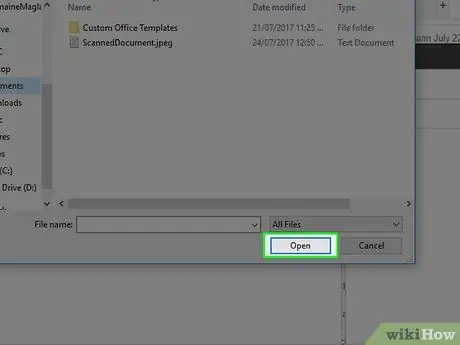
Schritt 7. Klicken Sie auf Öffnen
Diese Schaltfläche kann mit „ OK " oder " Anfügen “, je nach verwendeter E-Mail-Anwendung.






