Das Hinzufügen eines weiteren Kontos zum Gmail-Dienst bietet viele Vorteile. Einer davon ist die Bequemlichkeit. Wenn Sie beispielsweise ein Nur-Arbeits-Konto und ein Nur-Spiel-Konto haben, können Sie beide zu einem Dienst hinzufügen. Das bedeutet, dass Sie Ihr geschäftliches E-Mail-Konto abrufen können, ohne sich an Feiertagen einloggen zu müssen. Das Hinzufügen eines Kontos zum Gmail-Dienst ist sehr ergonomisch und schnell und vermeidet den mühsamen Wechsel von einem Konto zum anderen.
Schritt
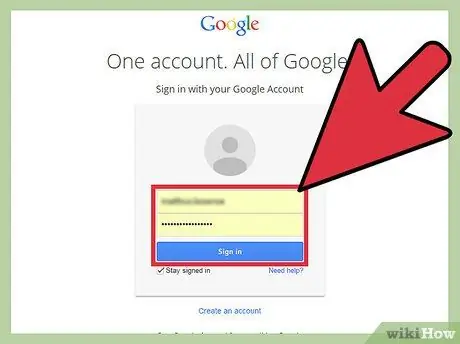
Schritt 1. Melden Sie sich bei Ihrem Gmail-Konto an
Öffnen Sie einen Browser auf Ihrem Computer und besuchen Sie www.gmail.com, um auf die Gmail-Website zuzugreifen. Melden Sie sich bei Ihrem Arbeits- oder Spiel-E-Mail-Konto an und geben Sie Ihr Kontopasswort ein, um Ihren Posteingang zu öffnen.
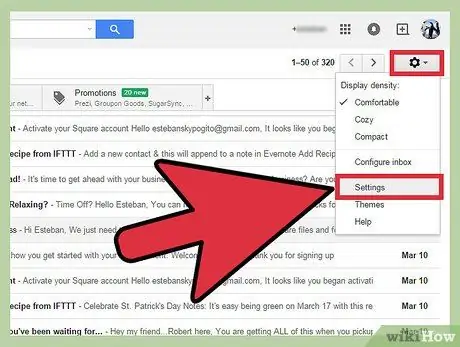
Schritt 2. Öffnen Sie das Einstellungsmenü oder „Einstellungen“
Nachdem Sie auf Ihren Posteingang zugegriffen haben, suchen Sie das Zahnradsymbol auf der rechten Seite des Bildschirms und klicken Sie darauf. Wenn das Dropdown-Menü angezeigt wird, wählen Sie „Einstellungen“aus der Liste der Optionen, um fortzufahren.
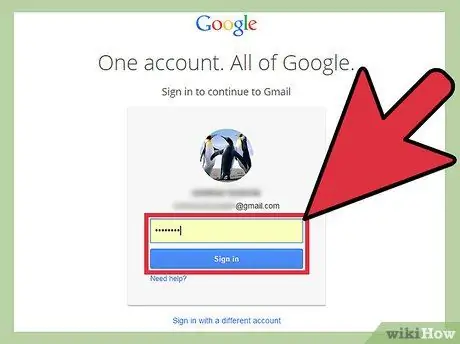
Schritt 3. Geben Sie das Passwort erneut ein
Diese doppelte Überprüfung ist eine Kontosicherheitsmaßnahme, um sicherzustellen, dass Sie die wesentlichen Änderungen vornehmen und nicht jemand anderes. Geben Sie einfach Ihr Passwort ein, wenn Sie dazu aufgefordert werden, und klicken Sie dann auf „Anmelden“, um fortzufahren.
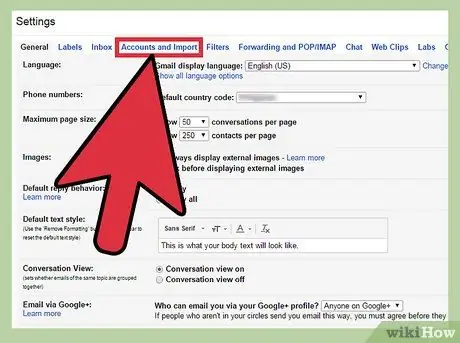
Schritt 4. Öffnen Sie das Menü „Konten und Import“
Nachdem Sie sich wieder in Ihr Konto eingeloggt haben, befinden Sie sich nicht mehr auf der Seite "Einstellungen". Oben auf der neuen Seite gibt es verschiedene Einstellungskategorien. Klicken Sie auf „Konten und Importieren“(vierte Option), um eine neue Einstellungsseite zu öffnen.
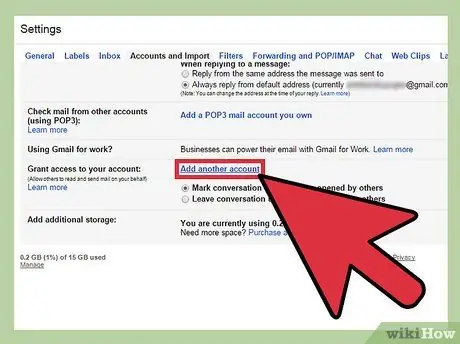
Schritt 5. Überspringen Sie die Einstellungen
Nachdem die Liste der neuen Einstellungen geladen wurde, suchen Sie in der unteren Hälfte der Seite nach der Einstellung „Zugriff auf Ihr Konto gewähren“. Auf dieses Segment folgt der Link „Weiteres Konto hinzufügen“, den Sie anklicken müssen.
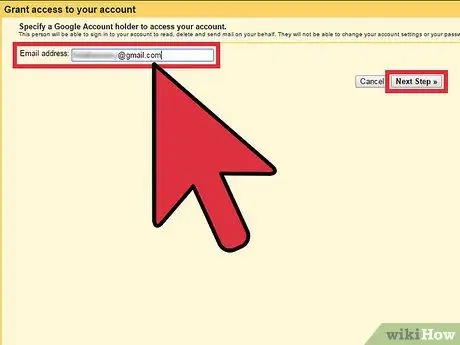
Schritt 6. Fügen Sie ein neues Konto hinzu
Auf der neuen Seite, die nach dem vorherigen Schritt erscheint, werden Sie aufgefordert, die Gmail-Adresse einzugeben, die Sie Ihrem derzeit aktiven Dienstkonto hinzufügen möchten. Klicken Sie auf das Feld und geben Sie die E-Mail-Adresse eines anderen Gmail-Kontos ein. Klicken Sie anschließend auf die Registerkarte „Nächster Schritt“.
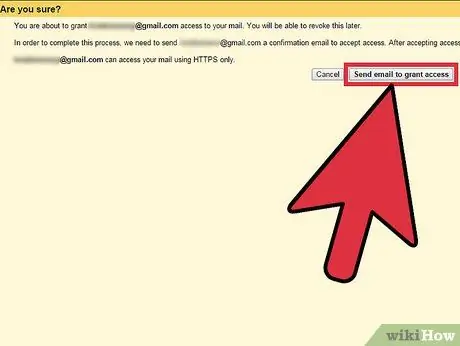
Schritt 7. Überprüfen Sie die eingegebene Adresse
Nachdem Sie auf „Nächster Schritt“geklickt haben, sehen Sie die Frage „Sind Sie sicher? “oben im nächsten Fenster. In diesem Segment werden Sie aufgefordert, die Richtigkeit der eingegebenen Informationen zu überprüfen. Stellen Sie sicher, dass die Adresse korrekt ist, bevor Sie auf „E-Mail senden, um Zugriff zu gewähren“klicken. Andernfalls können Sie stattdessen anderen Personen Zugriff gewähren.
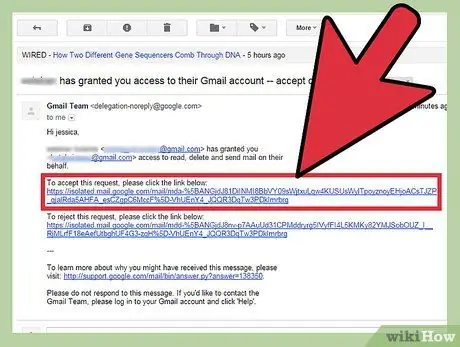
Schritt 8. Bestätigen Sie das Hinzufügen des Kontos
Nachdem Sie Ihr Spielkonto zu Ihrem Arbeitskonto hinzugefügt haben (oder umgekehrt), müssen Sie das Hinzufügen nur bestätigen, indem Sie sich bei einem anderen Gmail-Konto (dem von Ihnen hinzugefügten Konto) anmelden. Suchen Sie danach in Ihrem Posteingang nach einer E-Mail mit einem Bestätigungslink, um das Hinzufügen zu bestätigen. Klicken Sie auf den Link, und jetzt haben Sie erfolgreich ein Konto hinzugefügt!






