Wenn Sie ein Arbeitsblatt haben, an dem Sie schon seit einiger Zeit arbeiten und es in ein anderes Arbeitsblatt kopieren müssen, können Sie das Arbeitsblatt sofort kopieren, damit Sie nicht alles von Grund auf neu machen müssen. Das Kopieren von Arbeitsblättern ist ganz einfach; Um mehr zu erfahren, führen Sie die folgenden Schritte aus.
Schritt
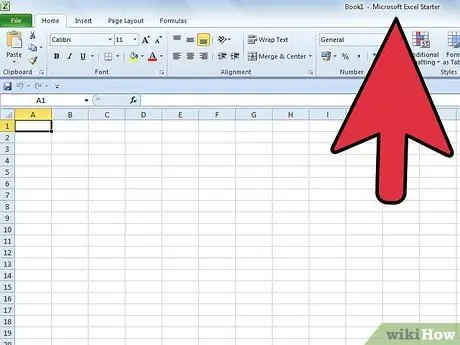
Schritt 1. Öffnen Sie die Excel-Datei, die das Arbeitsblatt enthält, das Sie kopieren möchten
Suchen Sie die Excel-Datei auf Ihrem Computer und doppelklicken Sie darauf, um sie zu öffnen.
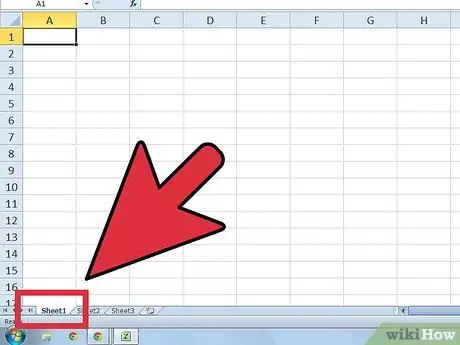
Schritt 2. Klicken und halten Sie die Registerkarte des Arbeitsblatts, das Sie kopieren möchten
Die Arbeitsblattregisterkarten befinden sich in der unteren linken Ecke des Fensters. Nachdem Sie auf die Registerkarte geklickt und gehalten haben, sehen Sie auf der rechten Seite der Registerkarte ein leeres Dokumentsymbol und auf der linken Seite der Registerkarte ein kleines Dreieck.
- Das Arbeitsblatt wird entsprechend dem Namen beschriftet, den Sie zuvor angegeben haben.
- Wenn Sie es nicht benennen, wird das Arbeitsblatt als Blatt 1, Blatt 2, Blatt 3 usw. bezeichnet.
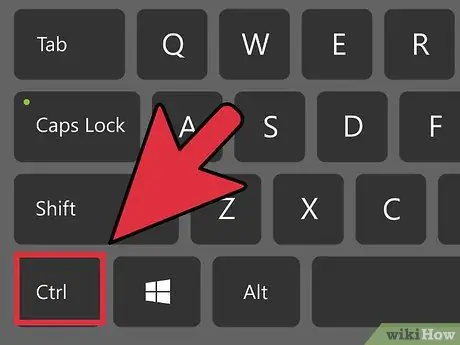
Schritt 3. Halten Sie die Strg-Taste auf der Tastatur gedrückt, während Sie die Maustaste gedrückt halten
In der Mitte des leeren Dokumentsymbols auf der Registerkarte sehen Sie ein Pluszeichen (+).
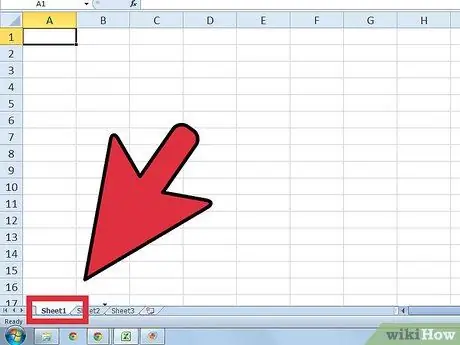
Schritt 4. Wischen Sie mit der Maus nach rechts
Tun Sie dies, während Sie die Maustaste und die Strg-Taste gedrückt halten. Auf diese Weise wird die Registerkarte an eine neue Position verschoben. Außerdem wird das kleine Dreieck auf die rechte Seite der Arbeitsblattregisterkarte verschoben.
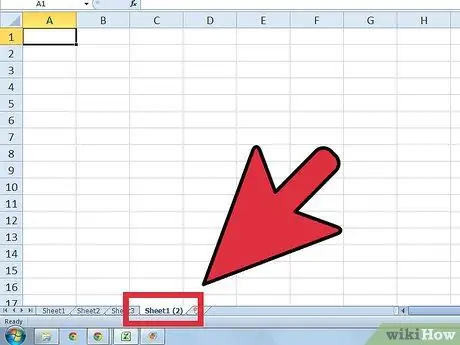
Schritt 5. Lassen Sie die Maustaste los
Lassen Sie die Strg-Taste nicht los, wenn Sie die Maustaste loslassen. Sie sehen eine Kopie des erstellten Arbeitsblatts. Das Arbeitsblatt wird mit "[Arbeitsblattname][2]" beschriftet.
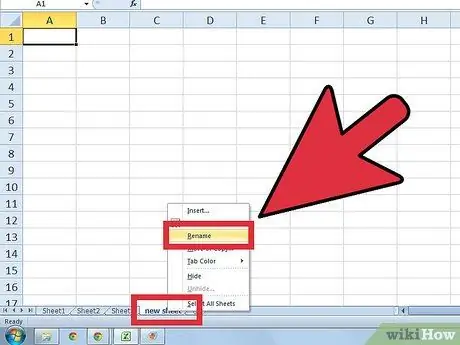
Schritt 6. Benennen Sie das kopierte Arbeitsblatt um
Doppelklicken Sie dazu auf die Registerkarte Arbeitsblatt kopieren, dann wird das Arbeitsblatt markiert. Geben Sie einen neuen Namen für das Arbeitsblatt ein und klicken Sie dann auf eine beliebige Zelle in der Mitte des Bildschirms, um einen neuen Namen einzugeben.






