Microsoft Visual Basic for Applications (VBA) ist die Standardsprache zum Schreiben von Funktionsautomatisierungsprogrammen in Microsoft Office. Erfahren Sie, wie Sie Ihren VBA-Code vor Diebstahl oder Sabotage durch andere schützen.
Schritt
Methode 1 von 3: Passwortschutz des Codes
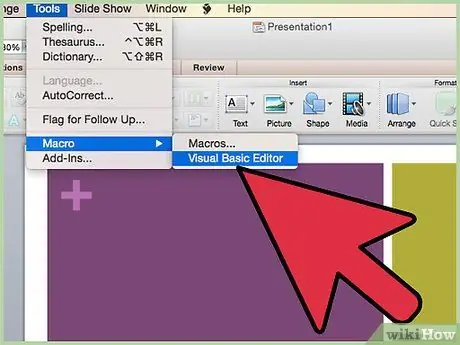
Schritt 1. Öffnen Sie den Visual Basic Editor, der sich normalerweise im Menü "Extras" > "Makro" befindet
Wenn Sie Access verwenden, müssen Sie je nach Computereinstellungen möglicherweise zuerst das Datenbankfenster öffnen.
-
Wählen Sie im Visual Basic-Editor im Menü "Extras" die Option "Projekteigenschaften".

VBA-Code schützen Schritt 1Bullet1
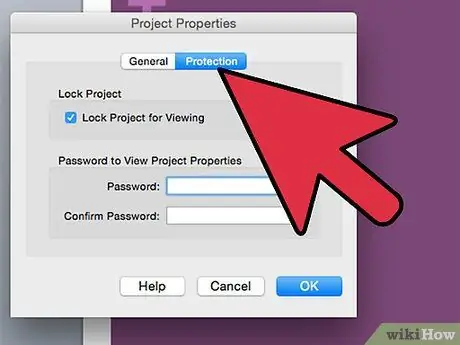
Schritt 2. Gehen Sie zur Registerkarte "Schutz"
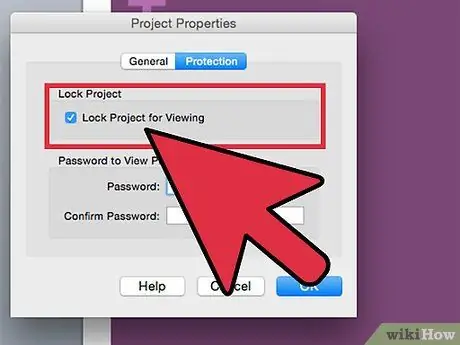
Schritt 3. Aktivieren Sie die Option "Projekt zur Anzeige sperren", um den Code auszublenden
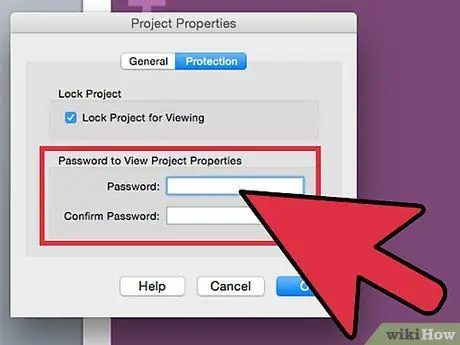
Schritt 4. Geben Sie das Passwort zweimal in das dafür vorgesehene Feld ein, um ein Passwort zu erstellen und zu bestätigen
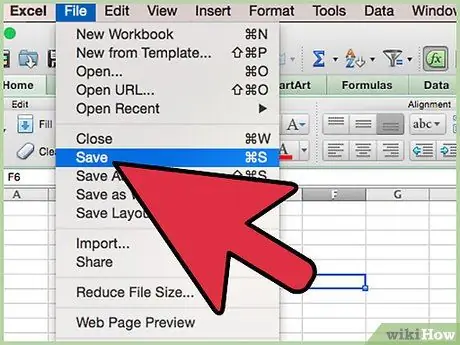
Schritt 5. Speichern, schließen und öffnen Sie die Datei erneut, um die Änderungen zu speichern
Wenn Sie Excel 2007 und höher verwenden, müssen Sie die Datei möglicherweise als XLSM-Datei speichern, damit der Code funktioniert.)
Methode 2 von 3: Ausblenden von VBA-Code in Access 2007-Dateien schreibgeschützt
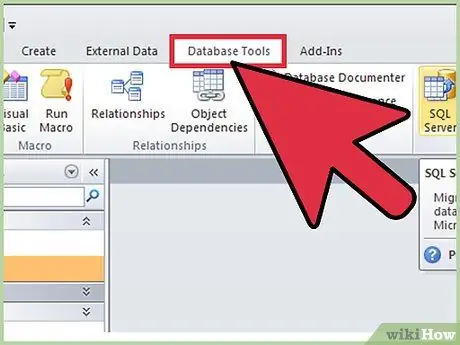
Schritt 1. Gehen Sie zur Registerkarte "Datenbanktools"
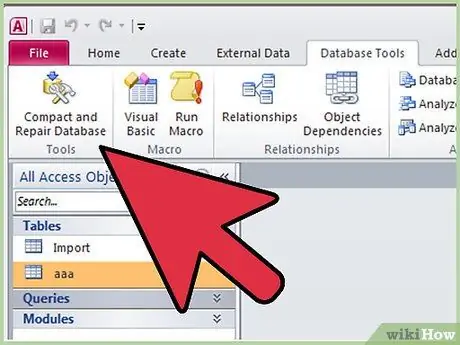
Schritt 2. Suchen Sie die Gruppe "Datenbanktools"
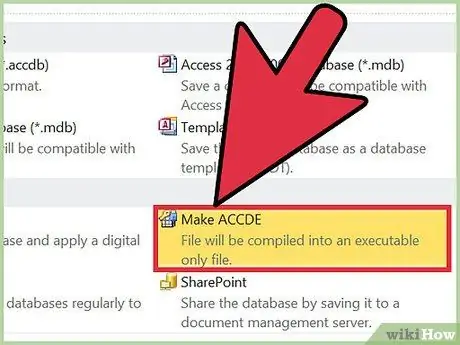
Schritt 3. Wählen Sie ACDE erstellen. "
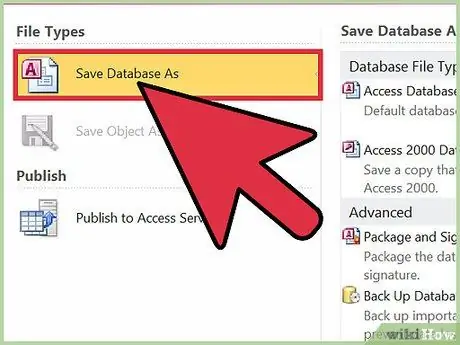
Schritt 4. Speichern Sie die ACCDE-Datei unter einem anderen Namen
ACCDE-Dateien sind schreibgeschützte Dateien, sodass Sie die Originaldateien weiterhin behalten müssen, um Änderungen vorzunehmen.
Methode 3 von 3: VBA-Code durch Erstellen von Add-Ins schützen
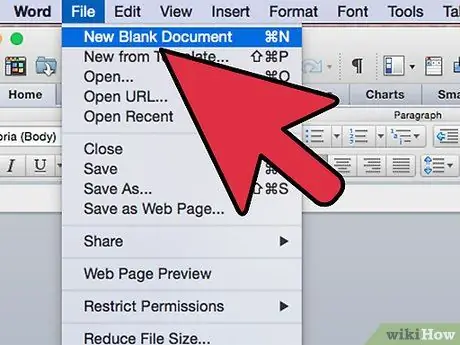
Schritt 1. Erstellen Sie eine leere Office-Datei gemäß dem Code, den Sie erstellen möchten
Wenn Ihr Code beispielsweise für Excel entwickelt wurde, erstellen Sie eine neue Excel-Datei.
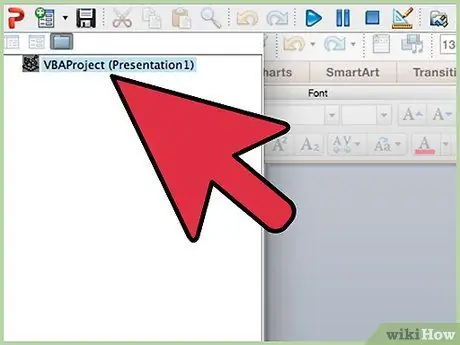
Schritt 2. Kopieren Sie den VBA-Code in eine leere Datei in den Visual Basic-Editor
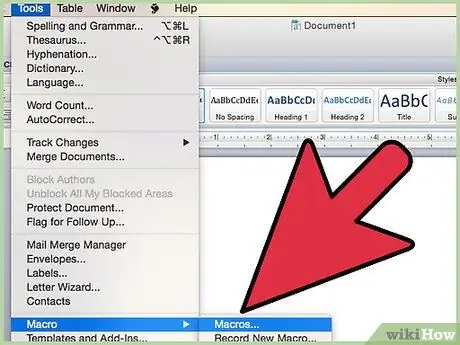
Schritt 3. Öffnen Sie das Fenster "Makros", das sich normalerweise unter "Extras" befindet. "
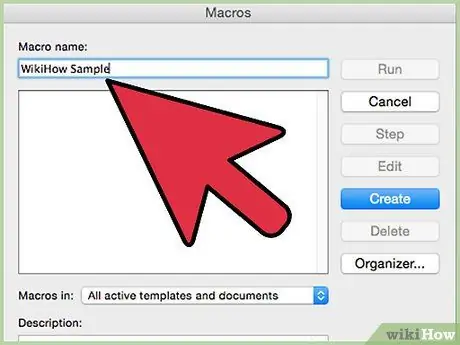
Schritt 4. Testen Sie Ihren Code und "debuggen"
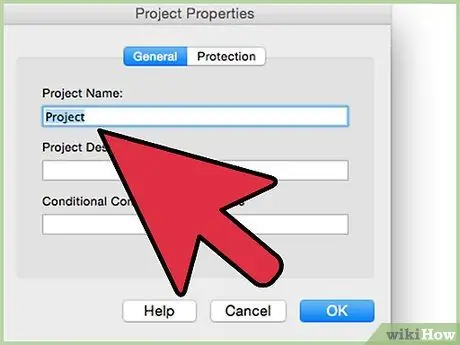
Schritt 5. Löschen Sie den Inhalt der vom Makro hinzugefügten Datei
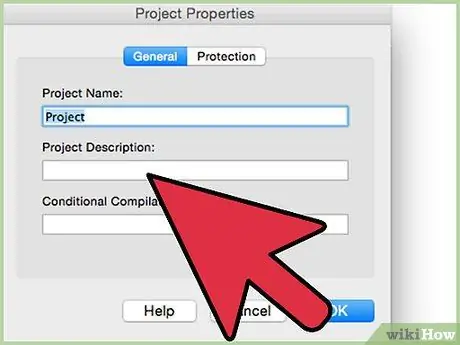
Schritt 6. Fügen Sie eine Beschreibung des auszuführenden Makros hinzu
Um eine Beschreibung hinzuzufügen, müssen Sie möglicherweise im Makrofenster auf "Optionen" klicken.
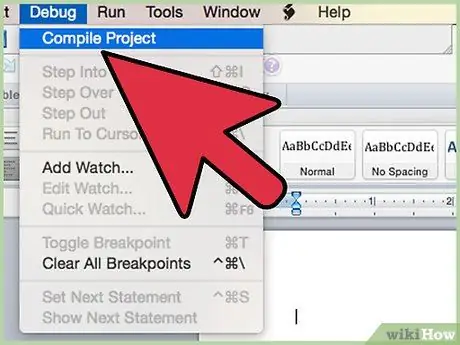
Schritt 7. Kompilieren Sie den Code
Suchen Sie im Visual Basic-Editor das Menü "Debug" und wählen Sie "VBA-Projekt kompilieren".
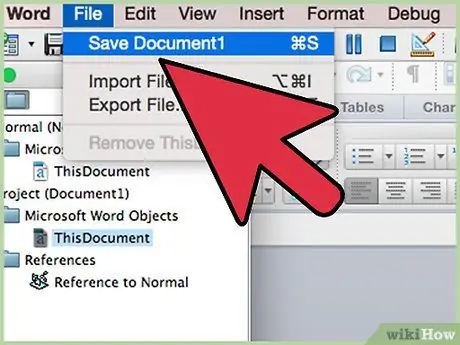
Schritt 8. Speichern Sie eine Kopie der Datei im Standardformat
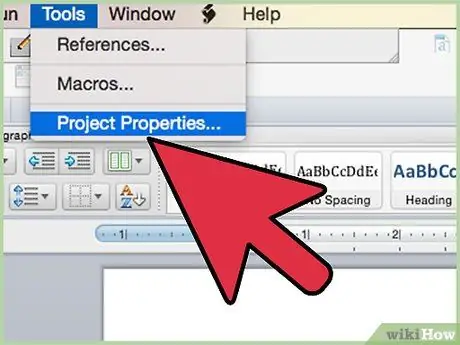
Schritt 9. Klicken Sie im Visual Basic-Editor auf „Extras“und wählen Sie dann „Projekteigenschaften“. "
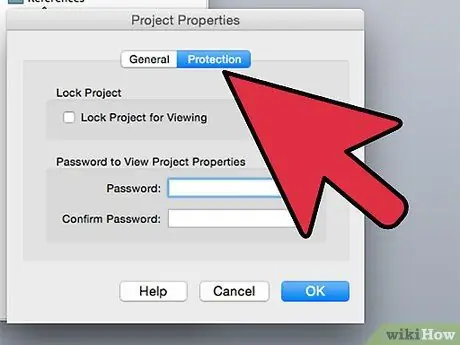
Schritt 10. Klicken Sie auf die Registerkarte "Schutz"
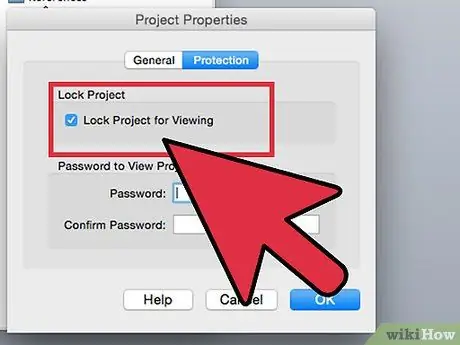
Schritt 11. Aktivieren Sie das Kontrollkästchen "Projekt zum Anzeigen sperren"
Abhängig vom verwendeten Dateityp und Ihren Office-/Computereinstellungen müssen Sie möglicherweise ein Kennwort festlegen.
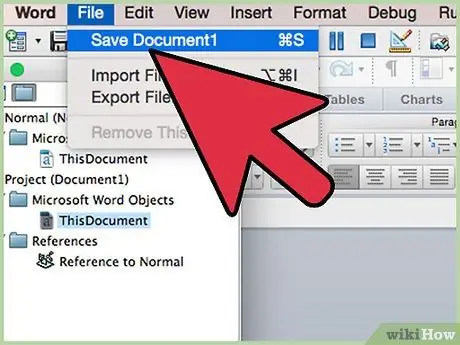
Schritt 12. Öffnen Sie die Datei „Speichern unter …" oder "Kopie speichern".
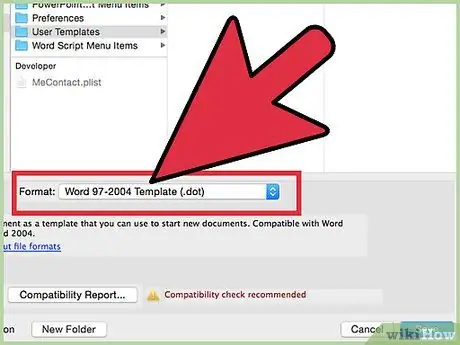
Schritt 13. Greifen Sie auf das Dropdown-Menü zu und ändern Sie dann den Dateityp entsprechend dem von Ihnen erstellten Add-In
- Speichern Sie Microsoft Word-Add-Ins als DOT oder Vorlagen. Wenn das Add-In beim Öffnen von Word ausgeführt werden soll, speichern Sie die Datei im Ordner "Autostart" von Word.
- Speichern Sie das Microsoft Excel-Add-In als XLA.
- Speichern Sie das Microsoft Access-Add-In im MDE-Format. Dieses Format schützt den VBA-Code. Excel-Makrodateien können auch im MDA-Format gespeichert werden, der Code wird jedoch nicht ausgeblendet.
- Speichern Sie das Microsoft PowerPoint-Add-In als PPA. Auf diese Weise wird der VBA-Code gesperrt und niemand kann darauf zugreifen oder ihn bearbeiten.
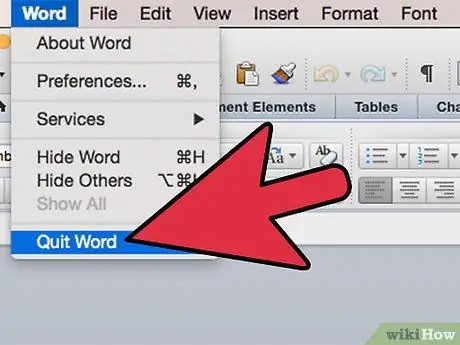
Schritt 14. Schließen Sie Microsoft Office und öffnen Sie es erneut
Ihr Add-In kann verwendet werden.
Tipps
- Wenn Sie den VBA-Editor oder den Add-In-Manager nicht finden können, stellen Sie sicher, dass das Programm auf Ihrem Computer installiert ist. Wenn das Programm nicht installiert ist, müssen Sie möglicherweise die Office-Installations-CD verwenden, um die erforderlichen Dateien zu installieren.
- Ihre Microsoft Office-Einstellungen können sich auf die Position von Funktionen in einzelnen Programmen auswirken. Wenn Sie eine bestimmte Funktion nicht finden, suchen Sie im Menü "Hilfe" danach.






