Facebook Messenger ist eine separate Anwendung, mit der Sie mit all Ihren Freunden auf Facebook chatten und Nachrichten senden können, ohne auf die Facebook-Anwendung zugreifen zu müssen. In einigen Ländern können Sie ein Messenger-Konto ohne Facebook-Konto erstellen. Diese App ist für iPhone, Android-Telefon und Windows-Telefon verfügbar. Sie können auch über die offizielle Website auf einem Computer auf Messenger zugreifen. Neben dem Chatten mit Freunden können Sie mit Messenger auch kostenlose Sprach- und Videoanrufe tätigen, Geld senden und empfangen und mit Chatbots chatten.
Schritt
Methode 1 von 4: iPhone, iPad und iPod Touch
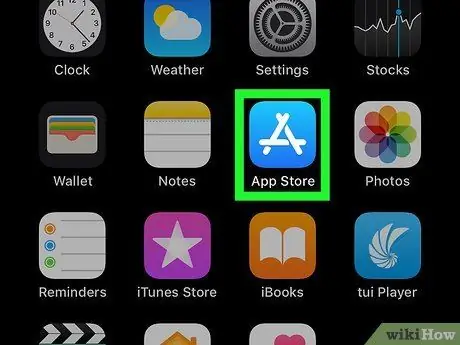
Schritt 1. Öffnen Sie die App Store-App auf dem iOS-Gerät
Sie können Messenger kostenlos über den App Store installieren.
Sie können die Messenger-Seite auch direkt im App Store öffnen, indem Sie in der Facebook-App zum Abschnitt „Nachrichten“gehen und auf die Schaltfläche „Installieren“tippen
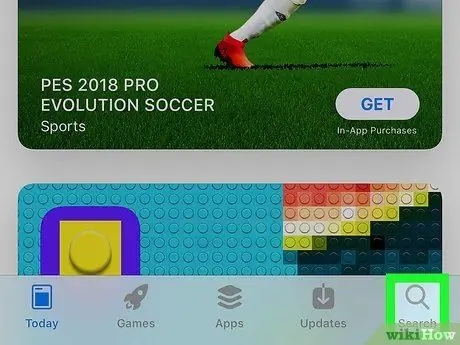
Schritt 2. Tippen Sie unten auf dem Bildschirm auf die Registerkarte „Suchen“
Danach wird das Anwendungssuchfeld angezeigt.
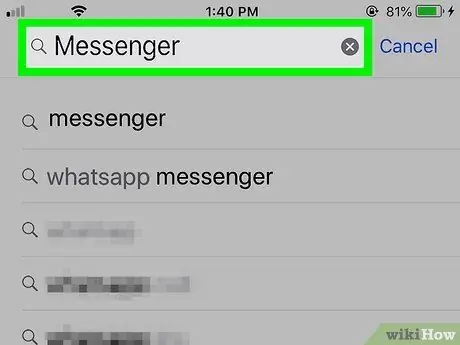
Schritt 3. Suchen Sie nach „Messenger“
Anschließend wird eine Liste geeigneter Anwendungen angezeigt.
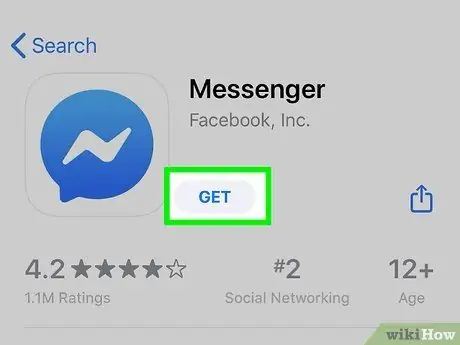
Schritt 4. Berühren Sie die Schaltfläche „GET“neben der „Messenger“-App
Stellen Sie sicher, dass diese App von "Facebook, Inc." entwickelt wurde.
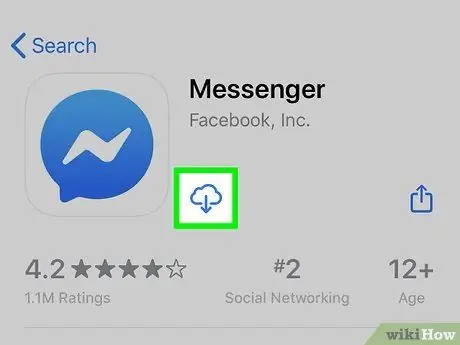
Schritt 5. Tippen Sie auf „INSTALLIEREN“, um den Installationsvorgang der App zu starten
Danach wird die Anwendung sofort heruntergeladen.
- Abhängig von Ihren Geräteeinstellungen werden Sie möglicherweise aufgefordert, Ihr Apple-ID-Passwort einzugeben, bevor Sie die App herunterladen können.
- Möglicherweise müssen Sie Ihr Gerät mit einem drahtlosen Netzwerk verbinden, um Apps aus dem App Store herunterzuladen.
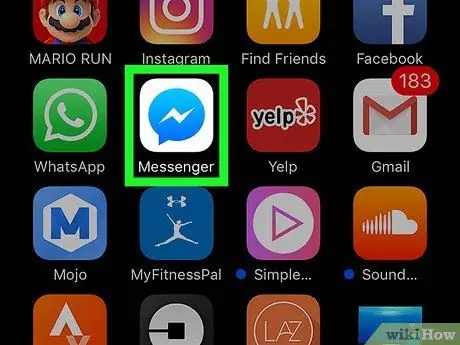
Schritt 6. Starten Sie Facebook Messenger, nachdem die App heruntergeladen wurde
Sie finden die App auf einem der Startbildschirme oder tippen auf die Schaltfläche "ÖFFNEN" neben der App auf der App Store-Seite, die nach dem Herunterladen der App angezeigt wird.
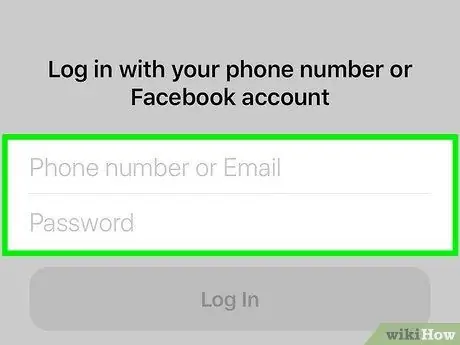
Schritt 7. Melden Sie sich bei Ihrem Facebook Messenger-Konto an
Wenn Sie Messenger starten, werden Sie aufgefordert, sich bei Ihrem Konto anzumelden. Wenn Sie die Facebook-App bereits auf Ihrem iOS-Gerät installiert haben, können Sie sich schnell mit demselben Facebook-Konto anmelden.
Wenn Sie sich mit einem anderen Facebook-Konto anmelden möchten, tippen Sie auf „Konto wechseln“und melden Sie sich mit dem gewünschten Konto an
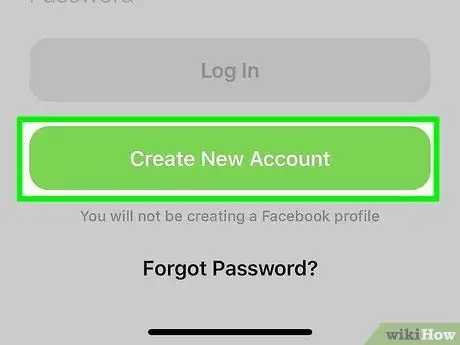
Schritt 8. Melden Sie sich ohne Facebook-Konto bei Facebook Messenger an (nur für einige Regionen/Länder)
Sie benötigen kein Facebook-Konto mehr, um Facebook Messenger zu verwenden, solange Sie in den USA, Kanada, Peru oder Venezuela leben. Bei diesem Schritt wird kein neues Facebook-Konto erstellt und Sie können nur mit Facebook Messenger-Benutzern chatten, die in der Kontaktliste Ihres Geräts gespeichert sind.
- Tippen Sie auf der Messenger-Anmeldeseite auf "Nicht auf Facebook?".
- Geben Sie die Telefonnummer ein.
- Geben Sie den per SMS/SMS gesendeten Code ein.
- Geben Sie den Namen ein, den Sie im Messenger verwenden möchten, und laden Sie ein Foto von sich hoch.
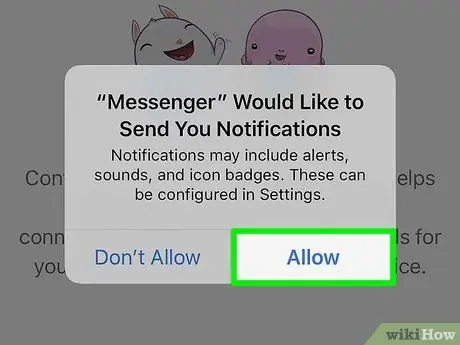
Schritt 9. Entscheiden Sie, ob Sie Benachrichtigungen aktivieren möchten
Messenger fordert Sie auf, App-Benachrichtigungen zu aktivieren. Sie können keine Benachrichtigungen erhalten, bis Sie die Schaltfläche "OK" berühren.
- Benachrichtigungen informieren Sie, wenn eine neue Nachricht oder ein Anruf eingeht, damit das Programm wie eine Geräte-Messaging-App funktionieren kann.
- Ohne Aktivierung von Benachrichtigungen erhalten Sie keine Benachrichtigung, wenn jemand einen Sprach- oder Videoanruf initiiert, es sei denn, die App ist geöffnet und aktiv. Stellen Sie sicher, dass Benachrichtigungen aktiviert sind, wenn Sie Sprach- und Videoanrufe über Messenger verwenden möchten. Andernfalls werden Sie viele Anrufe verpassen.
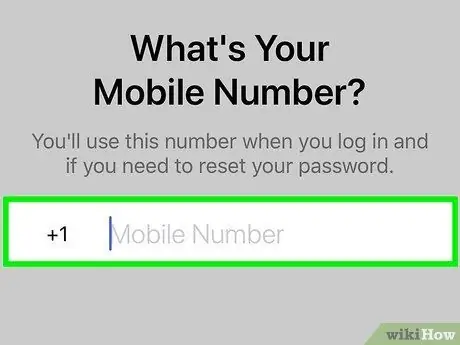
Schritt 10. Geben Sie die Telefonnummer ein
Messenger fragt Sie nach Ihrer Telefonnummer, damit Ihre Freunde Sie leichter finden können. Wenn die Nummer bereits bei einem Facebook-Konto registriert ist, wird Ihre Nummer auf dieser Seite angezeigt. Dieser Schritt ist optional.
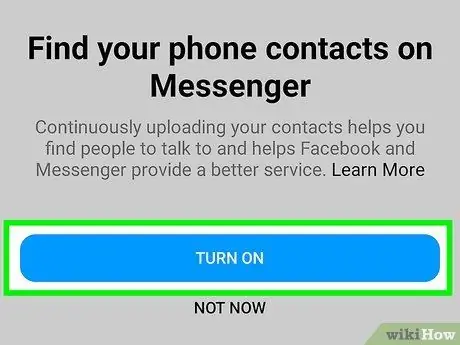
Schritt 11. Entscheiden Sie, ob Sie Kontakte vom Gerät importieren möchten
Messenger scannt die Kontaktliste Ihres Telefons und sucht nach Personen, die die Messenger-App verwenden. Wenn Sie Importe nicht zulassen, müssen Sie zuerst die Schaltfläche "OK" berühren und dann "Nicht zulassen" auswählen.
Wenn Sie den Import aktivieren, überwacht Messenger weiterhin die Kontaktliste Ihres Geräts und sucht nach neuen Kontakten für Messenger-Profile. Dieser Schritt erleichtert Ihnen das Hinzufügen neuer Kontakte zu Messenger, da das Hinzufügen von Kontakten zu Messenger automatisch erfolgt, wenn Sie die Nummer einer Person zur Kontaktliste Ihres Telefons hinzufügen
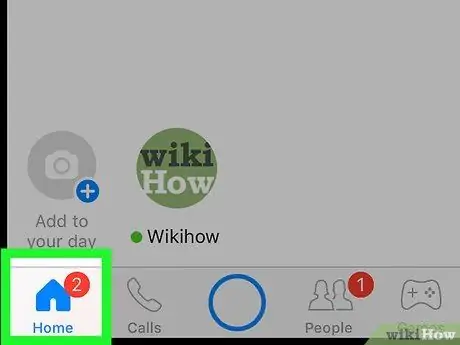
Schritt 12. Verwenden Sie Messenger
Nachdem Sie sich in Ihr Konto eingeloggt haben, sehen Sie alle Ihre Facebook-Nachrichten. Sie können chatten, Sprach- und Videoanrufe tätigen und vieles mehr. Lesen Sie den Artikel zur Verwendung von Facebook Messenger, um Tipps zur optimalen Nutzung der App zu erhalten.
Methode 2 von 4: Android
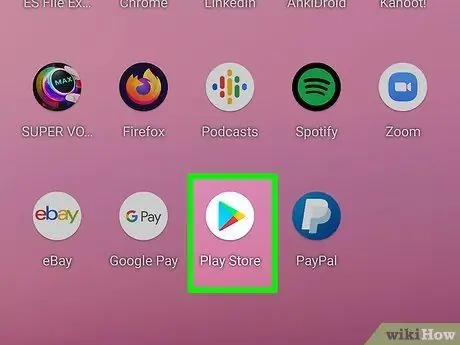
Schritt 1. Öffnen Sie den Google Play Store
Facebook Messenger kann kostenlos aus dem Google Play Store heruntergeladen werden.
Sie können auch direkt zur Messenger-Store-Seite gehen, indem Sie versuchen, mit jemandem in der Facebook-App zu chatten
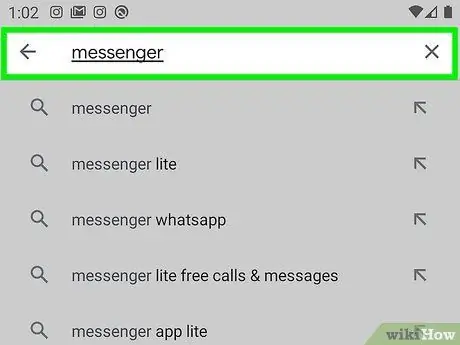
Schritt 2. Suchen Sie nach „Messenger“
Danach wird eine Liste von Suchen mit Messenger-Ergebnissen angezeigt.
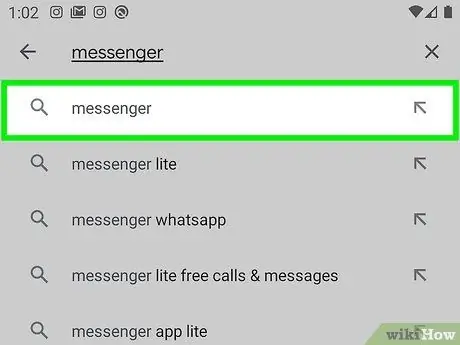
Schritt 3. Wählen Sie "Messenger" aus den Suchergebnissen
Wählen Sie die von „Facebook“entwickelte Messenger-Anwendung aus. Diese Option steht normalerweise ganz oben in der Liste der Suchergebnisse.
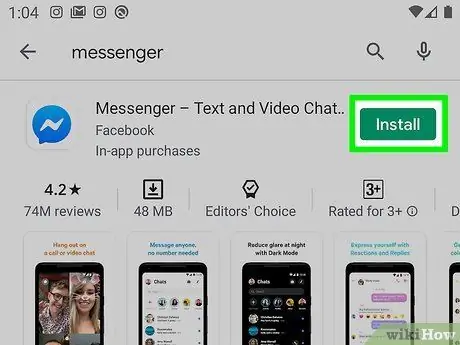
Schritt 4. Tippen Sie auf „Installieren“
Überprüfen Sie die erforderlichen Berechtigungen und tippen Sie auf die Schaltfläche "Akzeptieren", wenn Sie die App trotzdem installieren möchten.
- Auf dem Betriebssystem Android 6.0 und späteren Versionen werden Sie beim Ausführen der Anwendung aufgefordert, die Erlaubnis zu akzeptieren, nicht beim Herunterladen.
- Geben Sie Ihr Google-Konto-Passwort ein (falls Sie dazu aufgefordert werden). Abhängig von den Sicherheitseinstellungen Ihres Geräts werden Sie möglicherweise aufgefordert, Ihr Passwort einzugeben, bevor Sie die App herunterladen können.
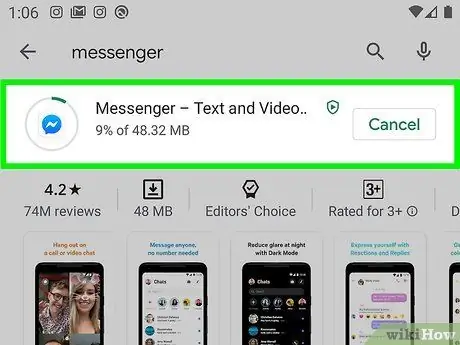
Schritt 5. Warten Sie, bis der Download der App abgeschlossen ist
Dieser Vorgang kann mehrere Minuten dauern. Abhängig von Ihren Play Store-Einstellungen müssen Sie Ihr Gerät möglicherweise mit einem WLAN-Netzwerk verbinden, um die App herunterzuladen.
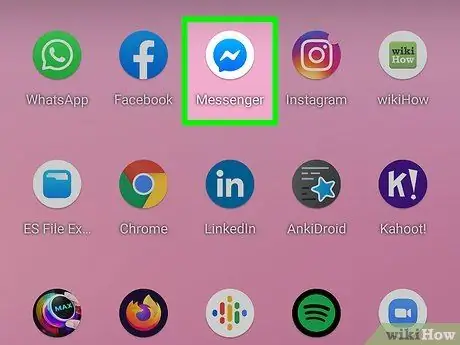
Schritt 6. Führen Sie die Messenger-App aus
Sie finden die App entweder auf dem Startbildschirm oder auf der App-Seite/Schublade. Sie können auch auf der Messenger-Store-Seite auf die Schaltfläche "Öffnen" tippen.
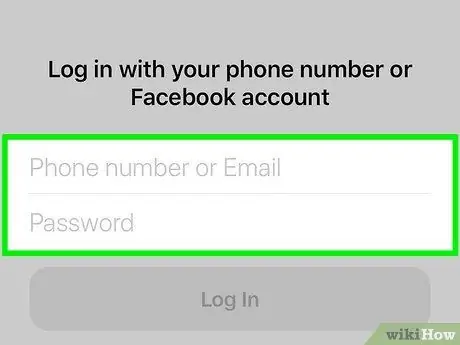
Schritt 7. Melden Sie sich mit Ihrem Facebook-Konto an
Wenn Sie die Facebook-App auf Ihrem Gerät installiert haben, werden Sie aufgefordert, den Vorgang im Messenger mit demselben Facebook-Konto fortzusetzen. Sie können sich auch mit einem anderen Konto anmelden, indem Sie auf die Schaltfläche „Konten wechseln“tippen.
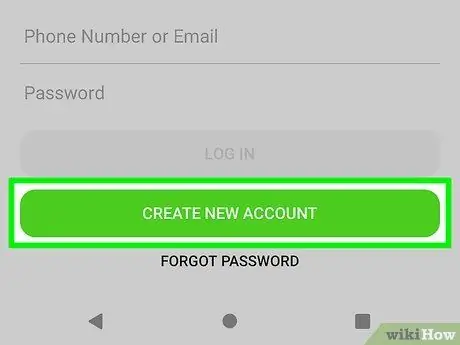
Schritt 8. Melden Sie sich ohne Facebook-Konto bei Facebook Messenger an (nur für einige Regionen/Länder)
Sie benötigen kein Facebook-Konto mehr, um Facebook Messenger zu verwenden, solange Sie in den USA, Kanada, Peru oder Venezuela leben. Beachten Sie, dass Sie nur mit Messenger-Benutzern chatten können, die sich in der Kontaktliste Ihres Geräts befinden, und nicht auf Facebook-Freunde zugreifen können.
- Tippen Sie auf der Anmeldeseite auf die Schaltfläche „Nicht auf Facebook?“.
- Geben Sie eine Telefonnummer ein, wenn Sie dazu aufgefordert werden.
- Geben Sie den per SMS an das Telefon gesendeten Code ein.
- Geben Sie einen Namen ein, den andere Benutzer sehen, wenn sie mit Ihnen chatten.
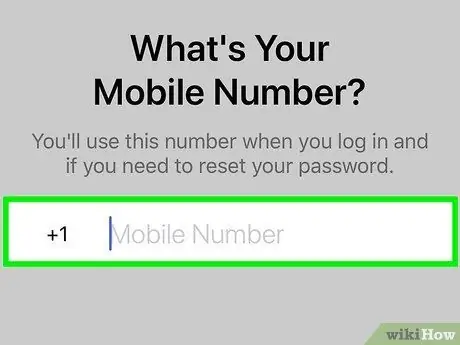
Schritt 9. Fügen Sie eine Telefonnummer hinzu (optional)
Sie werden aufgefordert, eine Telefonnummer hinzuzufügen, damit andere Freunde Sie leicht finden können. Wenn Sie Ihre Telefonnummer mit Ihrem Facebook-Konto verknüpft haben, wird diese auf dieser Seite angezeigt. Sie können diesen Schritt überspringen, indem Sie auf "Nicht jetzt" tippen.
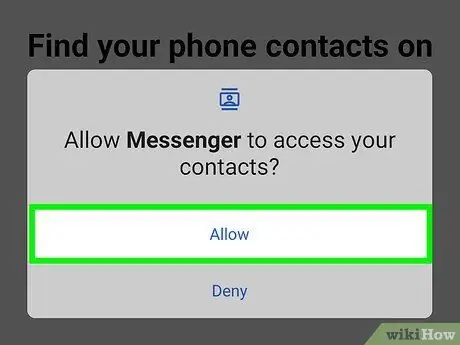
Schritt 10. Entscheiden Sie, ob Sie Kontakte von Ihrem Telefon in die App hochladen möchten (optional)
Facebook Messenger fordert den Zugriff auf die Kontaktliste Ihres Geräts an, damit die App Sie benachrichtigen kann, wenn die Personen, die Sie hinzufügen, Messenger teilen. Sie können diesen Schritt überspringen, indem Sie auf die Schaltfläche "Nicht jetzt" tippen.
Durch das Hochladen von mobilen Kontakten kann Messenger die Registerkarte der festen Kontaktliste anzeigen und automatisch andere Kontakte hinzufügen, die mit dem Messenger-Konto verknüpft sind. Immer wenn Sie Ihrem Gerät einen neuen Kontakt hinzufügen, überprüft Messenger, ob die Nummer des Kontakts im Allgemeinen mit dem Messenger-Konto verknüpft ist. Wenn dies der Fall ist, wird der Kontakt automatisch zu Ihrer Messenger-Freundesliste hinzugefügt
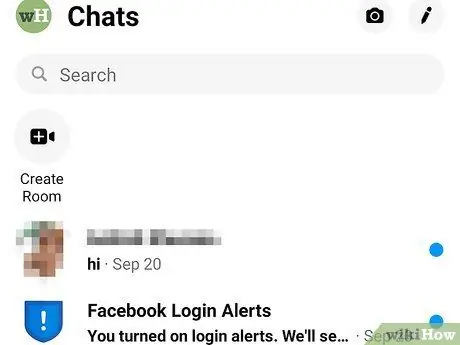
Schritt 11. Verwenden Sie Facebook Messenger
Nachdem Sie sich in Ihr Konto eingeloggt haben, sehen Sie alle Chats von Facebook. Sie können die Messenger-App verwenden, um mit Facebook-Freunden zu chatten. Lesen Sie den Artikel zur Verwendung von Facebook Messenger für weitere Informationen.
Methode 3 von 4: Windows Phone

Schritt 1. Öffnen Sie den Windows Store
Facebook Messenger ist kostenlos im Windows Store erhältlich.
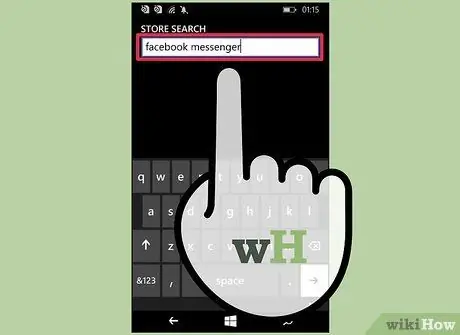
Schritt 2. Suchen Sie nach „Facebook Messenger“
Anschließend wird eine Liste relevanter Ergebnisse angezeigt.
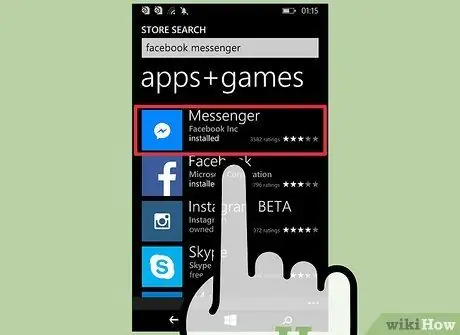
Schritt 3. Tippen Sie in der Liste der Suchergebnisse auf „Messenger“
Stellen Sie sicher, dass Sie die von "Facebook Inc." gestartete App auswählen.
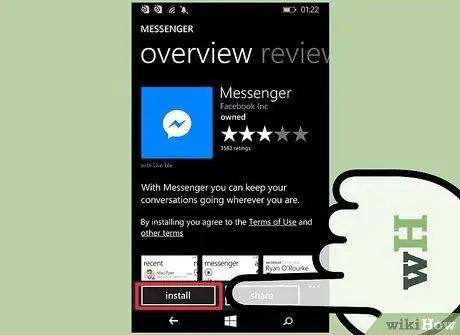
Schritt 4. Tippen Sie auf „Installieren“, um Messenger herunterzuladen
Anschließend wird die App auf das Gerät heruntergeladen.
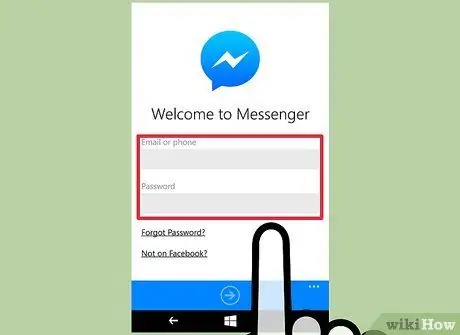
Schritt 5. Melden Sie sich bei Ihrem Facebook Messenger-Konto an
Wenn Sie die Facebook-App auf Ihrem Windows Phone installiert haben, können Sie sich schnell mit demselben Facebook-Konto bei Messenger anmelden. Wenn Sie ein anderes Konto verwenden möchten, tippen Sie auf die Schaltfläche "Konten wechseln" und melden Sie sich mit einem anderen Konto an.
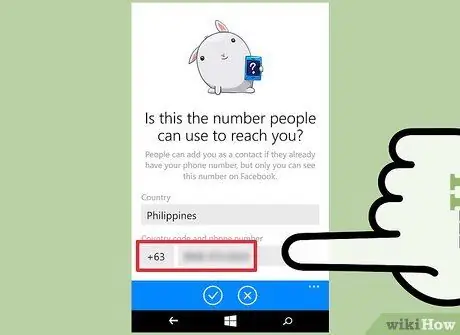
Schritt 6. Fügen Sie eine Telefonnummer hinzu (optional)
Die Messenger-App fordert Sie auf, Ihre Telefonnummer einzugeben, damit andere Freunde Sie leicht finden können. Sie können diesen Schritt überspringen, wenn Sie möchten.
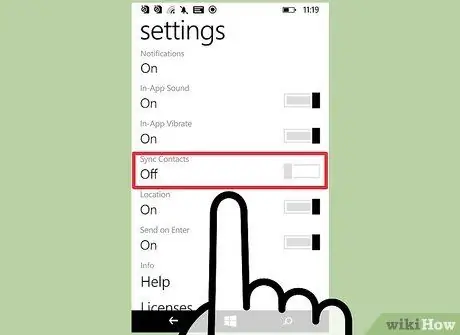
Schritt 7. Bestimmen Sie, ob Messenger die Kontaktliste des Geräts scannen kann
Messenger kann eine Registerkarte mit Kontakten auf Ihrem Gerät anzeigen und Sie benachrichtigen, wenn ein Messenger-Benutzer hinzugefügt wurde. Sie können diesen Schritt überspringen, wenn Sie möchten.
Messenger sucht automatisch nach neuen hinzugefügten Kontakten und fügt diese Kontakte hinzu, wenn die Nummer mit einem Messenger-Konto verknüpft ist
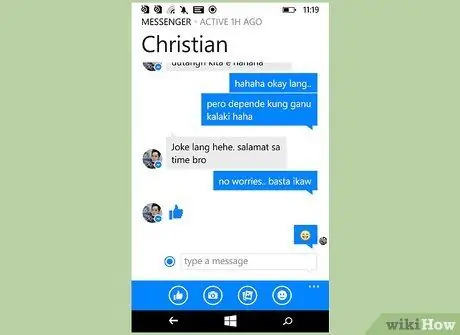
Schritt 8. Verwenden Sie Messenger zum Chatten
Sobald Sie sich bei Ihrem Konto angemeldet haben, können Sie Messenger verwenden, um mit Ihren Facebook-Freunden zu chatten. Beachten Sie, dass die Windows Phone-Version der Messenger-App hinter den iOS- und Android-Versionen der App zurückbleibt und nicht viele der erweiterten Funktionen in beiden Versionen bietet.
Methode 4 von 4: Desktop Messenger-Website
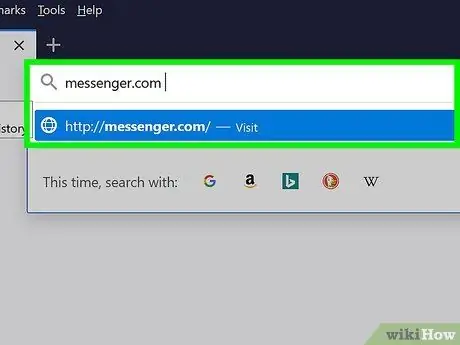
Schritt 1. Besuchen Sie
messenger.com über einen Webbrowser.
Sie können die Messenger-Website verwenden, um von Ihrem Computer aus auf Facebook-Nachrichten zuzugreifen.
Die Website messenger.com ist die einzige Möglichkeit, von einem Computer aus auf Messenger zuzugreifen. Versuchen Sie nicht, das von einer anderen Person erstellte Messenger-Programm herunterzuladen, da es sich um ein inoffizielles Programm handelt und die Sicherheit Ihres Kontos gefährdet
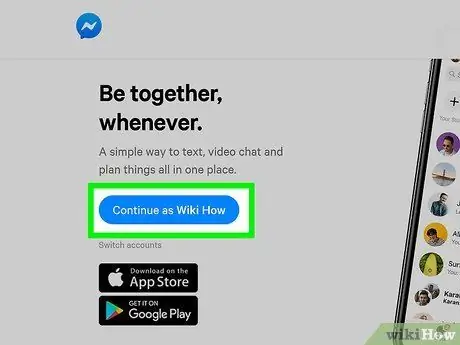
Schritt 2. Melden Sie sich mit Ihrem Facebook-Konto an
Wenn Sie in derselben Browser-Sitzung bereits bei Ihrem Facebook-Konto eingeloggt sind, sehen Sie eine Schaltfläche „Weiter als Ihr Name“. Klicken Sie auf die Schaltfläche „Konto wechseln“, wenn Sie sich mit einem anderen Facebook-Konto anmelden möchten.
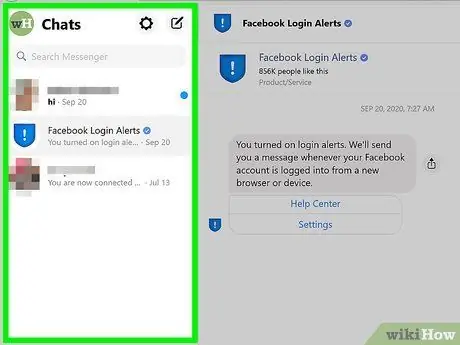
Schritt 3. Verwenden Sie die Messenger-Website
Sie können verschiedene Funktionen der mobilen Messenger-App über die Website-Version von Messenger ausprobieren. Der Chat wird auf der linken Seite des Bildschirms angezeigt. Klicken Sie auf einen Chat, um den mittleren Rahmen mit dem Chat-Fenster zu füllen. Die Kontaktdaten werden auf der rechten Seite des Bildschirms angezeigt.






