In diesem wikiHow zeigen wir dir, wie du ein persönliches PayPal-Konto dauerhaft schließt. Sobald das Konto geschlossen ist, können Sie nicht mehr darauf zugreifen. Geplante oder nicht abgeschlossene Transaktionen werden storniert. Sie können ein Konto jedoch nicht schließen, wenn noch Einschränkungen, ungelöste Probleme oder Restguthaben oder verbundene Konten bestehen.
Schritt
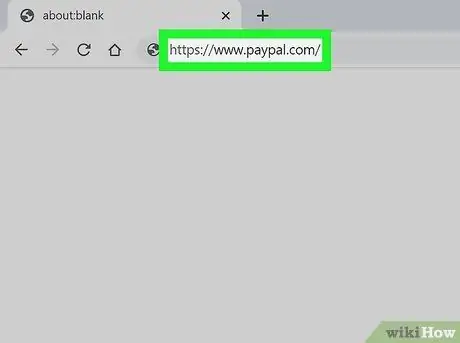
Schritt 1. Greifen Sie über einen Webbrowser auf https://www.paypal.com zu
Sie können jeden Webbrowser verwenden, um Ihr PayPal-Konto zu schließen. Klicken Einloggen “in der oberen rechten Ecke des Browserfensters.
Sie können ein Konto nicht über die mobile PayPal-App deaktivieren
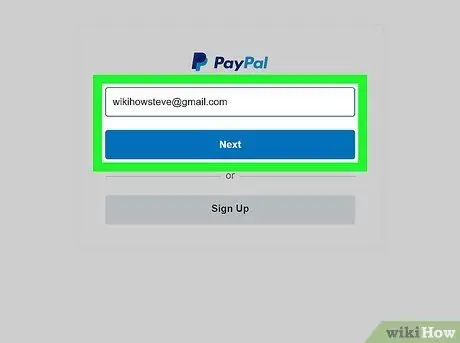
Schritt 2. Melden Sie sich beim Konto an
Geben Sie die für das Konto registrierte E-Mail-Adresse und das Passwort in die angezeigten Felder ein und wählen Sie dann „ Anmeldung ”.
- Bevor Sie Ihr Konto deaktivieren können, überprüfen Sie es zuerst und überweisen Sie alle verbleibenden Gelder auf Ihr Bankkonto.
- Wenn Sie ein ungelöstes Problem haben (z. B. eine Klage oder eine ausstehende Transaktion), können Sie Ihr Konto erst löschen, wenn alle Probleme gelöst sind.
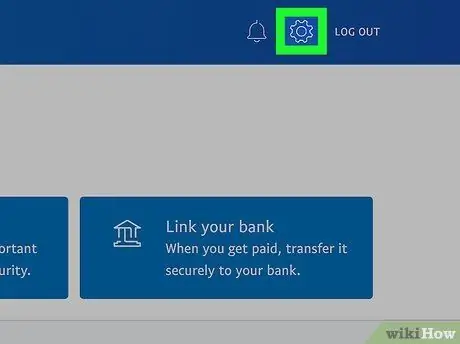
Schritt 3. Klicken Sie auf
Es ist ein Zahnradsymbol in der oberen rechten Ecke des Browserfensters.
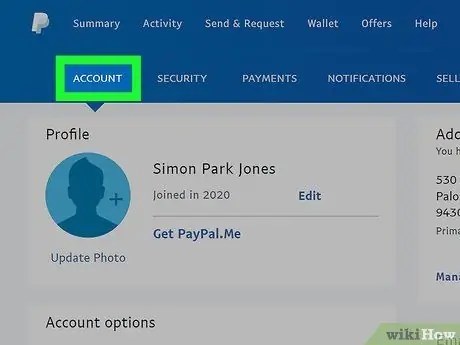
Schritt 4. Wählen Sie die Registerkarte KONTO
Die Registerkarten erscheinen im horizontalen Menü oben im Fenster neben den Optionen „ SICHERHEIT “, „ ZAHLUNGEN “und „ BENACHRICHTIGUNGEN “.
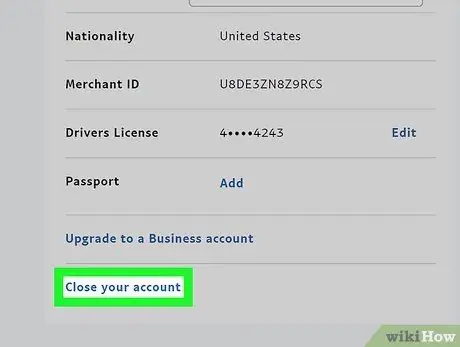
Schritt 5. Klicken Sie auf Konto schließen
Diese Option befindet sich im Abschnitt "Kontooptionen".
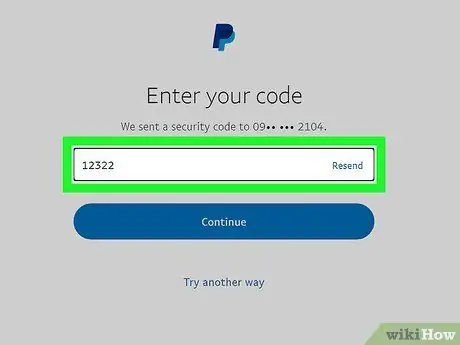
Schritt 6. Geben Sie die Bankkontonummer ein, wenn Sie dazu aufgefordert werden
Wenn Sie Ihr Konto nicht mit einem Bankkonto verknüpft haben, werden Sie nicht zur Eingabe Ihrer Kontonummer aufgefordert und können diesen Schritt überspringen.
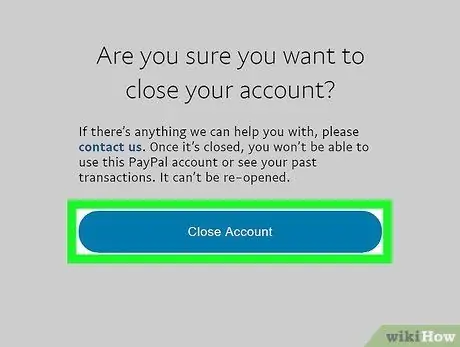
Schritt 7. Klicken Sie auf Konto schließen
Ihr PayPal-Konto wird geschlossen und Sie erhalten anschließend eine Bestätigungs-E-Mail.






