- Autor Jason Gerald [email protected].
- Public 2024-01-15 08:12.
- Zuletzt bearbeitet 2025-01-23 12:14.
In diesem wikiHow zeigen wir dir, wie du Apps findest und zu deinem Samsung Smart-TV (Smart TV) hinzufügst. Sie können auch lernen, die Position von Anwendungen auf dem Startbildschirm neu anzuordnen sowie Anwendungen zu löschen, die nicht mehr verwendet werden.
Schritt
Methode 1 von 3: Apps hinzufügen
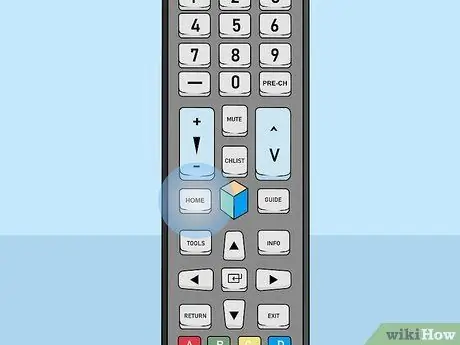
Schritt 1. Drücken Sie die Home-Taste auf der Fernbedienung
Der Startbildschirm des Fernsehgeräts wird angezeigt.
Wenn Sie Ihr Fernsehgerät noch nicht mit dem Internet verbunden haben, lesen Sie zuerst den Artikel zur Registrierung eines Samsung Smart-Fernsehers
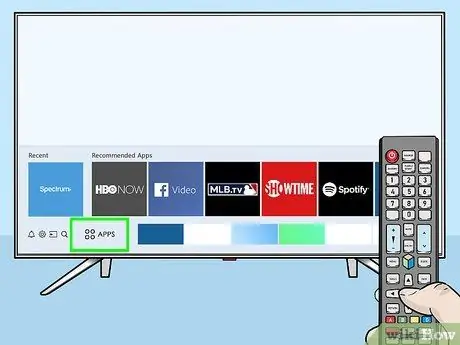
Schritt 2. Wählen Sie APPS
Dieses Symbol befindet sich am unteren Bildschirmrand und enthält vier Kreise. Verwenden Sie die Richtungstasten auf dem Controller, um diese Option auszuwählen (befindet sich in der unteren linken Ecke des Bildschirms).
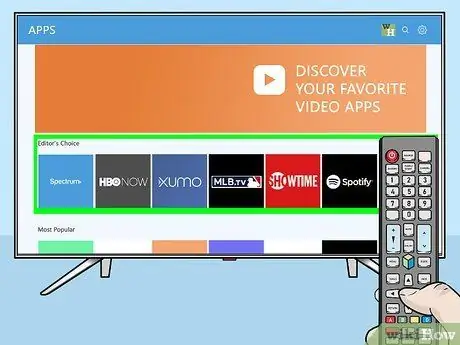
Schritt 3. Wählen Sie die Kategorie aus, die Sie suchen möchten
Am unteren Bildschirmrand befinden sich mehrere Kategorien. Wählen Sie die gewünschte Anwendungskategorie aus, um eine Auswahl der verfügbaren Anwendungen anzuzeigen.
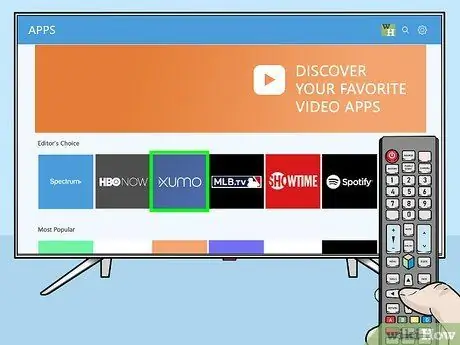
Schritt 4. Wählen Sie eine App aus, um weitere Informationen anzuzeigen
Sie können die Details der App sowie Screenshots und einige verwandte Apps sehen.
Wenn Sie ein Fernsehgerät des Modells 2016 oder 2017 verwenden, können Sie die Option „ Offen “, um die Anwendung auszuführen, ohne sie zum Startbildschirm hinzuzufügen.
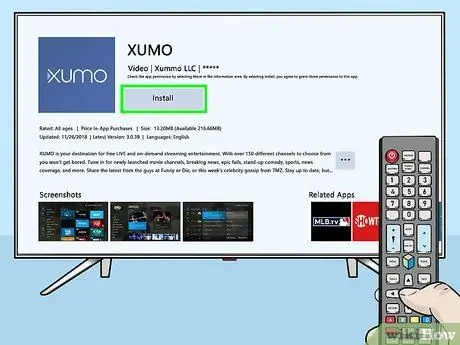
Schritt 5. Wählen Sie Installieren (neuestes Modell) oder Zur Startseite hinzufügen (altes Modell).
Die ausgewählte Anwendung wird heruntergeladen und dem Startbildschirm hinzugefügt.
Wenn Sie die App über den Startbildschirm ausführen, werden Sie möglicherweise aufgefordert, sich bei der App anzumelden oder ein neues Konto zu erstellen. Folgen Sie den Anweisungen auf dem Bildschirm
Methode 2 von 3: Apps auf dem Startbildschirm verwalten
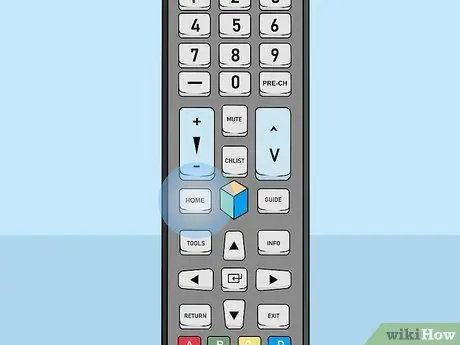
Schritt 1. Drücken Sie die Home-Taste auf der Fernbedienung
Der Startbildschirm des Fernsehgeräts wird angezeigt.
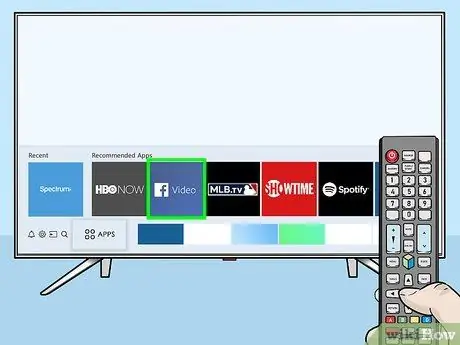
Schritt 2. Suchen Sie die App, die Sie verschieben möchten
Verwenden Sie die Pfeiltasten, um die Anwendung zu markieren.
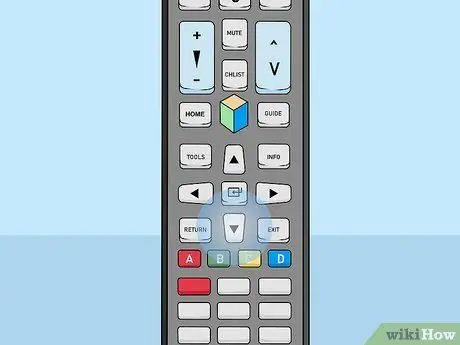
Schritt 3. Drücken Sie die Pfeiltaste nach unten
Das Menü wird unter der Anwendung erweitert.
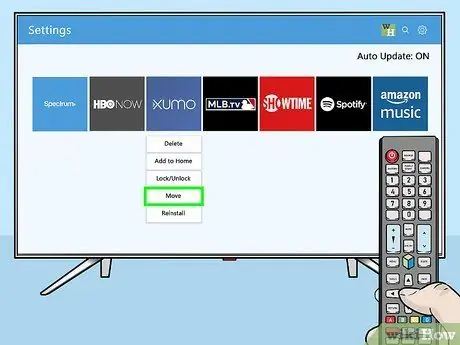
Schritt 4. Wählen Sie Verschieben
Die App ist jetzt fahrbereit.
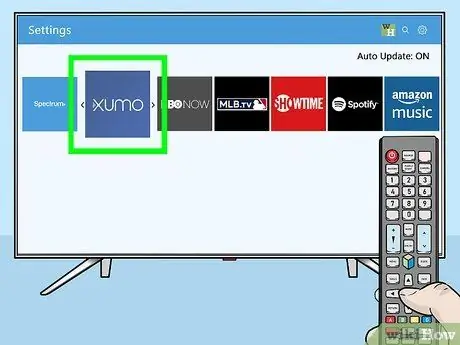
Schritt 5. Gehen Sie zu dem Ort, an dem Sie die App hinzufügen möchten
Verwenden Sie die Richtungstasten, um auf den Ort zuzugreifen.
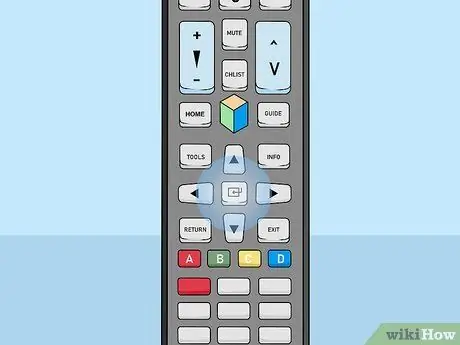
Schritt 6. Drücken Sie die Auswahltaste auf dem Controller
Das App-Symbol wird nun an den neuen Ort/Ort verschoben.
Methode 3 von 3: Apps deinstallieren
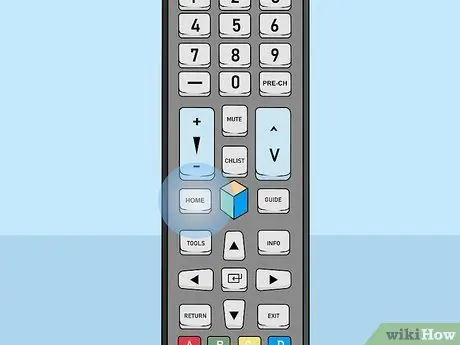
Schritt 1. Drücken Sie die Home-Taste auf der Fernbedienung
Der Startbildschirm des Fernsehgeräts wird angezeigt.
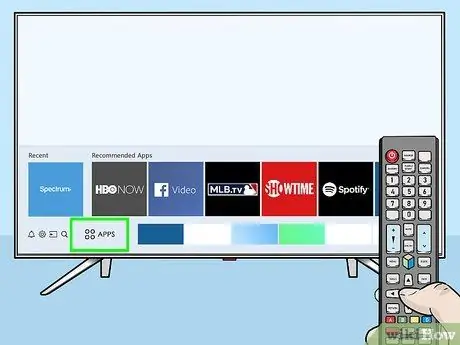
Schritt 2. Wählen Sie APPS
Dieses Symbol befindet sich am unteren Bildschirmrand und enthält vier Kreise. Verwenden Sie die Richtungstasten auf dem Controller, um diese Option auszuwählen (befindet sich in der unteren linken Ecke des Bildschirms).
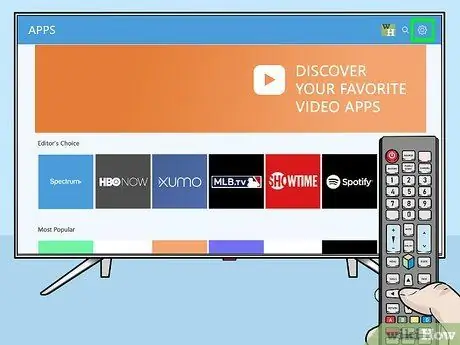
Schritt 3. Wählen Sie Einstellungen oder Optionen.
Die verfügbaren Optionen hängen vom verwendeten Fernsehmodell ab.
Wenn Sie ein Fernsehgerät des Modells 2016 verwenden, wählen Sie „ Löschen ”.
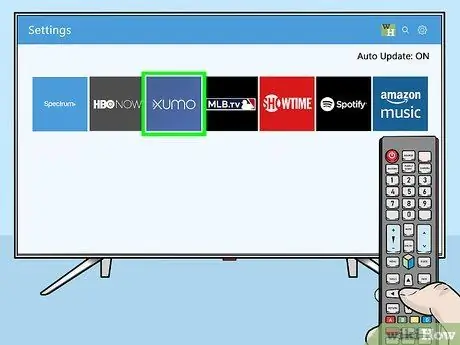
Schritt 4. Wählen Sie die App aus, die Sie löschen möchten
Unter dem App-Symbol werden mehrere Optionen angezeigt.
Wenn Sie ein Fernsehgerät des Modells 2016 verwenden, wählen Sie „ Fertig ”.
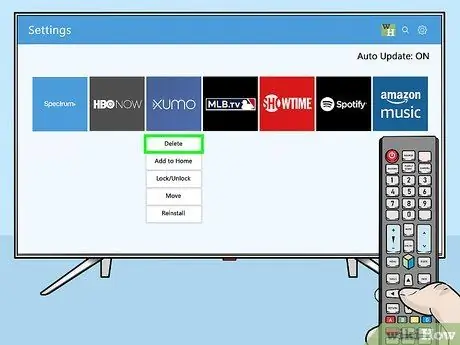
Schritt 5. Wählen Sie Löschen
Eine Bestätigungsmeldung wird angezeigt.
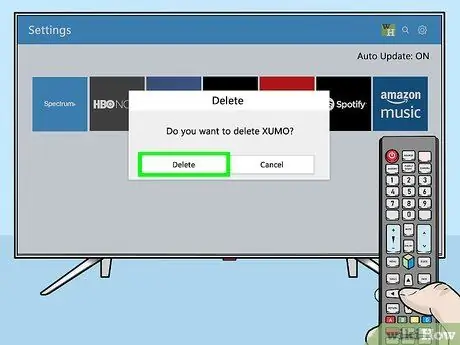
Schritt 6. Wählen Sie Löschen (neuestes Modell) oder OK (altes Modell).
Die Anwendung wird vom Fernseher entfernt.






