In diesem wikiHow zeigen wir dir, wie du Tinder, die Dating- und Matchmaking-App, benutzt. Um Tinder richtig nutzen zu können, musst du zuerst die Tinder-App installieren und ein Konto erstellen. Sobald das Konto aktiv ist und Sie mit der Benutzeroberfläche und den Einstellungen der Anwendung vertraut sind, können Sie sofort eine Übereinstimmung finden.
Schritt
Teil 1 von 4: Erstellen eines Kontos
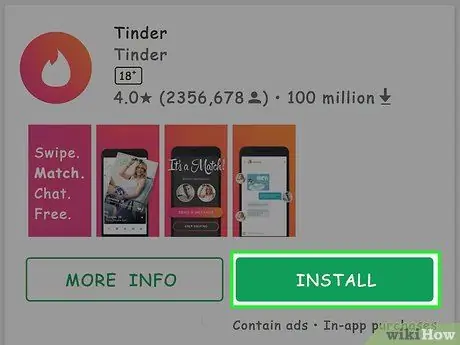
Schritt 1. Lade die Tinder-App herunter
Du kannst Tinder für iPhone aus dem App Store oder für Android aus dem Google Play Store herunterladen.
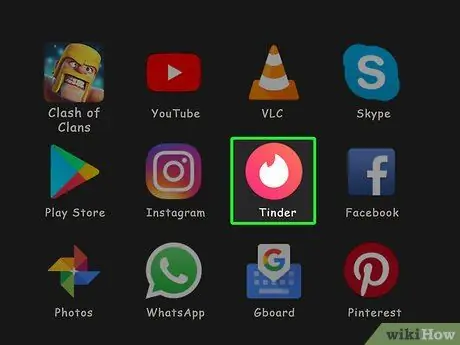
Schritt 2. Öffne Tinder
Diese App ist durch ein weißes Feuersymbol gekennzeichnet.
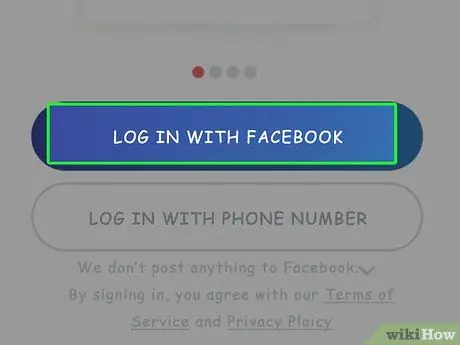
Schritt 3. Tippen Sie auf MIT FACEBOOK ANMELDEN
Es ist eine blaue Schaltfläche am unteren Rand des Bildschirms.
Du benötigst die Facebook-App und ein aktives Facebook-Konto, um ein Tinder-Konto zu erstellen
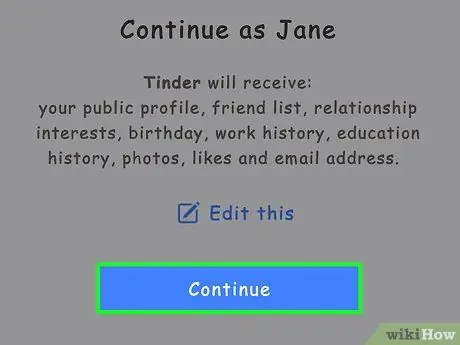
Schritt 4. Berühren Sie OK, wenn Sie dazu aufgefordert werden
Auf diese Weise kann Tinder auf deine Facebook-Kontoinformationen zugreifen.
Wenn Ihre Facebook-Anmeldeinformationen nicht auf Ihrem Gerät gespeichert sind, müssen Sie zuerst die E-Mail-Adresse und das Passwort Ihres Facebook-Kontos eingeben
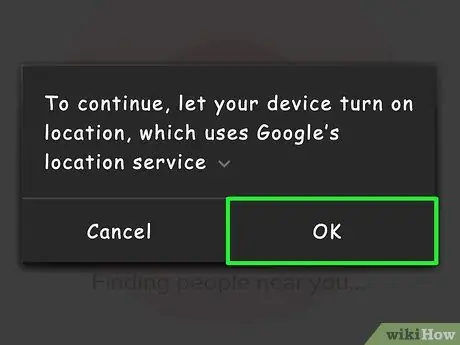
Schritt 5. Berühren Sie die Schaltfläche Zulassen, wenn Sie dazu aufgefordert werden
Danach werden die Ortungsdienste für Tinder aktiviert.
Damit Tinder funktioniert, musst du die Ortungsdienste aktivieren
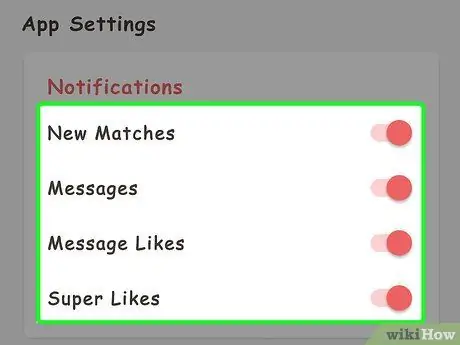
Schritt 6. Entscheiden Sie, ob Sie Benachrichtigungen erhalten möchten
du kannst es anfassen ICH MÖCHTE BENACHRICHTIGT WERDEN “, wenn Sie Benachrichtigungen erhalten möchten, oder “ NICHT JETZT ', wenn Sie nicht wollen. Danach wird ein Tinder-Profil mit deinen Facebook-Kontoinformationen erstellt.
Teil 2 von 4: Die Tinder-Benutzeroberfläche verstehen
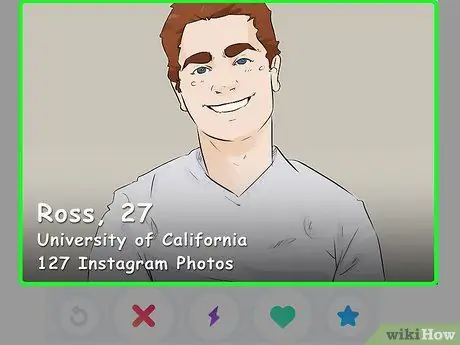
Schritt 1. Schau dir die Tinder-Seite an
Sie können das Foto in der Mitte der Seite sehen. Das Foto ist ein Foto eines anderen Tinder-Nutzers in deiner Nähe.
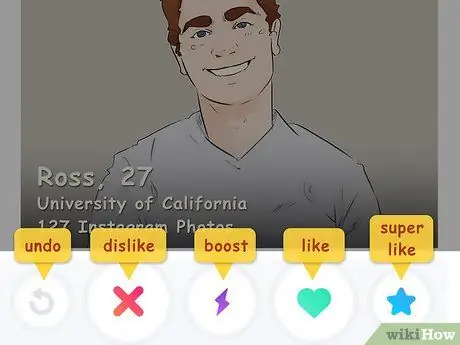
Schritt 2. Achten Sie auf die Schaltflächen am unteren Bildschirmrand
Über diese Schaltflächen können Sie mit anderen Benutzerprofilen interagieren. Von links nach rechts funktionieren die Tasten wie folgt:
- “ Rückgängig machen ” - Diese gelbe Pfeilschaltfläche wird verwendet, um das Profil des Benutzers wiederherzustellen, den Sie zuvor passiert haben (durch Wischen über den Bildschirm). Sie müssen ein Tinder Plus-Konto abonnieren, um die Schaltflächen verwenden zu können.
- “ Nicht mögen ” - Tippen Sie auf das Symbol “ x ” rot, wenn Ihnen das angezeigte Profil nicht gefällt. Sie können dazu auch das Profil nach links wischen.
- “ Schub ” - Dieser violette Blitz-Button dient dazu, das Erscheinungsbild Ihres Profils für 30 Minuten zu erhöhen. Jeden Monat erhalten Sie diese Schaltfläche einmalig.
- “ Mögen ” - Dieser grüne Herz-Button dient dazu, das angezeigte Profil zu liken. Sie können den betreffenden Benutzer "zuordnen", wenn der Benutzer Sie mag. Um ein Profil zu liken, können Sie das Profil auch nach rechts wischen.
- “ Super Like ” - Diese Schaltfläche wird verwendet, um das Profil zu liken und den betroffenen Benutzer darüber zu informieren, dass Ihnen das Profil gefallen hat. Jeden Monat haben Sie die dreimalige Nutzung des kostenlosen Super-Like-Buttons. Sie können dazu auch im Profil nach oben wischen.
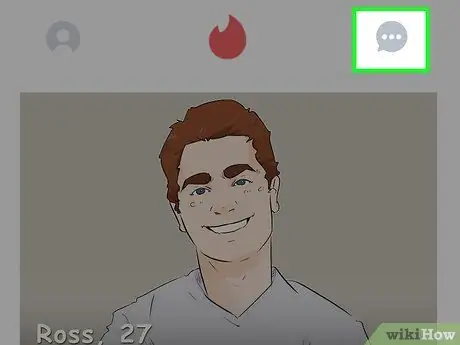
Schritt 3. Überprüfen Sie die Nachrichten auf Tinder
Um Nachrichten zu überprüfen, tippen Sie auf das Sprechblasensymbol in der oberen rechten Ecke des Bildschirms. Danach werden alle Gespräche, die Sie mit den "potenziellen Partnern" führen, geladen.
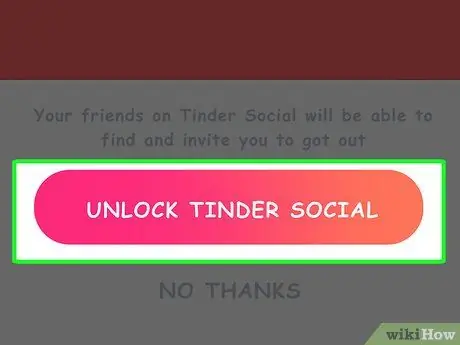
Schritt 4. Schalten Sie Tinder in den sozialen Modus („Sozialer Modus“)
Obwohl Tinder die erste und wichtigste Dating-App ist, können Sie auf den Schalter oben in der Mitte des Bildschirms tippen, um Tinder in einen platonischeren Modus zu schalten.
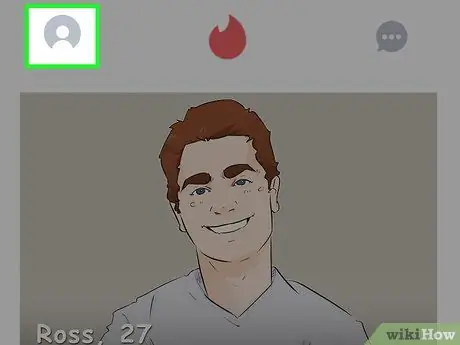
Schritt 5. Berühren Sie das Profilsymbol
Es ist ein menschliches Symbol in der oberen linken Ecke des Bildschirms. Danach wird Ihr Profil geöffnet. Auf dieser Seite können Sie Profiloptionen festlegen.
Teil 3 von 4: Einstellungen verwalten
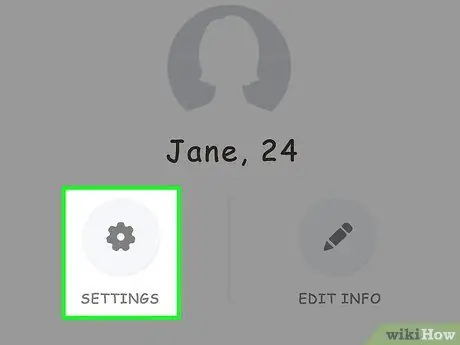
Schritt 1. Tippen Sie auf die Schaltfläche EINSTELLUNGEN
Dieses Zahnradsymbol befindet sich auf der Profilseite. Danach werden die Tinder-Einstellungen angezeigt.
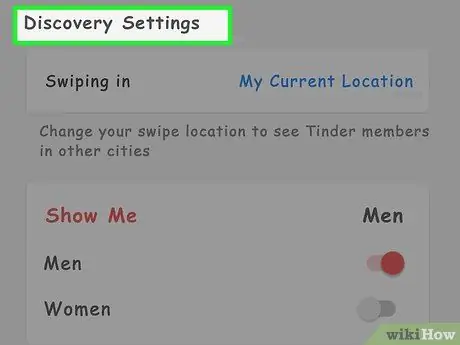
Schritt 2. Überprüfen Sie die " DISCOVERY "-Einstellungen
Diese Einstellung wirkt sich auf die Tinder-Suche und die Profiltypen aus, die Sie anzeigen können.
-
“ Standort (iPhone), Einwischen (Android):
Diese Option dient dazu, Ihren aktuellen Standort zu ändern.
-
“ Maximale Entfernung (iPhone), Suchentfernung (Android):
Sie können den Matchmaking-Radius vergrößern oder verkleinern.
-
“ Geschlecht (iPhone), Zeig mir (Android):
„Wählen Sie das Geschlecht des Partners aus, an dem Sie interessiert sind. Im Moment hat Tinder nur die Wahl zwischen „ Männer ”, “ Frauen ", und " Männer und Frauen ”.
-
“ Altersgruppe (iPhone), Alters anzeigen (Android):
Sie können das maximale Alter des gewünschten Partners erhöhen oder verringern.
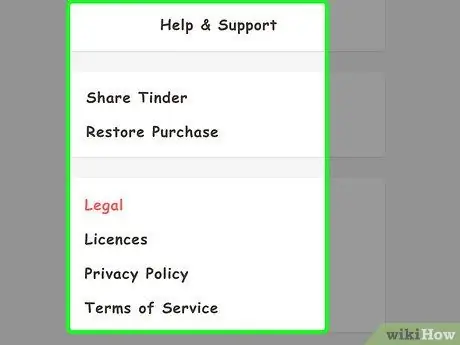
Schritt 3. Überprüfen Sie die anderen Einstellungseinträge
In diesem Menü kannst du Benachrichtigungseinstellungen bearbeiten, die Datenschutzrichtlinie anzeigen oder Tinder beenden.
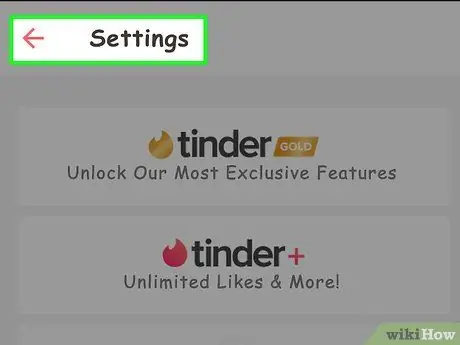
Schritt 4. Tippen Sie auf Fertig (iPhone) oder
(Android).
Es befindet sich oben auf der Einstellungsseite („Einstellungen“). Danach gelangen Sie zurück zur Profilseite.
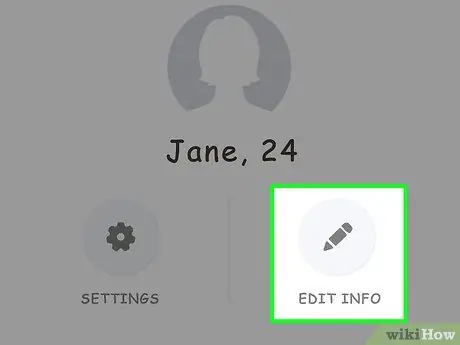
Schritt 5. Berühren Sie die Option
Es befindet sich in der unteren rechten Ecke Ihres Profilfotos.
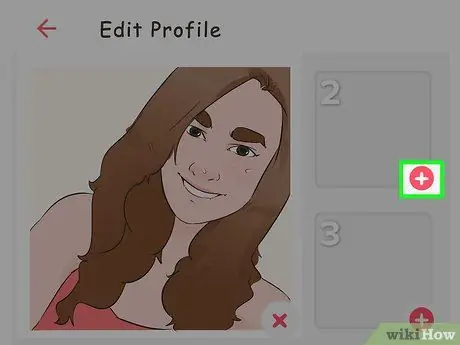
Schritt 6. Überprüfen Sie die vorhandenen Fotos
Die Fotos befinden sich oben auf der Seite "Info bearbeiten". Auf dieser Seite können Sie mehrere Dinge tun:
- Berühren und ziehen Sie ein Foto in das große Fotoraster, um das Hauptprofilfoto zu ändern.
- Tippen Sie auf die Schaltfläche „ x “in der unteren rechten Ecke des Fotos, um es aus Tinder zu entfernen.
- Tippen Sie auf die Schaltfläche „ + “in der unteren rechten Ecke der Fotobox, um Fotos von Ihrem Telefon oder Facebook hochzuladen.
- Sie können auch den Schalter " Intelligente Fotos “, damit Tinder Fotos für Sie auswählen kann.
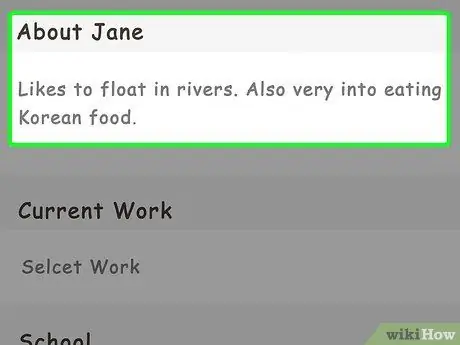
Schritt 7. Geben Sie eine Profilbeschreibung ein
Sie können es in das Feld "Über (Ihr Name)" eingeben.
Sie können maximal 500 Wörter verwenden, um eine Beschreibung zu schreiben
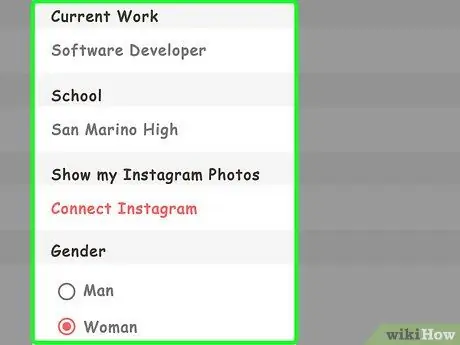
Schritt 8. Überprüfen Sie die Profilinformationen
Einige Aspekte können Sie auf der Profilinformationsseite bearbeiten:
- “ Derzeitige Arbeit ” - Berühren Sie diese Option, um verschiedene Optionen für Ihren aktuellen Auftrag anzuzeigen.
- “ Schule ” - Wählen Sie eine Schule aus einem verbundenen Facebook-Profil oder wählen Sie „ Keiner ”.
- “ Meine Hymne ” - Wählen Sie einen Song von Spotify aus, um ihn als Profilsong festzulegen.
- “ Ich bin " - Wählen Sie ihr Geschlecht.
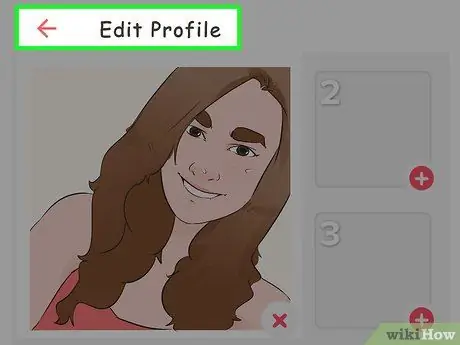
Schritt 9. Tippen Sie auf die Schaltfläche Fertig (iPhone) oder
(Android).
Es steht oben auf dem Bildschirm.
Tippen Sie auf dem iPhone auf das nach unten zeigende Pfeilsymbol in der oberen rechten Ecke des Bildschirms, um zu Ihrer Profilseite zurückzukehren
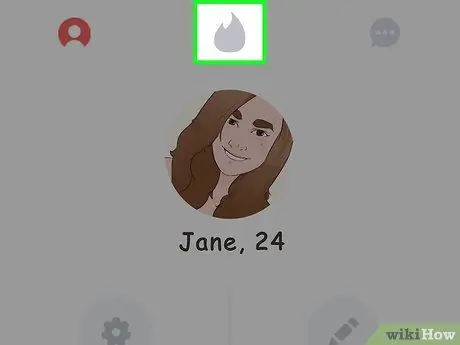
Schritt 10. Berühren Sie das Feuersymbol
Es befindet sich in der oberen rechten Ecke des Bildschirms. Danach kehren Sie zur Hauptseite von Tinder zurück, auf der Sie nach „Matches“mit anderen Benutzern suchen können.
Teil 4 von 4: Profile durchsuchen
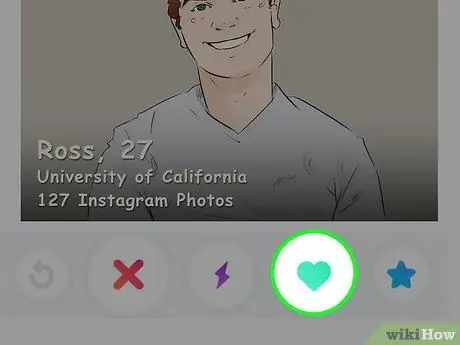
Schritt 1. Wischen Sie das Profil nach rechts, um es zu mögen
Sie können auch die Herztaste berühren. Diese Auswahl zeigt an, dass Ihnen das angezeigte Profil gefällt und Sie mit dem Benutzer dieses Profils "übereinstimmen" möchten.
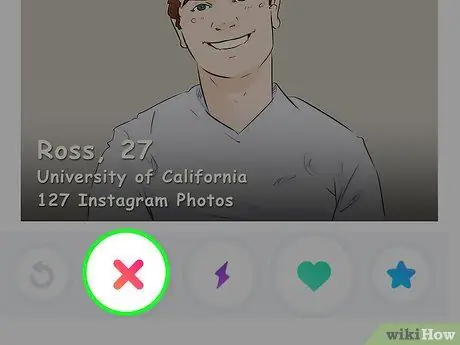
Schritt 2. Wischen Sie das Profil nach links, um es zu überspringen
Sie können auch die Schaltfläche „ x Auf diese Weise wird das betreffende Profil nicht in Ihrem Tinder-Feed angezeigt.
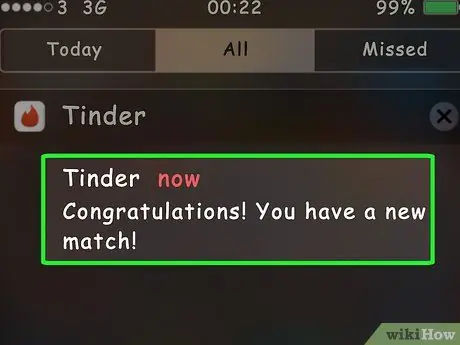
Schritt 3. Warten Sie auf eine Übereinstimmung
Wenn Sie jemanden mögen und Sie von dieser Person gemocht werden, erhalten Sie eine Übereinstimmung. Danach erhalten Sie eine Benachrichtigung und können per Nachricht mit dem Benutzer sprechen.
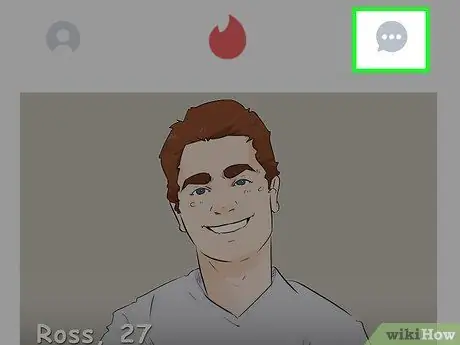
Schritt 4. Berühren Sie das Nachrichtensymbol
Es befindet sich in der oberen rechten Ecke des Bildschirms.
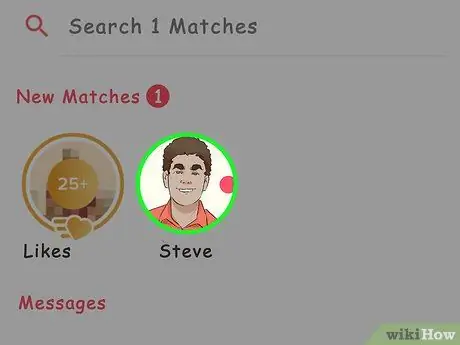
Schritt 5. Berühren Sie den Benutzernamen, mit dem Sie „gematcht“sind
Der Benutzer wird auf dieser Seite angezeigt. Sie können auch die Suchleiste oben auf der Seite verwenden, um nach bestimmten Benutzern zu suchen.
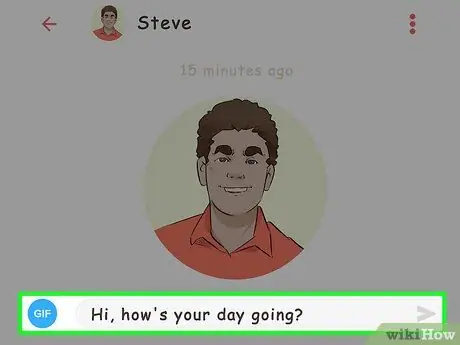
Schritt 6. Schreiben Sie die erste Nachricht, die auffällt
Wenn Sie mit anderen Menschen in Kontakt treten möchten, achten Sie darauf, dass Ihre erste Nachricht Freundlichkeit und Zuversicht vermittelt, ohne "schrecklich" zu wirken.
- Sagen Sie nicht nur "Hallo!" Sagen Sie zum Beispiel: „Hallo! Wie geht es dir?"
- Versuchen Sie, die erste Nachricht zu schreiben, die auffällt.
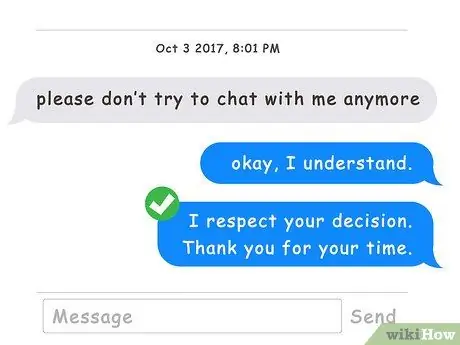
Schritt 7. Zeigen Sie Bedenken
Normalerweise vergisst man leicht, dass man auf Tinder mit jemand anderem spricht. Denken Sie daher daran, positiv und freundlich zu bleiben und Respekt zu zeigen, wenn Sie mit anderen Menschen interagieren.






