In diesem wikiHow zeigen wir dir, wie du die verbleibende Akkuladung in Apples AirPods überprüfst. Sie können dies von Ihrem iPhone aus tun oder indem Sie die Hülle oder Hülle der AirPods überprüfen.
Schritt
Methode 1 von 3: iPhone verwenden

Schritt 1. Stellen Sie sicher, dass Sie AirPods mit dem iPhone gekoppelt haben
Schalten Sie Bluetooth auf dem iPhone ein, indem Sie vom unteren Bildschirmrand nach oben wischen und auf das Symbol tippen Bluetooth
Wenn es grau oder weiß ist, gehen Sie wie folgt vor:
- Halte die AirPods-Hülle und halte sie nahe an das iPhone.
- Öffne die Box.
- Zapfhahn Verbinden wenn angefordert.

Schritt 2. Versuchen Sie, den Akku zu überprüfen, indem Sie das Gehäuse näher an das iPhone bringen
Wenn AirPods mit dem iPhone gekoppelt wurden, wird ihr Batteriestatus als Prozentsatz am unteren Rand des iPhone-Bildschirms angezeigt.
- Sie müssen die Box direkt neben das Telefon halten.
- Der Ladestatus wird innerhalb weniger Sekunden nach dem Öffnen der Hülle auf Ihrem iPhone angezeigt.
- Wenn der Ladestatus auf Ihrem iPhone nicht angezeigt wird, versuchen Sie, das Gehäuse zu schließen und erneut zu öffnen.
- Der Batteriestatus der Ohrhörer und der Hülle selbst wird angezeigt.
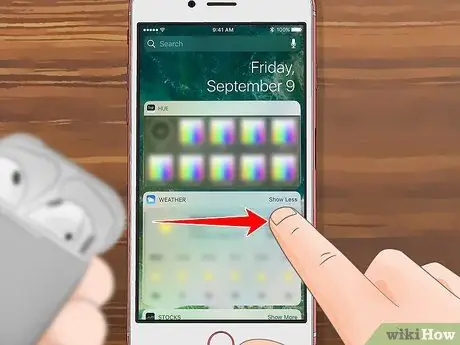
Schritt 3. Gehen Sie auf dem iPhone zur Widgets-Seite
Wischen Sie auf dem iPhone-Bildschirm nach rechts, bis Sie ganz links auf der Seite sind. Das Batterie-Widget kann hier installiert werden.
Das Batterie-Widget kann verwendet werden, um die verbleibende Batterieladung auf jedem über Bluetooth verbundenen Gerät anzuzeigen
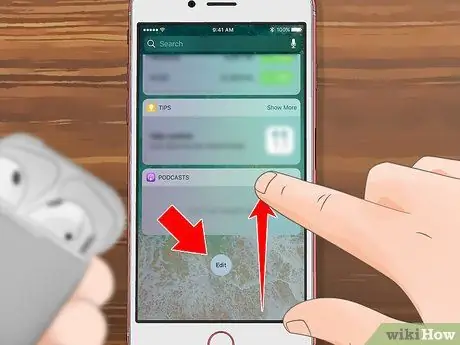
Schritt 4. Scrollen Sie nach unten und tippen Sie auf Bearbeiten
Es ist eine kreisförmige Schaltfläche am unteren Rand der Seite. Eine Liste der verfügbaren Widgets wird angezeigt.
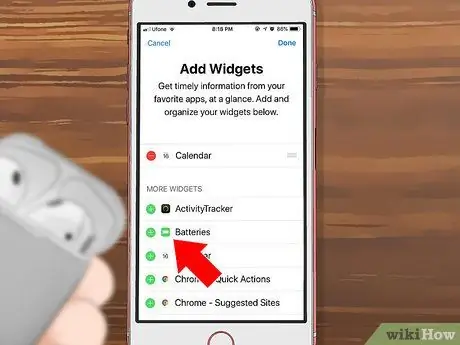
Schritt 5. Suchen Sie nach dem Batterie-Widget
Scrollen Sie nach unten, bis Sie das Batterie-Widget finden. Es befindet sich oben im Abschnitt " MEHR WIDGETS ".
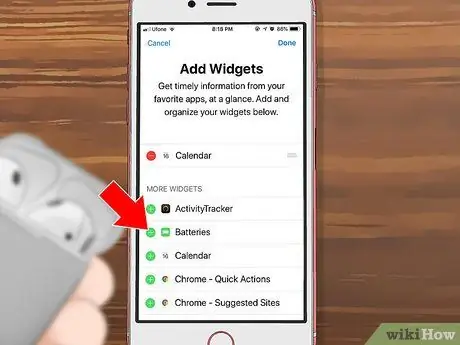
Schritt 6. Tippen Sie auf das ist links von den Optionen Batterien.
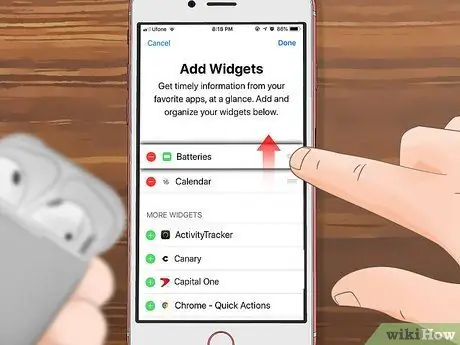
Schritt 7. Platzieren Sie das Batterie-Widget oben
Tippen und halten Sie das Symbol auf der rechten Seite Batterien, und ziehen Sie es dann an den Anfang der Widgets-Seite.
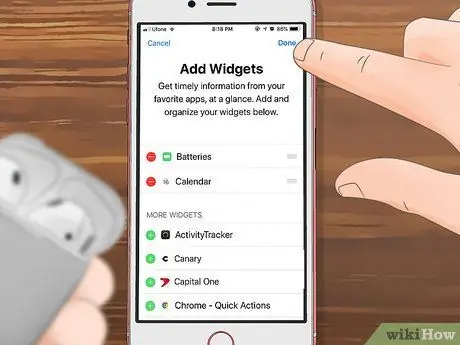
Schritt 8. Tippen Sie oben rechts auf Fertig
Ihre Änderungen werden gespeichert und oben auf der Widgets-Seite wird ein Batterie-Widget erstellt.
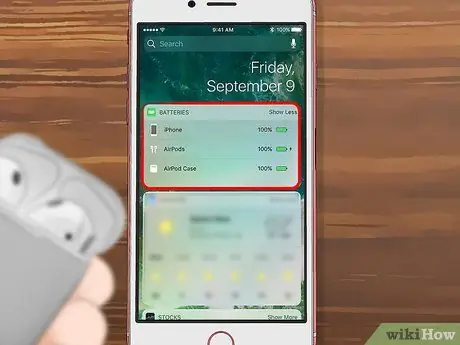
Schritt 9. Scrollen Sie zum Abschnitt „BATTERIEN“
Dieser Abschnitt befindet sich oben auf der Seite.
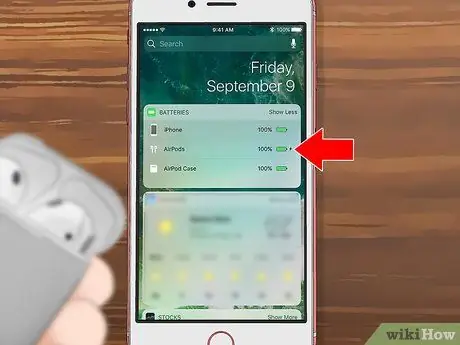
Schritt 10. Überprüfen Sie die verbleibende Akkuladung der AirPods
Wenn die AirPods mit dem iPhone gekoppelt wurden, wird die verbleibende Akkuladung unter der iPhone-Akkuladeanzeige im Feld „BATTERIEN“angezeigt.
Methode 2 von 3: Verwenden des AirPods-Gehäuses

Schritt 1. Packen Sie die AirPods aus
Öffnen Sie den Deckel oben auf der Box und stellen Sie sicher, dass Sie ihn vollständig öffnen.

Schritt 2. Stellen Sie sicher, dass sich die AirPods im Karton befinden
Wenn sich mindestens ein Airpod in der Box befindet, wird eine Ladezustandsanzeige angezeigt. Wenn nicht, legen Sie mindestens einen AirPod in die Schachtel ein, um fortzufahren.

Schritt 3. Suchen Sie nach dem Licht, das sich zwischen den beiden Löchern befindet, die zum Platzieren der AirPods verwendet werden
Das Licht kann grün oder gelb sein. Das Licht blinkt einige Sekunden später, wenn Sie die AirPods in die Box legen.
Wenn sich keine AirPods im Karton befinden, zeigt das Licht den Ladezustand des Gehäuses selbst an

Schritt 4. Sehen Sie sich den Ladestatus der AirPods an
Wenn das Licht grün leuchtet, sind die AirPods vollständig aufgeladen. Wenn es gelb ist, benötigen die AirPods einen weiteren Ladestreifen, um den Akku vollständig aufzuladen.
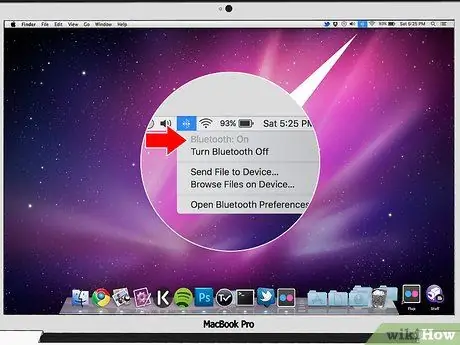
Schritt 5. Verwenden Sie das Bluetooth-Menü auf dem Mac
Wenn Sie genau wissen möchten, wie viel Akkulaufzeit Ihre AirPods und ihr Gehäuse noch haben, legen Sie das Gehäuse nahe an die Seite Ihres Mac und öffnen Sie den Deckel. Als nächstes gehen Sie wie folgt vor:
-
Klicken Sie auf das Symbol Bluetooth
in der oberen rechten Ecke Ihres Mac-Bildschirms.
- Wenn das Symbol nicht vorhanden ist, gehen Sie zu Systemeinstellungen, dann klick Bluetooth, und klicke
- Wenn Bluetooth deaktiviert ist, klicken Sie auf Bluetooth einschalten
- Warten Sie, bis die AirPods angezeigt werden.
- Zeigen Sie mit der Maus (Maus) auf die AirPods im Bluetooth-Menü.
- Sehen Sie sich die verbleibende Akkuleistung an.
Methode 3 von 3: Batteriestrom sparen

Schritt 1. Bewahren Sie die AirPods so weit wie möglich in der Box auf
Wenn Sie sie nicht verwenden, legen Sie Ihre AirPods in die Box. Die Hülle wird weiterhin aufgeladen, sodass Ihre AirPods immer einsatzbereit sind.

Schritt 2. Vermeiden Sie es, die Box zu oft zu öffnen und zu schließen
Die Akkuladung nimmt ab, wenn Sie das Gehäuse zu oft öffnen und schließen. Öffnen und schließen Sie das Gehäuse nicht, es sei denn, Sie möchten die Ohrhörer herausnehmen, wieder in den Karton legen oder den Batteriestatus überprüfen.
- Wenn die Box längere Zeit geöffnet bleibt, wird die Batterie leer.
- Außerdem sollten Sie das Gehäuse und die Ohrhörer mit einem fusselfreien Tuch reinigen.

Schritt 3. Schließen Sie AirPods an den Mac an
Sie können Ihre AirPods schnell aufladen, wenn Sie sie an einen Mac-Computer anschließen. Sie können auch schnell mit einem USB-Ladegerät für iPad oder iPhone aufgeladen werden.

Schritt 4. Laden Sie die AirPods bei einer angemessenen Raumtemperatur auf
Sie sollten die Box und die AirPods in einem Raum aufladen, in dem die Temperatur zwischen 0 und 35 Grad Celsius liegt. Dieser Zustand sorgt für einen reibungslosen Ladevorgang.

Schritt 5. Beheben Sie einen schnellen Batterieverbrauch, indem Sie die AirPods zurücksetzen
So setzen Sie AirPods zurück: Halten Sie die Einrichtungstaste an der Box gedrückt, bis das Licht gelb leuchtet. Halten Sie die Taste mindestens 15 Sekunden lang gedrückt und verbinden Sie die AirPods dann erneut mit Ihrem Gerät.






