Möchten Sie Ihr Samsung Galaxy Tab in ein Netbook verwandeln? Durch die Installation einer Tastatur können Sie viele der gleichen Funktionen nutzen, die Sie von einem Netbook oder Laptop erhalten, mit dem zusätzlichen Vorteil, dass Sie weiterhin den Touchscreen verwenden können. Das Anschließen einer Tastatur ist im Allgemeinen einfach, egal ob Sie eine Bluetooth- oder USB-Verbindung verwenden.
Schritt
Methode 1 von 2: Verwenden einer Bluetooth-Tastatur

Schritt 1. Schalten Sie die Tastatur ein und versetzen Sie sie in den Pairing-Modus
Der Vorgang ist für jede Tastatur unterschiedlich, aber normalerweise müssen Sie ihn einschalten. Einige Tastaturen werden Sie auch auffordern, die Schaltfläche "Verbinden" zu drücken.
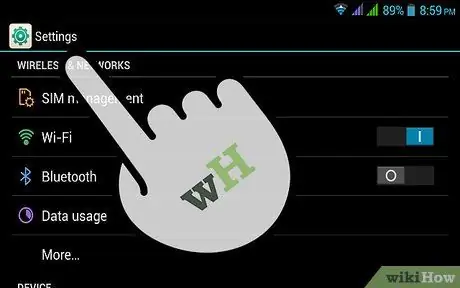
Schritt 2. Öffnen Sie die Einstellungen-App auf Ihrem Samsung Galaxy Tab
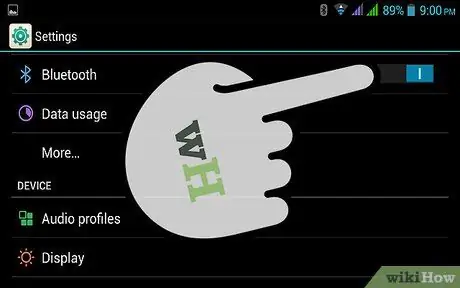
Schritt 3. Tippen Sie auf den Schieberegler "Bluetooth", um auf Ein zu schalten
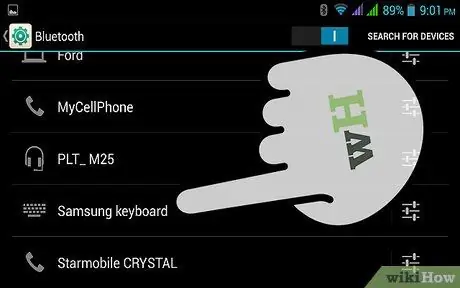
Schritt 4. Tippen Sie in der Liste der verfügbaren Geräte auf Ihre Tastatur
Ihr Samsung Galaxy Tab wird versuchen, eine Verbindung zur Tastatur herzustellen.
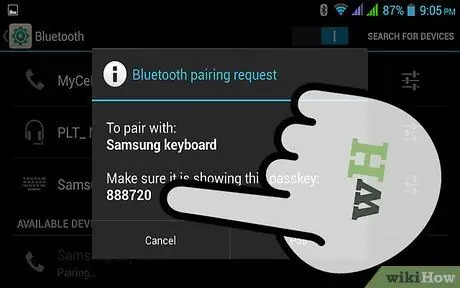
Schritt 5. Geben Sie die angezeigte PIN ein (falls erforderlich)
Möglicherweise werden Sie aufgefordert, eine PIN für das Samsung Galaxy Tab einzugeben, um eine Verbindung zur Tastatur herzustellen. Geben Sie die PIN auf der Tastatur ein, um eine Verbindung herzustellen.

Schritt 6. Beginnen Sie mit der Verwendung der Tastatur
Nach dem Anschließen können Sie sofort mit der Verwendung der Tastatur beginnen.
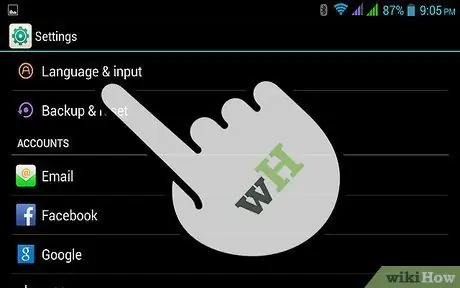
Schritt 7. Wenn Ihre Tastatur nicht funktioniert, gehen Sie zu Einstellungen oder "Einstellungen"
Möglicherweise müssen Sie die Tastatur manuell auswählen.
- Wählen Sie "Sprache & Eingabe" oder "Sprache & Eingabe".
- Stellen Sie sicher, dass Ihre Tastatur in der Liste der Eingabemethoden aktiviert ist.
Methode 2 von 2: Verwenden einer USB-Tastatur oder eines Docks

Schritt 1. Schließen Sie die Tastatur oder das Dock an den Anschluss an der Unterseite des Galaxy Tab an
Sie können eine USB-Tastatur verwenden, wenn Sie ein USB-OTG-Hostkabel haben. Mit diesem Adapter können Sie einen USB-Anschluss in Standardgröße an das Samsung Galaxy Tab anschließen. OTG wird nur auf Galaxy Tabs mit erweiterten Spezifikationen unterstützt

Schritt 2. Beginnen Sie mit der Verwendung der Tastatur
Sobald Sie die Tastatur oder das Dock anschließen, beginnt das Gerät sofort zu arbeiten.
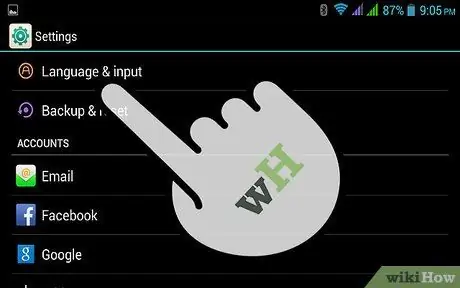
Schritt 3. Wenn Ihre Tastatur nicht funktioniert, öffnen Sie die App Einstellungen
Möglicherweise müssen Sie die Tastatur manuell auswählen.
- Wählen Sie "Sprache & Eingabe"
- Stellen Sie sicher, dass Ihre Tastatur in der Liste der Eingabemethoden aktiviert ist.
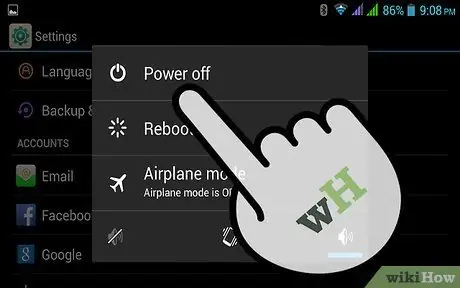
Schritt 4. Schalten Sie Ihr Samsung Galaxy Tab aus, wenn das Dock nicht erkannt wird
Bei einigen Versionen des Samsung Galaxy Tab und des offiziellen Docks ist ein Fehler bekannt. Der schnellste Weg, das Problem zu beheben, besteht darin, dieses Verfahren zu befolgen:
- Schalten Sie das Samsung Galaxy Tab vollständig aus, indem Sie die Ein-/Aus-Taste gedrückt halten und dann Ausschalten auswählen.
- Legen Sie die deaktivierte Registerkarte in das Dock.
- Starten Sie das Samsung Galaxy Tab neu. Überprüfen Sie im Menü "Sprache & Eingabe", ob Ihr Dock aktiviert ist.
- Füllen Sie Ihr Dock. Wenn es immer noch nicht funktioniert, lassen Sie Ihr Dock eine Weile aufladen. Vielleicht hat dieses Gerät nicht genug Leistung, um zu funktionieren.






