In diesem wikiHow zeigen wir dir, wie du das Beenden eines nicht reagierenden Programms in Windows erzwingst. Verwenden Sie dazu den Task-Manager.
Schritt
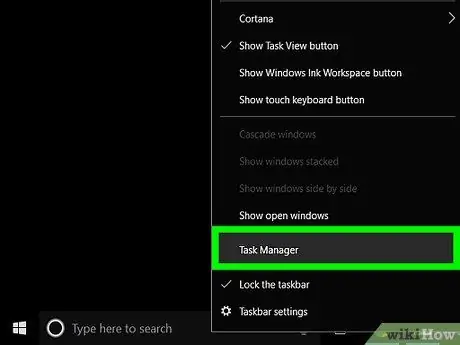
Schritt 1. Starten Sie den Task-Manager
Klicken Sie mit der rechten Maustaste auf eine leere Stelle in der Taskleiste (Taskleiste), und wählen Sie dann Task-Manager starten oder Task-Manager aus.
Der Task-Manager kann auch durch gleichzeitiges Drücken von Strg + Umschalt + Esc ausgeführt werden
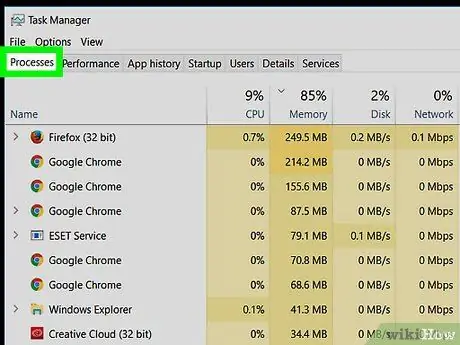
Schritt 2. Klicken Sie auf die Registerkarte Prozesse
Es befindet sich in der oberen linken Ecke des Task-Manager-Fensters.
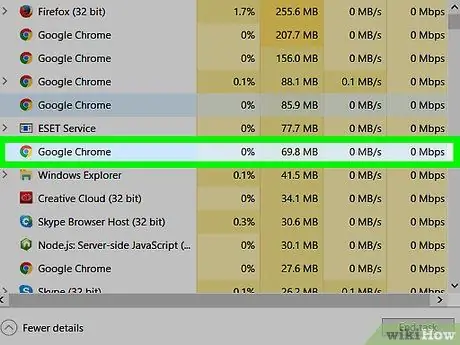
Schritt 3. Klicken Sie in der Liste auf das nicht reagierende Programm
Wählen Sie das Programm aus, das nicht reagiert. In Windows 8 und 10 befindet sich das Programm in der Kopfzeile „Apps“.
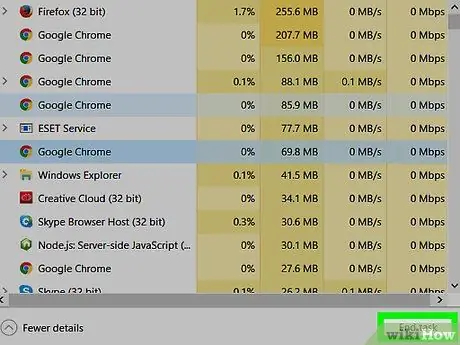
Schritt 4. Klicken Sie auf die Schaltfläche Aufgabe beenden
Es befindet sich in der unteren rechten Ecke des Fensters. Programme, die nicht reagieren, werden innerhalb weniger Sekunden geschlossen.






