- Autor Jason Gerald [email protected].
- Public 2024-01-19 22:12.
- Zuletzt bearbeitet 2025-01-23 12:14.
In diesem wikiHow zeigen wir dir, wie du Erinnerungen auf dem iPhone erstellst. Sie können die integrierte Erinnerungs-App des iPhones verwenden, um detaillierte Erinnerungen zu erstellen, oder über die Uhr-App einen Wecker stellen, wenn Sie nur eine einfache Erinnerung benötigen.
Schritt
Methode 1 von 2: Verwenden der Erinnerungs-App
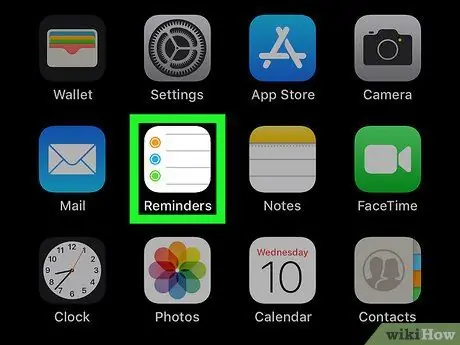
Schritt 1. Öffnen Sie die Erinnerungs-App auf dem iPhone
Tippen Sie auf das App-Symbol für Erinnerungen, das wie eine weiß linierte Seite mit bunten Kreisen aussieht.
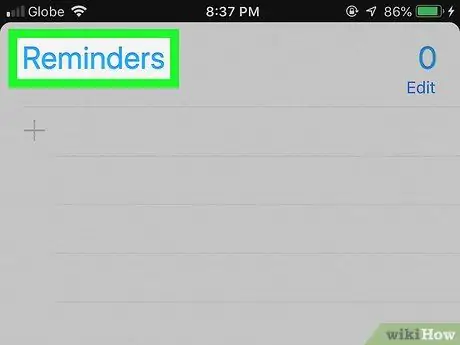
Schritt 2. Offene Liste mit Erinnerungen ausblenden, falls erforderlich
Wenn Erinnerungen sofort eine Liste anzeigen, berühren Sie den Listentitel (z. B. „Erinnerungen“oder „Geplant“) oben auf dem Bildschirm, um die Liste auszublenden und andere Listen anzuzeigen.
Wenn Sie die Suchleiste und das Symbol sehen können „ + “oben auf dem Bildschirm bedeutet, dass Sie alle Ihre Erinnerungslisten überprüft haben und diesen Schritt überspringen können.
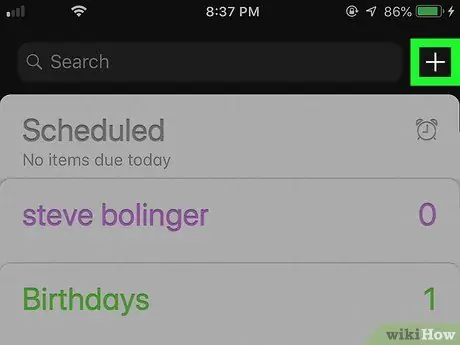
Schritt 3. Berühren Sie
Es befindet sich in der oberen rechten Ecke des Bildschirms. Anschließend wird das Menü angezeigt.
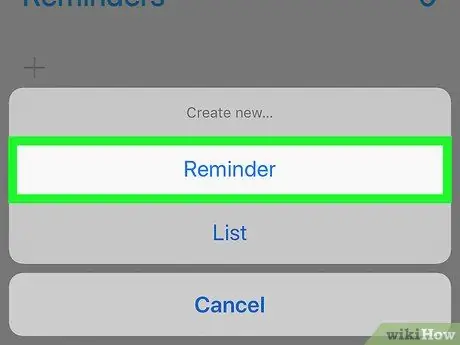
Schritt 4. Tippen Sie auf Erinnerungen
Diese Option befindet sich im Menü. Danach wird ein neues Erinnerungsformular angezeigt.
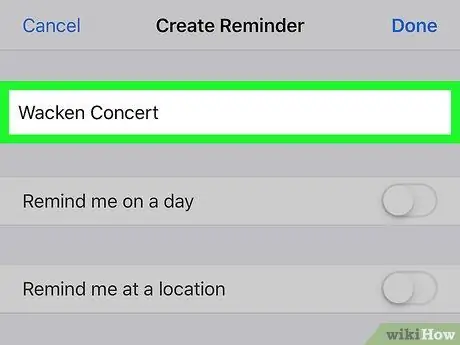
Schritt 5. Geben Sie einen Titel ein
Geben Sie einen Titel für die Erinnerung in das Textfeld oben auf dem Bildschirm ein.
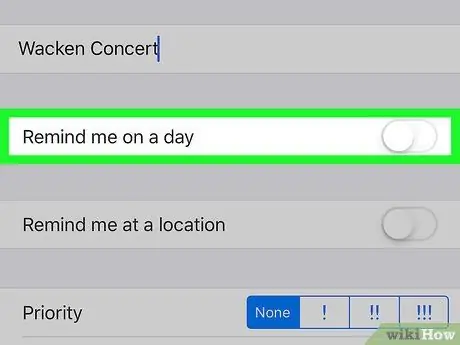
Schritt 6. Berühren Sie den weißen Schalter "Erinnere mich an einen Tag"
Dieser Schalter befindet sich unter der Spaltenüberschrift. Die Farbe des Schalters wechselt zu grün
und Schaltfläche " Alarm " wird gezeigt.
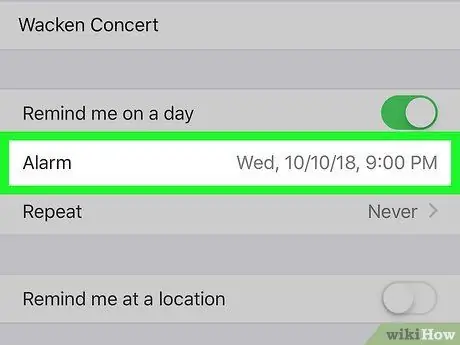
Schritt 7. Bestimmen Sie Datum und Uhrzeit
Tippen Sie auf die Schaltfläche „ Alarm “, dann wählen Sie mit dem Gericht ein Erinnerungsdatum und eine Erinnerungszeit. Sie können die Schaltfläche erneut berühren Alarm “, um die Einstellungen zu speichern.
Sie können den Wecker auch so einstellen, dass er zum ausgewählten Datum und zur ausgewählten Uhrzeit wiederholt wird, indem Sie „ Wiederholen “und wählen Sie eine Option (z. B. „ Jeden Tag ”).
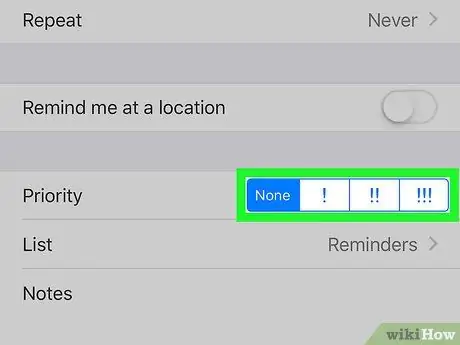
Schritt 8. Setzen Sie Prioritäten
Berühren Sie eine der Prioritätsoptionen neben der Überschrift "Priorität".
-
Die verfügbaren Optionen sind „ Keiner ” für Erinnerungen mit niedriger Priorität”,!
” für Erinnerungen mit mittlerer Priorität und “ !!
"für wichtige Erinnerungen und " !!!
“für eine dringende Erinnerung.
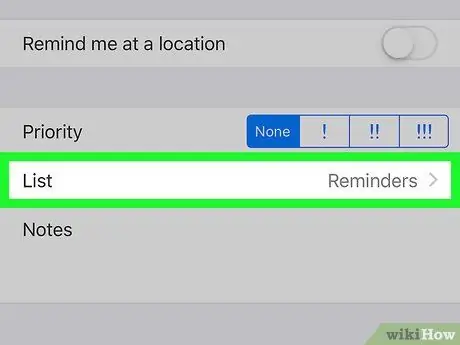
Schritt 9. Wählen Sie eine Liste aus
Wenn Sie die Liste der Erinnerungen mit Erinnerungseinträgen ändern möchten, berühren Sie „ Aufführen “, und wählen Sie dann den Namen der Liste aus, die Sie verwenden möchten.
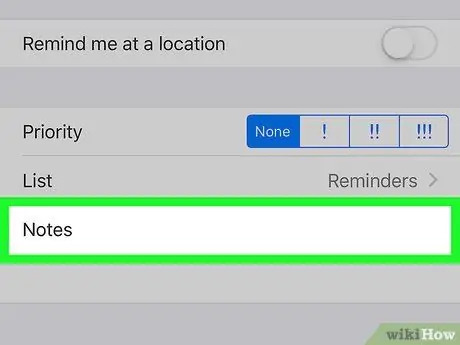
Schritt 10. Hinterlassen Sie eine Notiz, wenn Sie möchten
Tippen Sie unten auf der Seite auf das Feld "Notiz" und geben Sie dann eine Notiz oder einen kurzen Satz ein. Diese Notiz wird in der angezeigten Erinnerungsbenachrichtigung angezeigt.
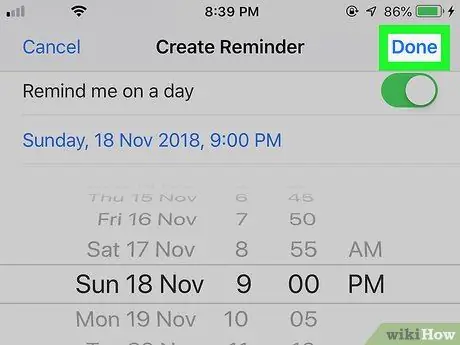
Schritt 11. Tippen Sie auf Fertig
Es befindet sich in der oberen rechten Ecke des Bildschirms. Eine Erinnerung wird erstellt. Wenn Datum und Uhrzeit der Erinnerung eintreffen, klingelt das iPhone und gibt den integrierten Soundeffekt der Erinnerungs-App aus und zeigt den Titel und die Notiz der Erinnerung auf dem Sperrbildschirm des Geräts an.
Methode 2 von 2: Verwenden der Uhr-App oder Uhr
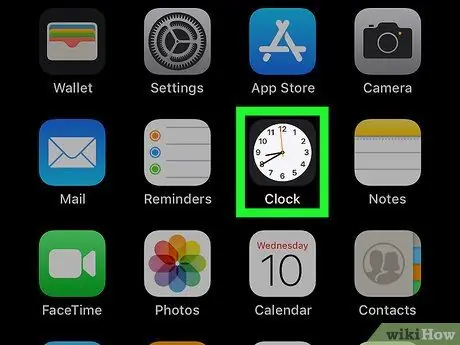
Schritt 1. Öffnen Sie die Uhr-App auf dem iPhone
Tippen Sie auf das Symbol der Uhr-App, das wie ein weißes Zifferblatt auf schwarzem Hintergrund aussieht.
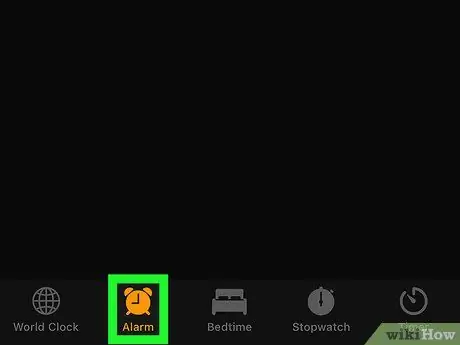
Schritt 2. Berühren Sie die Registerkarte Alarme
Diese Registerkarte befindet sich unten links auf dem Bildschirm.
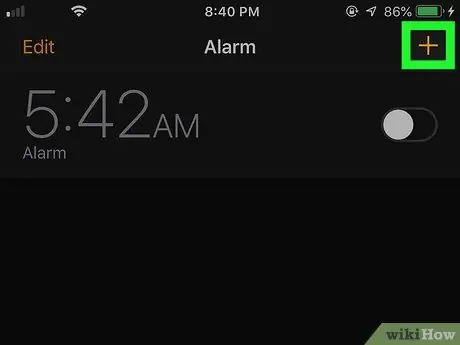
Schritt 3. Berühren Sie
Es befindet sich in der oberen rechten Ecke des Bildschirms. Danach wird ein neues Alarmformular geöffnet.
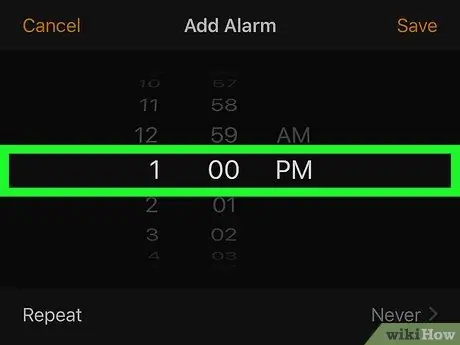
Schritt 4. Bestimmen Sie die Zeit
Verwenden Sie das Wählrad in der Mitte des Bildschirms, um Stunde, Minute und Tag/Nacht auszuwählen („ BIN" oder " PN “) zur Erinnerung.
Wenn das Gerät ein 24-Stunden-Zeitsystem verwendet, müssen Sie die Option „ BIN" oder " PN ”.
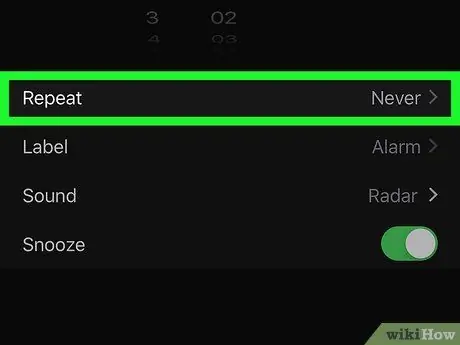
Schritt 5. Wiederholen Sie den Alarm bei Bedarf
Wenn Sie an bestimmten Tagen (oder sogar täglich) Erinnerungen erhalten möchten, gehen Sie folgendermaßen vor:
- Berühren " Wiederholen “unter dem Zifferblatt.
- Berühren Sie jeden Tag, an dem Sie eine Erinnerung hinzufügen möchten.
- Berühren " Zurück “in der oberen linken Ecke des Bildschirms.
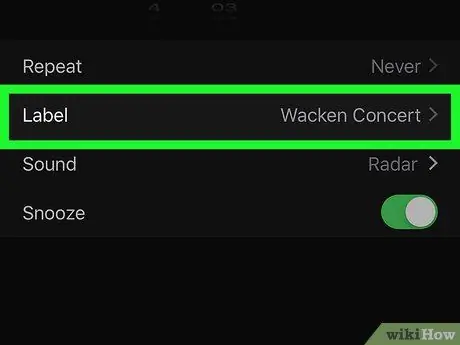
Schritt 6. Fügen Sie der Erinnerung einen Titel hinzu
Berühren Etikett “, entfernen Sie das Standardlabel „Alarm“, geben Sie den gewünschten Titel ein und berühren Sie dann „ Fertig “, um den Titel zu speichern.
Der eingestellte Titel wird auf dem Sperrbildschirm des Geräts angezeigt, wenn der Alarm ertönt
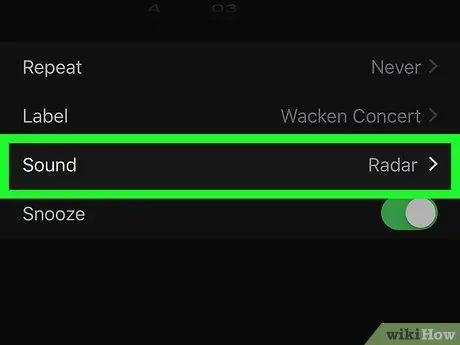
Schritt 7. Wählen Sie einen Ton aus
Wenn Sie den Alarmton ändern möchten, berühren Sie „ Klang “, wählen Sie einen Ton aus der Liste der verfügbaren Töne aus und berühren Sie „ Zurück “, um Optionen zu speichern.
Sie können auch berühren" Wähle ein Lied “in der Liste der verfügbaren Sounds und wählen Sie einen Song aus der Musikbibliothek des Geräts.
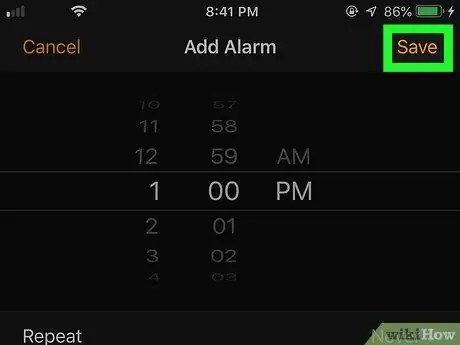
Schritt 8. Tippen Sie auf Speichern
Es befindet sich in der oberen rechten Ecke des Bildschirms. Der Alarm wird gespeichert. Wenn Datum und Uhrzeit korrekt sind, ertönt ein Alarm.






