In diesem wikiHow zeigen wir dir, wie du ein iPhone mit Unc0ver und Checkra1n jailbreakst. Beide Tools sind einfach zu bedienen und funktionieren mit den meisten der neuesten iPhone-Modelle. Unc0ver ist eines der wenigen Tools, das die neuesten Versionen von iOS (iOS 11 bis 13) jailbreaken kann. Inzwischen bietet Checkra1n auf einigen Geräten frühzeitige Unterstützung für iOS 14 an. Durch einen Jailbreak Ihres Telefons können Sie Apps und Optimierungen (Add-Ons) installieren, die im App Store nicht verfügbar (oder erlaubt) sind, wodurch Sie mehr Kontrolle über Ihr Gerät haben. Bitte beachte, dass Apple kein Jailbreak-Verfahren empfiehlt und nach Durchführung des Verfahrens keinen Support oder keine Unterstützung bietet. Stellen Sie außerdem sicher, dass die Daten auf Ihrem iPhone gesichert sind, bevor Sie einen Jailbreak durchführen.
Schritt
Methode 1 von 3: Verwenden von Checkra1n auf dem Mac Computer

Schritt 1. Stellen Sie sicher, dass Ihr iPhone mit der App kompatibel ist
Checkra1n funktioniert auf iPhone 5S bis iPhone X mit iOS 12 bis iOS 13. Für iOS 14.0 (nicht 14.1) bietet Checkra1n derzeit frühe Unterstützung für iOS 14 und kann nur auf iPhone 6S, 6S Plus, SE, iPad der fünften Generation (5 Generation), iPad Air 2, iPad mini 4, iPad Pro 1. Generation (1. Generation), Apple TV 4, Apple TV 4K und iBridge T2. Unterstützung für andere iPhone- und iPad-Modelle wird in den kommenden Wochen hinzugefügt.
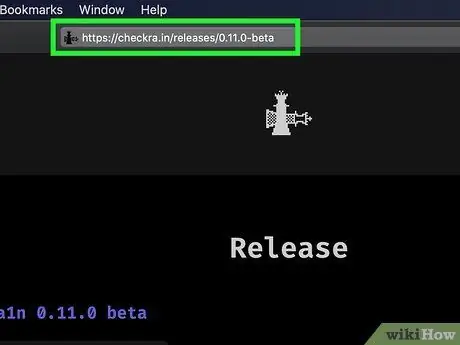
Schritt 2. Besuchen Sie https://checkra.in/releases/0.11.0-beta über einen Webbrowser
Diese Seite ist die offizielle Checkra1n-Webseite.
Checkra1n bietet einen semi-untethered Jailbreak. Das bedeutet, dass der Jailbreak nur funktioniert, bis das iPhone oder iPad neu gestartet wird. Nach dem Neustart des Geräts müssen Sie die Checkra1n-App auf einem Mac- oder Linux-Computer verwenden, um den Jailbreak wieder zu aktivieren
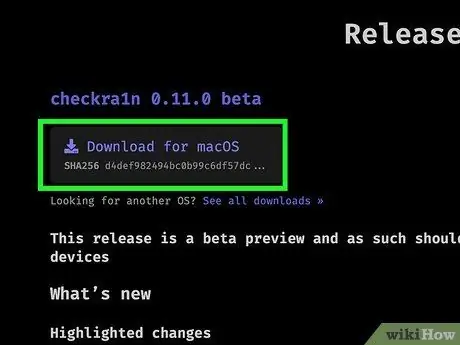
Schritt 3. Scrollen Sie nach unten und klicken Sie auf Download für MacOS oder auf die Option für die von Ihnen verwendete Linux-Version
Anschließend wird die Checkra1n-Installationsdatei heruntergeladen.
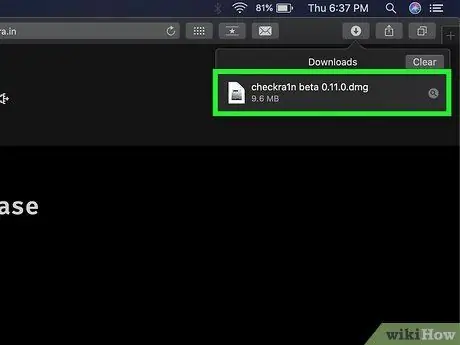
Schritt 4. Öffnen Sie die Installationsdatei
Sie können Dateien direkt über Ihren Webbrowser oder den Ordner „Downloads“öffnen. Befolgen Sie die erforderlichen Anweisungen, um das Programm zu installieren (insbesondere unter Linux). Ziehen Sie auf Mac-Computern einfach das Checkra1n-Symbol in den Ordner „Programme“.

Schritt 5. Verbinden Sie das iPhone mit dem Mac-Computer
Verwenden Sie das mit dem iPhone gelieferte Lightning-Kabel, um das Gerät an einen leeren USB-Anschluss eines Mac- oder Linux-Computers anzuschließen.
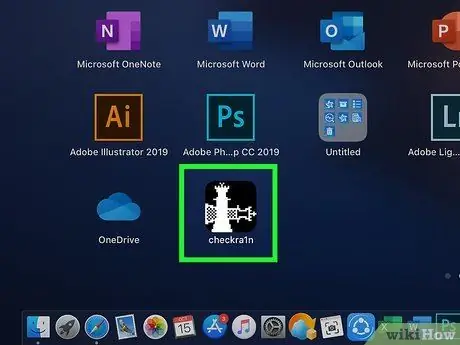
Schritt 6. Öffnen Sie Checkra1n
Diese Anwendung ist durch das Symbol von zwei Schachfiguren gekennzeichnet. Klicken Sie auf das Symbol im Ordner „Anwendungen“, um Checkra1n zu öffnen. Stellen Sie sicher, dass das iPhone beim Öffnen der Anwendung von Checkra1n erkannt wird.
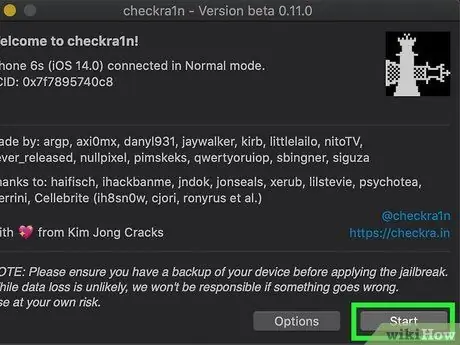
Schritt 7. Klicken Sie auf Start
Es befindet sich in der unteren rechten Ecke des Checkra1n-Fensters. Der Jailbreak-Prozess beginnt.
Wenn Sie ein nicht unterstütztes iPhone-Modell verwenden, können Sie trotzdem versuchen, den Checkra1n-Jailbreak auf Ihrem Gerät zu installieren. Beachten Sie jedoch, dass der Jailbreak möglicherweise nicht richtig funktioniert. Nehmen Sie daher das Risiko in Kauf, wenn Sie fortfahren möchten. Um die Jailbreak-Installation auf nicht unterstützten Geräten zuzulassen, klicken Sie auf „ Optionen “und aktivieren Sie „Nicht getestete iOS/iPadOS/tvOS-Versionen zulassen“.
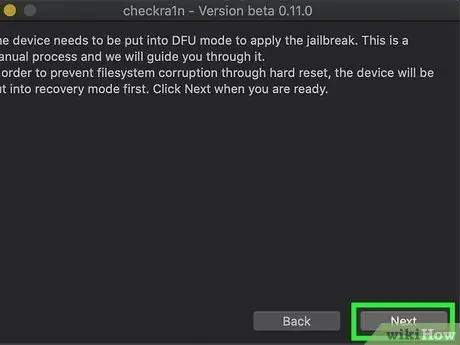
Schritt 8. Klicken Sie auf Weiter
Das iPhone oder iPad wird in den Wiederherstellungsmodus (Wiederherstellungsmodus) versetzt. Auf dem Gerätebildschirm wird ein Bild des Blitzkabels angezeigt.
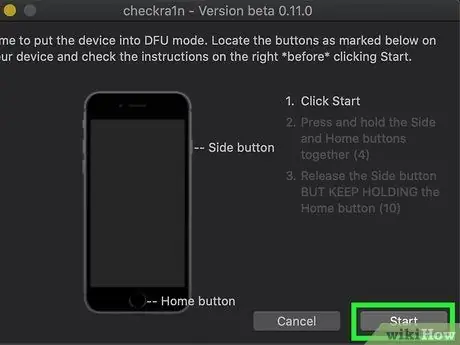
Schritt 9. Lesen Sie die Anweisungen und klicken Sie auf Start
Sie müssen Ihr iPhone in den DFU-Modus (Device Firmware Update) versetzen, damit der Jailbreak funktioniert. Lesen Sie die Anweisungen auf dem Computerbildschirm, um herauszufinden, wie. Bei den meisten unterstützten iPhone-Modellen müssen Sie gleichzeitig die Ein-/Aus-Taste (in der oberen rechten Ecke des Geräts) und die „Home“-Taste (unten auf dem Bildschirm) gedrückt halten. Lesen Sie die Anweisungen und klicken Sie anschließend auf „Start“.

Schritt 10. Befolgen Sie die Anweisungen, um das Gerät in den DFU-Modus zu versetzen
Drücken Sie gleichzeitig die „Home“- und die Power-Taste, wenn Sie dazu aufgefordert werden.

Schritt 11. Lassen Sie den Netzschalter los
Halten Sie die „Home“-Taste gedrückt, aber lassen Sie die Power-Taste los, wenn Sie dazu aufgefordert werden. Das iPhone wird in den DFU-Modus versetzt. Sie können das Apple-Logo mit dem Checkra1n-Logo auf dem Gerätebildschirm sehen. Möglicherweise sehen Sie auch Text auf dem Bildschirm. Danach wurde der Jailbreak erfolgreich angewendet und aktiviert.
Wenn Sie die Checkra1n-App auf Ihrem iPhone öffnen, erhalten Sie die Möglichkeit, Cydia zu installieren, einen inoffiziellen App Store für Jailbreak-Apps und Optimierungen
Methode 2 von 3: Verwenden von Unc0ver auf Mac Computer
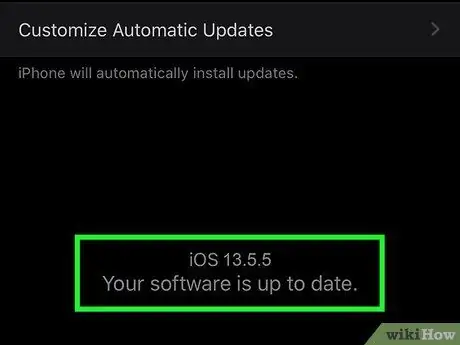
Schritt 1. Stellen Sie sicher, dass auf dem Gerät iOS mit einer unterstützten Version ausgeführt wird
Unc0ver wird häufig aktualisiert, um mit neuen iOS-Versionen zu funktionieren, aber ab August 2020 umfassen die unterstützten iOS-Versionen iOS 11 bis iOS 13.5.5 Beta (es gibt eine Ausnahme für iOS 13.5.1). Um dies zu überprüfen, gehen Sie zu https://unc0ver.dev und scrollen Sie zum Abschnitt "Kompatibel" in der Mitte der Seite.
- Um herauszufinden, welche iOS-Version Sie verwenden, gehen Sie zum Menü „Geräteeinstellungen“(„ Einstellungen "), wählen " Allgemein ", berühren " Über “und sehen Sie sich die Nummer an, die rechts neben dem Text „Softwareversion“angezeigt wird.
- Unc0ver bietet einen semi-untethered Jailbreak. Das bedeutet, dass der Jailbreak nur funktioniert, bis das iPhone oder iPad neu gestartet wird. Nach dem Neustart des Geräts müssen Sie die Unc0ver-App auf einem Mac- oder Linux-Computer verwenden, um den Jailbreak zu reaktivieren.
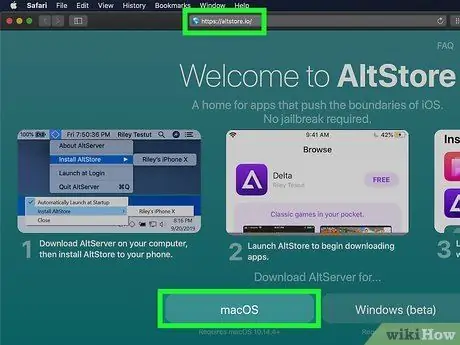
Schritt 2. Installieren Sie das AltStore-Programm auf dem Computer
Mit dieser App können Sie auf Tools zugreifen, die Ihr iPhone jailbreaken können. Befolgen Sie diese Schritte, um AltStore herunterzuladen:
- Besuchen Sie
- Klicken Sie auf den Link " Mac OS " am Ende der Seite.
- Datei extrahieren " altserver.zip ”-Datei, die in den Hauptordner für den Download-Speicher Ihres Computers heruntergeladen wurde. Nachdem die Datei extrahiert wurde, finden Sie die Datei „ AltServer.app ”.
- Ziehen Sie im Finder-Fenster die Datei „ AltServer.app “in den Ordner „Anwendungen“.
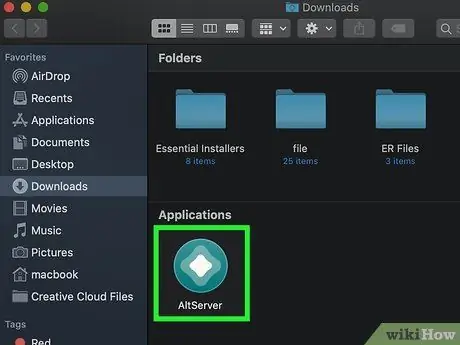
Schritt 3. Öffnen Sie AltServer
Doppelklicken Sie auf das Symbol im Ordner „Anwendungen“, um die Anwendung zu öffnen. Ein Rautensymbol wird oben rechts auf dem Bildschirm in der Mac-Menüleiste hinzugefügt.
AlterServer.app erfordert zum Ausführen MacOS 10.14.4 oder höher
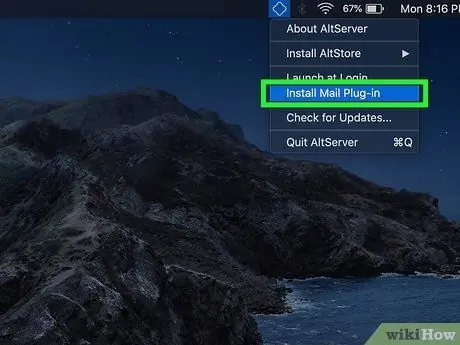
Schritt 4. Wählen Sie das AltServer-Symbol und klicken Sie auf Mail-Plugin installieren
Anschließend wird das Plug-in für die Mail-App installiert.
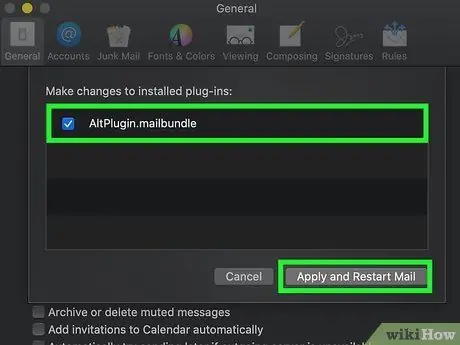
Schritt 5. Aktivieren Sie das AltPlugin-Add-on in der Mail-App
Befolgen Sie diese Schritte, um das AltPlugin in der Mail-App zu installieren:
- Öffnen Sie die Mail-Anwendung über den Ordner „Anwendungen“.
- Menü auswählen " E-Mail ”.
- Wählen " Einstellungen ”.
- Klicken Sie auf die Registerkarte " Allgemein ”.
- Wählen " Plug-Ins verwalten ”.
- Aktivieren Sie das Kontrollkästchen neben " AltPlugin ".
- Übernehmen Sie die Änderungen und starten Sie das Mail-Programm neu.

Schritt 6. Verbinden Sie das iPhone mit dem Computer
Verwenden Sie das Blitzkabel, das mit Ihrem Gerätekauf geliefert wurde (oder ein anderes geeignetes Kabel), und schließen Sie dann Ihr iPhone an einen leeren USB-Anschluss Ihres Computers an.
Wenn das iPhone fragt, ob Sie dem Computer vertrauen möchten, wählen Sie die Bestätigungsoption
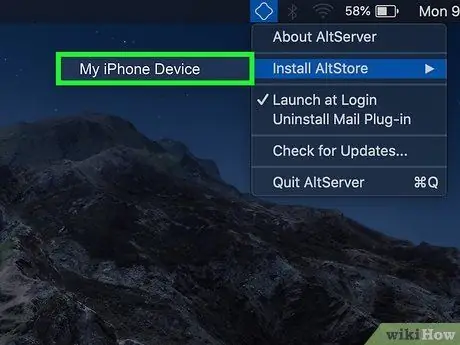
Schritt 7. Klicken Sie auf das AltStore-Symbol und wählen Sie dann das Gerät aus
Sie werden aufgefordert, sich bei Ihrem Konto anzumelden.
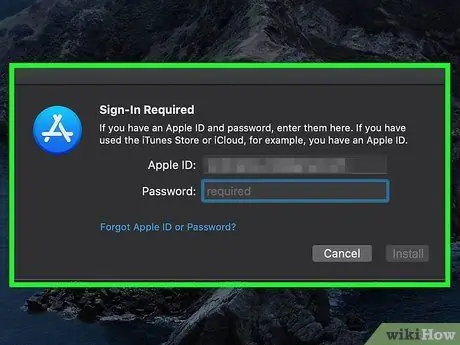
Schritt 8. Melden Sie sich mit Ihrer Apple-ID bei Ihrem Konto an und klicken Sie dann auf Installieren
Verwenden Sie dieselbe Apple-ID wie die aktive ID auf dem Gerät. Die AltStore-App wird anschließend auf dem Gerät installiert.
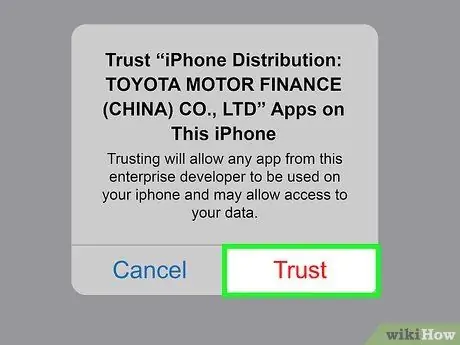
Schritt 9. Sagen Sie dem iPhone, dass es AltStore vertrauen soll
Dieser Vorgang ist wichtig, damit Unc0ver installiert werden kann. Befolgen Sie dazu diese Schritte auf dem Gerät:
- Öffnen Sie das Geräteeinstellungsmenü („ Einstellungen ”).
- Wählen " Allgemein ”.
- Wählen " Geräteverwaltung ”.
- Wählen Sie Ihre Apple-ID aus.
- Wählen " Vertrauen " zweimal.
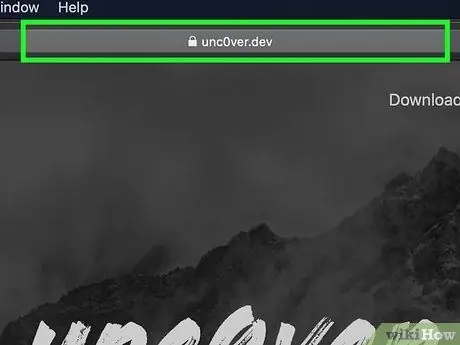
Schritt 10. Laden Sie Unc0ver herunter
Sobald der AltStore das Sicherheitssystem des Geräts umgehen darf, können Sie das Jailbreak-Tool installieren. Befolgen Sie diese Schritte, um UnC0ver herunterzuladen:
- Öffnen Sie den Webbrowser des Telefons.
- Besuchen Sie
- Wählen " v5.3.1 herunterladen ”.
- Wählen " Herunterladen " bestätigen. Danach beginnt die Installation.
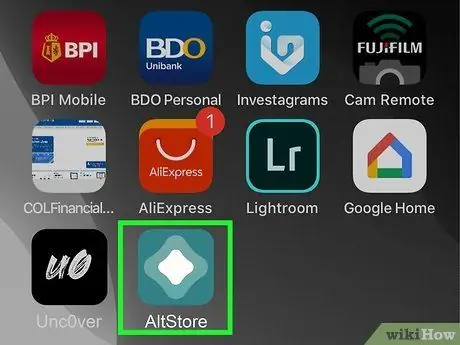
Schritt 11. Installieren Sie Unc0ver
Befolgen Sie die folgenden Schritte, um den Unc0ver-Jailbreak zu installieren:
- Öffnen Sie den AltStore auf dem Telefon.
- Wählen " Meine Applikationen “am unteren Bildschirmrand.
- Wählen " Alle erfrischen ”.
- Geben Sie die Apple-ID und das Passwort erneut ein und wählen Sie „ Einloggen ”.
- Wählen " + “in der oberen rechten Ecke des Bildschirms.
- Wählen Sie die Datei " unc0ver_5.3.13.ipa " aus.
- Auswahlknopf " 7 Tage ” in Grün neben Unc0ver, um die Installation abzuschließen.
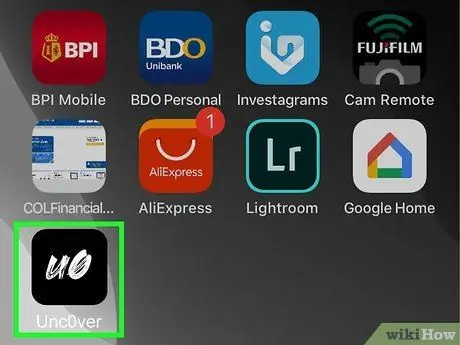
Schritt 12. Öffnen Sie UnC0ver
Diese Anwendung hat ein weißes Symbol mit den Worten "UO" in Schwarz und wird auf dem Startbildschirm angezeigt.
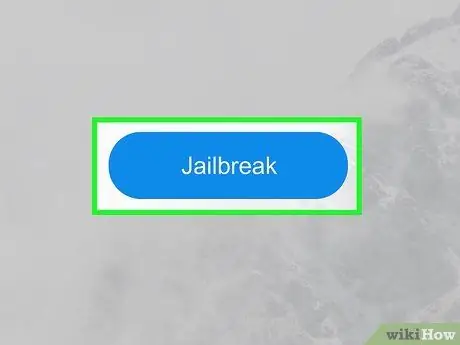
Schritt 13. Wählen Sie die blaue Jailbreak-Schaltfläche
Nach Abschluss des Jailbreak-Vorgangs wird möglicherweise die Meldung "Jailbreak Completed" angezeigt.
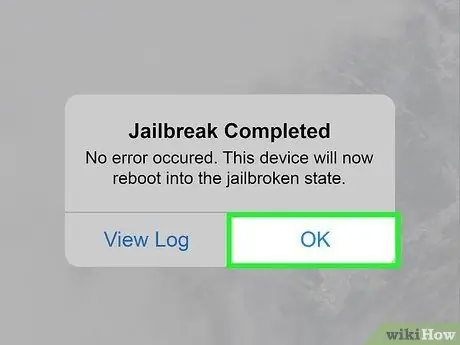
Schritt 14. Wählen Sie OK, das in der Bestätigungsmeldung geladen wird
Das Gerät wird danach neu gestartet.
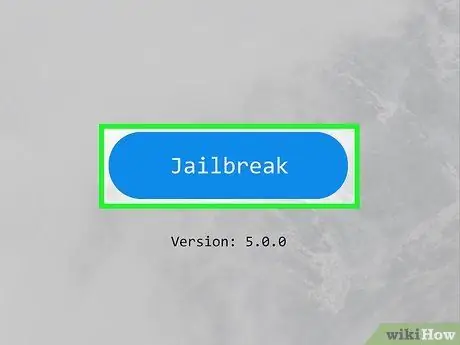
Schritt 15. Führen Sie das Jailbreak-Tool über Unc0ver ein zweites Mal aus
Nachdem das iPhone eingeschaltet wurde, öffnen Sie die Unc0ver-Anwendung erneut und wählen Sie " Ausbruch aus dem Gefängnis " Wenn der Jailbreak-Vorgang dieses Mal abgeschlossen ist, wählen Sie „ OK “und warten Sie, bis das Gerät neu gestartet wird. Nach dem erneuten Einschalten wurde das iPhone erfolgreich gejailbreakt.
Methode 3 von 3: Verwenden von Unc0ver auf dem PC
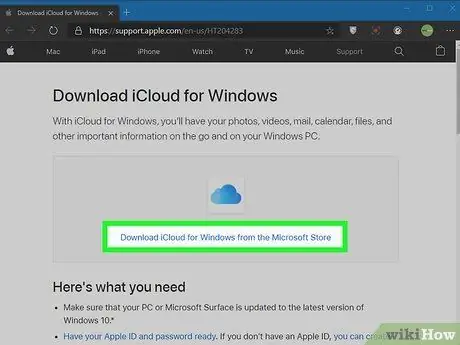
Schritt 1. iCloud installieren
Sie müssen iCloud von der Apple-Website (nicht vom Microsoft Store) herunterladen und installieren. Wenn Sie es aus dem Microsoft Store installiert haben, klicken Sie mit der rechten Maustaste auf die Anwendung im Windows-Menü "Start" und wählen Sie " Deinstallieren " Befolgen Sie danach diese Schritte, um iCloud aus dem Apple Store zu installieren:
- Besuchen Sie
- Klicken " Laden Sie iCloud für Windows von der Apple-Website herunter “unter dem Microsoft Store-Link.
- Öffnen Sie die Datei „iCloudSetup.exe“im Ordner „Downloads“.
- Folgen Sie den Anweisungen zum Einrichten von iCloud und melden Sie sich mit Ihrer Apple-ID an.
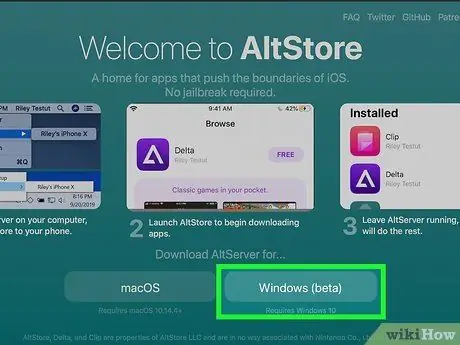
Schritt 2. Installieren Sie AltStore auf dem Computer
In dieser Phase müssen Sie Tools installieren, um Ihr iPhone zu jailbreaken. Um es zu installieren:
- Besuchen Sie
- Wählen " Windows (Beta) “, um die ZIP-Archivdatei herunterzuladen.
- Rechtsklick " altinstaller.zip “klicken Sie im Hauptverzeichnis des Download-Speichers des Computers auf „ Alles extrahieren, und wählen Sie " Extrakt ”.
- Doppelklicken Sie auf die Datei " setup.exe “im neu entpackten Ordner, um die Installation des Programms auszuführen.
- Klicken " Nächste ”.
- Wählen " Durchsuche “, um den Installationsort anzugeben, oder klicken Sie auf “ Nächste " fortsetzen.
- Klicken Sie zurück" Nächste ”.
- Wählen " Jawohl damit die Installation fortgesetzt werden kann.
- Wählen " Nah dran ”.

Schritt 3. Verbinden Sie das iPhone mit dem Computer
Verwenden Sie das mit Ihrem Gerätekauf gelieferte Lightning-Kabel (oder ein anderes geeignetes Kabel) und verbinden Sie dann Ihr iPhone mit einem leeren USB-Anschluss Ihres Computers.
Unc0ver bietet einen semi-untethered Jailbreak. Das bedeutet, dass der Jailbreak nur funktioniert, bis das iPhone oder iPad neu gestartet wird. Nach dem Neustart des Geräts müssen Sie die Unc0ver-Anwendung auf Ihrem Computer verwenden, um den Jailbreak wieder zu aktivieren
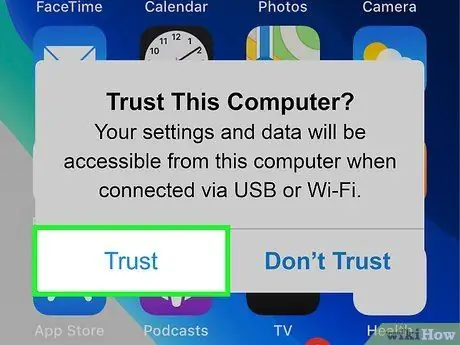
Schritt 4. Wählen Sie Vertrauen auf dem Gerät, wenn Sie dazu aufgefordert werden
Diese Option wird angezeigt, nachdem das Telefon mit dem Computer verbunden wurde.
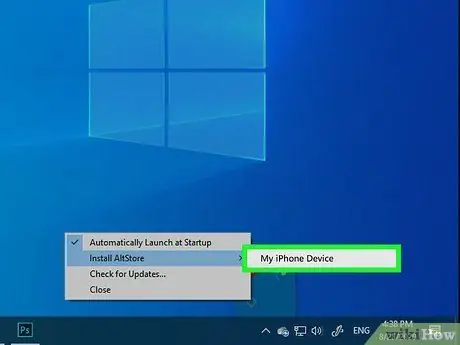
Schritt 5. Installieren Sie AltStore auf dem Telefon
Führen Sie die folgenden Schritte aus, um AltStore auf dem Gerät zu installieren:
- Klicken Sie auf das AltStore-Symbol, das im Systembereich (in der Nähe der Uhr) auf dem Computer angezeigt wird. Das Symbol sieht aus wie ein Rautenumriss. Möglicherweise müssen Sie auf den Aufwärtspfeil links neben der Uhr klicken, um das Symbol anzuzeigen.
- Wählen " AltStore installieren ”.
- Wählen Sie Ihr Telefon aus.
- Geben Sie die Apple-ID und das Kennwort ein.
- Wählen " Installieren ”.
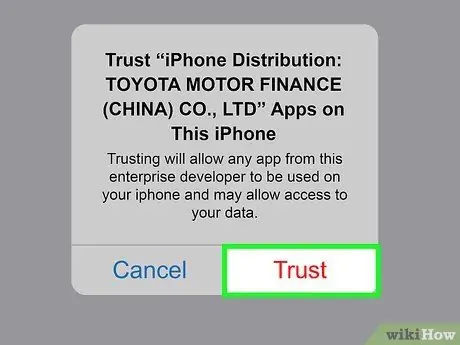
Schritt 6. Sagen Sie dem iPhone, dass es AltStore vertrauen soll
Dieser Vorgang ist wichtig, damit Unc0ver installiert werden kann. Befolgen Sie dazu diese Schritte auf dem Gerät:
- Öffnen Sie das Geräteeinstellungsmenü („ Einstellungen ”).
- Wählen " Allgemein ”.
- Wählen " Geräteverwaltung ”.
- Wählen Sie Ihre Apple-ID aus.
- Wählen " Vertrauen " zweimal.
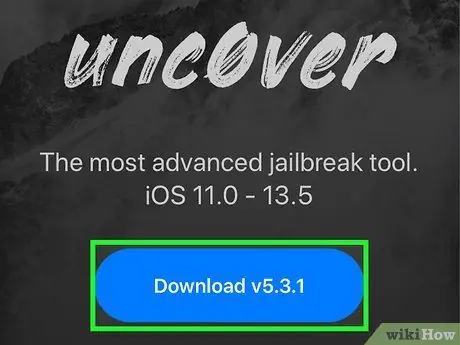
Schritt 7. Laden Sie Unc0ver herunter
Sobald der AltStore das Sicherheitssystem des Geräts umgehen darf, können Sie das Jailbreak-Tool installieren. Befolgen Sie diese Schritte, um UnC0ver herunterzuladen:
- Öffnen Sie den Webbrowser des Telefons.
- Besuchen Sie
- Wählen " v5.3.1 herunterladen ”.
- Wählen " Herunterladen " bestätigen. Danach beginnt die Installation.
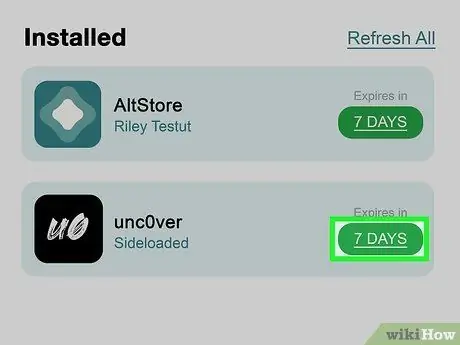
Schritt 8. Installieren Sie Unc0ver
Befolgen Sie die folgenden Schritte, um den Unc0ver-Jailbreak zu installieren:
- Öffnen Sie den AltStore auf dem Telefon.
- Wählen " Meine Applikationen “am unteren Bildschirmrand.
- Wählen " Alle erfrischen ”.
- Geben Sie die Apple-ID und das Passwort erneut ein und wählen Sie „ Einloggen ”.
- Wählen " + “in der oberen rechten Ecke des Bildschirms.
- Wählen Sie die Datei " unc0ver_5.3.13.ipa " aus.
- Auswahlknopf " 7 Tage ” in Grün neben Unc0ver, um die Installation abzuschließen.
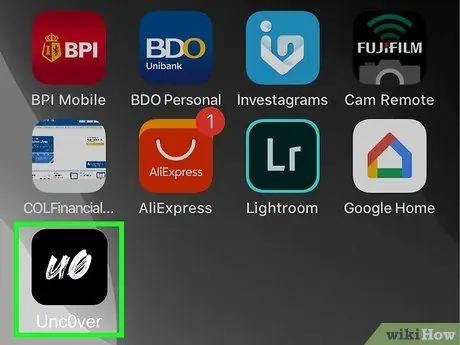
Schritt 9. Öffnen Sie UnC0ver
Diese Anwendung hat ein weißes Symbol mit den Worten "UO" in Schwarz und wird auf dem Startbildschirm angezeigt.
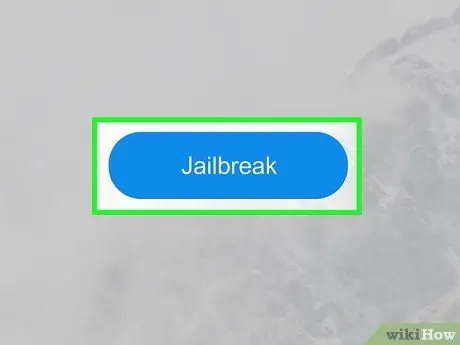
Schritt 10. Wählen Sie die blaue Jailbreak-Schaltfläche
Nach Abschluss des Jailbreak-Vorgangs wird möglicherweise die Meldung "Jailbreak Completed" angezeigt.
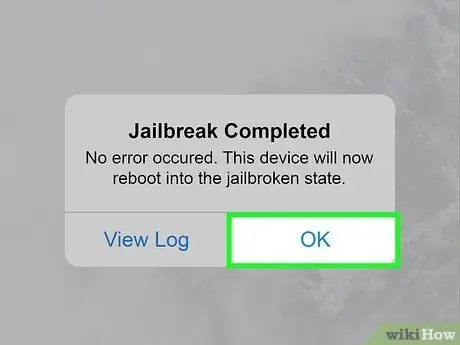
Schritt 11. Wählen Sie OK, das in der Bestätigungsmeldung geladen wird
Das Gerät wird danach neu gestartet.
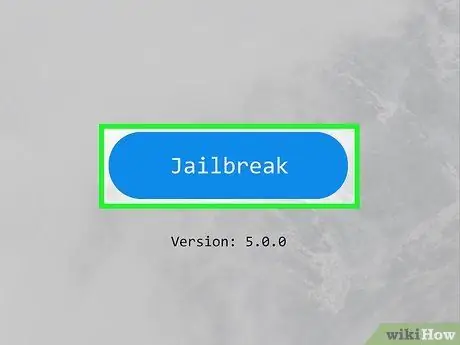
Schritt 12. Führen Sie das Jailbreak-Tool über Unc0ver ein zweites Mal aus
Nachdem das iPhone eingeschaltet wurde, öffnen Sie die Unc0ver-Anwendung erneut und wählen Sie " Ausbruch aus dem Gefängnis " Wenn der Jailbreak-Vorgang dieses Mal abgeschlossen ist, wählen Sie „ OK “und warten Sie, bis das Gerät neu gestartet wird. Nach dem erneuten Einschalten wurde das iPhone erfolgreich gejailbreakt.
Tipps
- Seien Sie vorsichtig, wenn Sie Optimierungen oder andere im Allgemeinen nicht unterstützte Dateien von Cydia herunterladen. Ein aktiver Jailbreak entfernt die Einschränkungen, die Sie tatsächlich daran hindern, Malware herunterzuladen.
- Sie können auch nach dem Jailbreak Ihres Geräts Apps aus dem App Store herunterladen.
- Wenn Ihr Gerät Sie auffordert, Ihr Betriebssystem auf die neueste Version zu aktualisieren, aktualisieren Sie nur, wenn es Ihnen nichts ausmacht, den Jailbreak von Grund auf neu zu starten.
- Das Jailbreak-Verfahren verstößt tatsächlich gegen die Nutzungsbedingungen von Apple. Wenn das Jailbreak-Verfahren durchgeführt wird, erhöht sich das Risiko von Sicherheitslücken, Geräteinstabilität und Unterbrechungen der Apple-Dienste. Darüber hinaus behält sich Apple das Recht vor, den Dienst auf Geräten, die nicht autorisierte Änderungen oder Software verwenden, zu widerrufen oder abzulehnen.






