Schritt 1. Verschlüsseln Sie Ihre Festplatte (Festplatte) vor dem Zurücksetzen
Wenn Sie beabsichtigen, Ihr Telefon zu verkaufen oder zu spenden, empfehlen wir, zuerst die Telefonfestplatte zu verschlüsseln. Deswegen,.
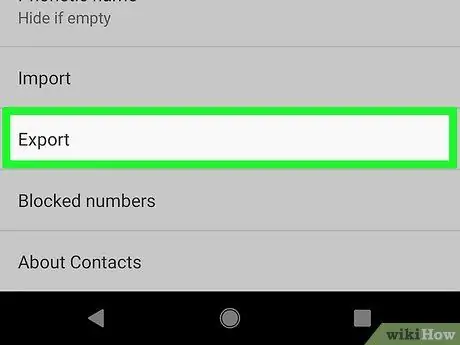
Schritt 2. Erstellen Sie ein Backup (Backup) wichtiger Daten
Beim Zurücksetzen auf die Werkseinstellungen werden alle Daten auf Ihrem Telefon gelöscht. Stellen Sie sicher, dass alle Kontakte gesichert und wichtige Dateien auf ein anderes Gerät verschoben wurden. Alle Apps werden gelöscht, aber aus dem Play Store heruntergeladene Geräte werden sofort wiederhergestellt.
- Weitere Informationen zum Verschieben Ihrer Kontaktdatei oder zum Synchronisieren Ihrer Kontakte mit einem Google-Konto finden Sie unter So sichern Sie Kontakte mit Android Phone, Gmail oder Moborobo.
- Unter So verschieben Sie Daten vom Telefon auf den Computer (und umgekehrt) finden Sie detaillierte Anweisungen zum Verschieben wichtiger Dateien von Ihrem Gerät.
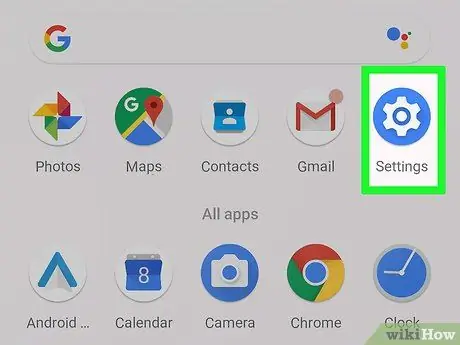
Schritt 3. Öffnen Sie die Einstellungen-App
Sie können die Option zum Zurücksetzen auf die Werkseinstellungen in der Android-Einstellungen-App verwenden, um alle Daten zu löschen und das Telefon auf den Zustand zurückzusetzen, in dem es das Werk verlassen hat (Werkseinstellung). Öffnen Sie es, indem Sie auf die App Einstellungen tippen.
Wenn sich Ihr Android-Gerät nicht einschalten lässt, können Sie über das Wiederherstellungsmenü einen Werksreset durchführen
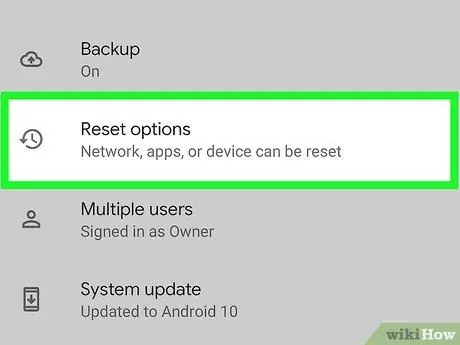
Schritt 4. Wählen Sie im Abschnitt "Persönlich" die Option "Sichern & Zurücksetzen"
Daher werden verschiedene Systemsicherungs- und Reset-Optionen auf dem Bildschirm angezeigt.
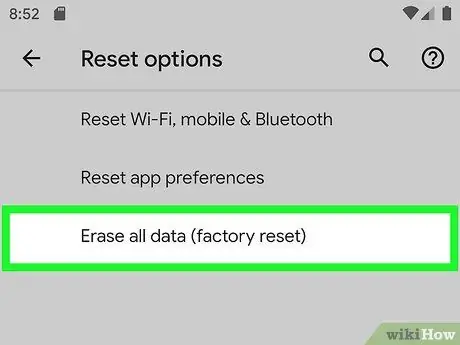
Schritt 5. Tippen Sie auf "Werksdaten zurücksetzen". Eine Liste der zu löschenden Daten wird auf dem Bildschirm angezeigt.
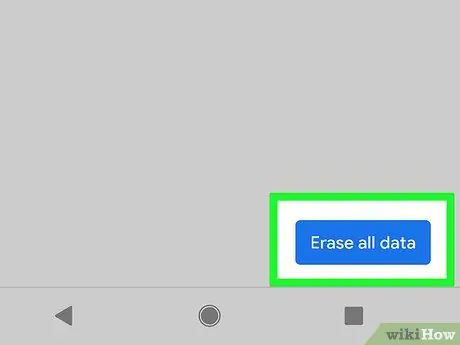
Schritt 6. Tippen Sie auf „Telefon zurücksetzen“. Sie werden zum letzten Mal aufgefordert, die Reset-Anfrage zu bestätigen. Nach der Genehmigung startet das Gerät die Stromversorgung neu und beginnt mit der Deinstallation und Neuinstallation des Programms. Dieser Vorgang dauert ungefähr 20 Minuten.
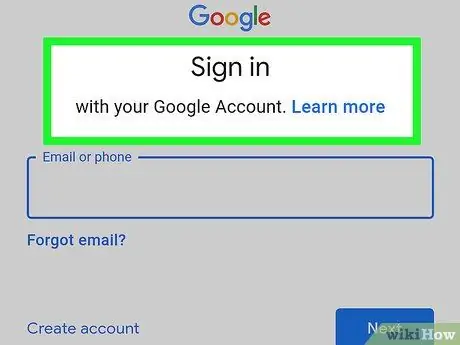
Schritt 7. Stellen Sie das Telefon auf neu ein
Sobald das Zurücksetzen abgeschlossen ist, werden Sie zur Ersteinrichtung des Geräts weitergeleitet. Wenn Sie mit demselben Google-Konto angemeldet sind, sollten Ihre alten Einstellungen noch installiert sein. In den neuesten Android-Versionen können Sie auch sofort auswählen, welche Apps Sie wiederherstellen möchten.
Methode 2 von 3: Durchführen eines Werksresets (Wiederherstellungsmenü)
Schritt 1. Schalten Sie Ihr Telefon aus
Um in den Wiederherstellungsmodus (Recovery) zu gelangen, muss das Telefon ausgeschaltet sein. Wenn Ihr Gerät einfriert, erzwingen Sie das Ausschalten, indem Sie die Ein-/Aus-Taste 20 Sekunden lang gedrückt halten.
Wie bei einem Zurücksetzen auf die Werkseinstellungen mit dem Einstellungsmenü werden bei diesem Vorgang alle Daten auf Ihrem Gerät gelöscht. Versuchen Sie, alle wichtigen Dateien zu sichern, die Sie behalten möchten
Schritt 2. Halten Sie die Tasten Power und Volume Up gedrückt und halten Sie sie einige Sekunden lang gedrückt, bis sich das Gerät ausschaltet und das Android-Wiederherstellungssymbol auf dem Bildschirm angezeigt wird
Diese Methode funktioniert auf den meisten Geräten. Es gibt jedoch einige Geräte mit unterschiedlichen Tastenkonfigurationen. Bei Galaxy-Geräten müssen Sie beispielsweise die Tasten Power, Volume Up und Home gedrückt halten, um in den Wiederherstellungsmodus zu wechseln.
Schritt 3. Verwenden Sie die Taste zum Verringern der Lautstärke, um "Wiederherstellungsmodus" zu markieren. Vielleicht musst du im Menü etwas nach unten scrollen, um es zu finden
Schritt 4. Drücken Sie den Netzschalter und wählen Sie "Wiederherstellungsmodus". Ihr Gerät wird neu gestartet und ein weiteres Wiederherstellungsmenü wird angezeigt.
Schritt 5. Wählen Sie mit den Lautstärketasten „Daten löschen/Werksreset“und drücken Sie die Ein-/Aus-Taste
Es öffnet sich ein weiteres Menü.
Schritt 6. Scrollen Sie auf dem Bildschirm nach unten und wählen Sie "Ja", um das Zurücksetzen zu bestätigen
Drücken Sie die Power-Taste erneut, um die Option auszuwählen.
Schritt 7. Warten Sie, bis Ihr Gerät das Zurücksetzen abgeschlossen hat
Ihr Android-Gerät beginnt mit dem Löschen von Daten und der Neuinstallation des Android-Betriebssystems. Wenn der Vorgang abgeschlossen ist, werden Sie zum Einrichtungsprozess des Telefons weitergeleitet. Sie können sich mit dem zuvor verwendeten Google-Konto anmelden und die alten Einstellungen werden wiederhergestellt. Jetzt können Sie Ihr Telefon ohne Sorgen verkaufen oder spenden.
Methode 3 von 3: SD-Karte formatieren
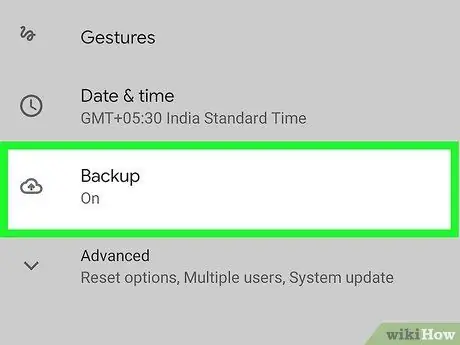
Schritt 1. Sichern Sie wichtige Daten von der SD-Karte
Der Inhalt der formatierten SD-Karte wird gelöscht. Stellen Sie daher sicher, dass Sie alle Daten, die Sie speichern möchten, von der SD-Karte sichern. Der einfachste Weg, dies zu tun, besteht darin, Ihr Android-Gerät an Ihren Computer anzuschließen oder eine SD-Karte in einen Kartenleser einzulegen und dann wichtige Dateien auf die Festplatte Ihres Computers zu kopieren.
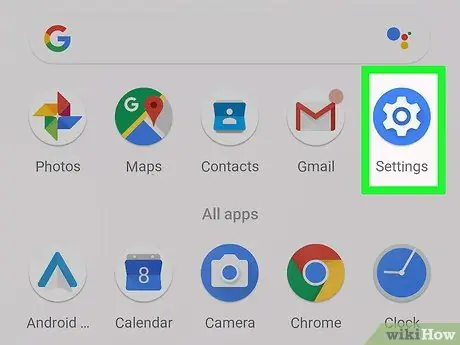
Schritt 2. Öffnen Sie die Einstellungen-App auf Ihrem Android
Wenn in Ihrem Android-Gerät bereits eine SD-Karte installiert ist, können die Daten über die Einstellungen-App gelöscht werden.
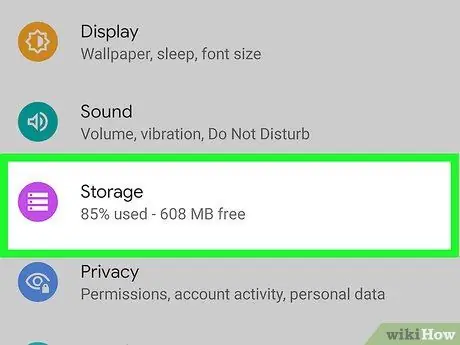
Schritt 3. Tippen Sie im Abschnitt „System“auf „Speicher“
Ihre Gerätespeicherdetails werden auf dem Bildschirm angezeigt.
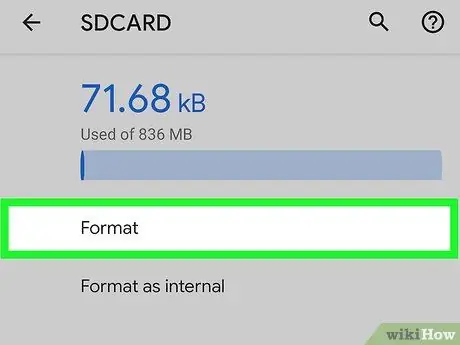
Schritt 4. Tippen Sie unter Speicherdetails auf „SD-Karte löschen“
Sie werden aufgefordert, das Löschen aller Inhalte der SD-Karte zu bestätigen. Nach der Bestätigung wird die Karte vollständig gelöscht.






