In diesem wikiHow zeigen wir dir, wie du die Telefonnummer, die auf dem Telefon einer anderen Person angezeigt wird, wenn du diese Person mit deinem Android-Gerät anrufst, ausblendest oder änderst. Wenn Ihr Mobilfunkanbieter dies zulässt, können Sie Ihre Telefonnummer über die Wähleinstellungen auf Ihrem Android-Gerät verbergen. Wenn dies nicht zulässig ist, verwenden Sie eine Anwendung zum Ändern der Anrufer-ID namens Dtone, die kostenlos im Play Store erhältlich ist.
Schritt
Methode 1 von 2: Verwenden von Einstellungen auf einem Android-Gerät
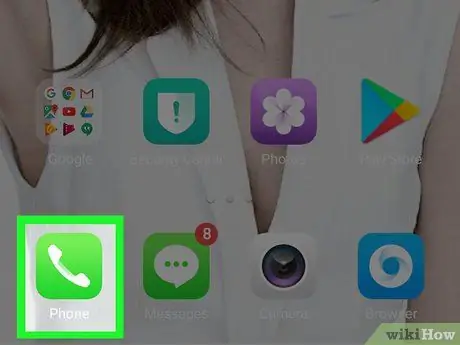
Schritt 1. Öffnen Sie die Telefon-App auf dem Android-Gerät
Tippen Sie auf das Telefonsymbol, das wie ein Festnetzanschluss auf grünem oder blauem Hintergrund aussieht.
Nicht bei allen Mobilfunkanbietern können Sie die Anrufer-ID über die Geräteeinstellungen verbergen. Wenn dies nicht möglich ist, versuchen Sie es mit den anderen Methoden, die am Ende des Artikels beschrieben werden
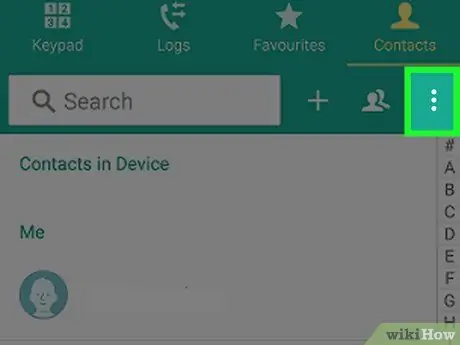
Schritt 2. Tippen Sie auf MEHR oder ⋮.
Es ist in der oberen rechten Ecke. Ein Dropdown-Menü wird angezeigt.
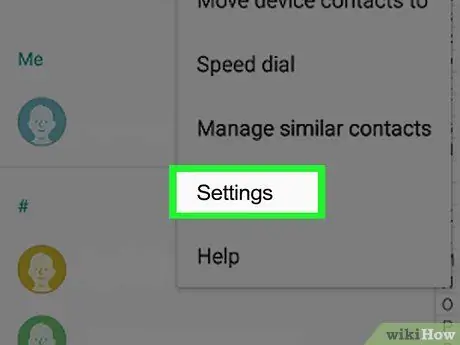
Schritt 3. Tippen Sie auf Einstellungen
Diese Option befindet sich im Dropdown-Menü. Dies öffnet die Anrufereinstellungen.
Bei einigen Samsung-Telefonen müssen Sie berühren Anruf um fortzufahren.
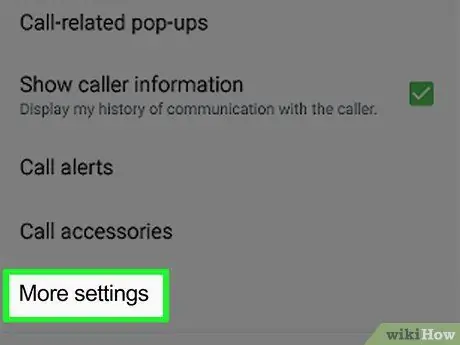
Schritt 4. Scrollen Sie auf dem Bildschirm nach unten und berühren Sie dann Weitere Einstellungen
Sie finden es unten auf der Seite.
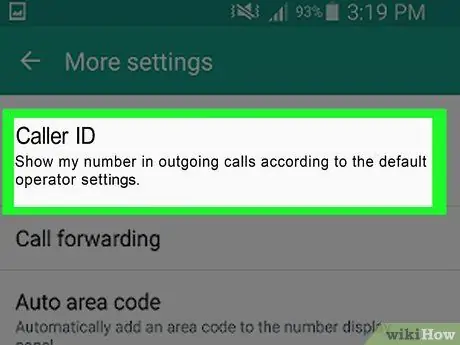
Schritt 5. Berühren Sie Meine Anrufer-ID anzeigen
Es steht ganz oben auf der Seite. Dadurch wird ein Popup-Menü oder Dropdown-Menü angezeigt.
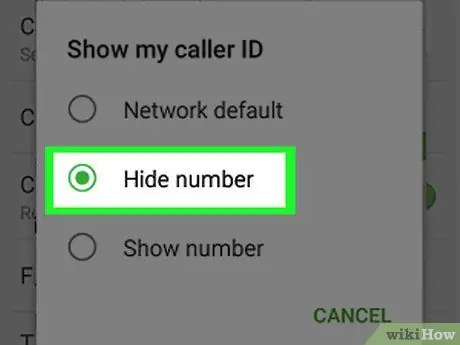
Schritt 6. Tippen Sie im Popup-Menü auf Nummer ausblenden
Auf diese Weise wird Ihre Anrufer-ID ausgeblendet, solange Ihr Netzbetreiber und/oder Ihr Gebiet dies zulässt.
Wenn diese Option nicht angezeigt wird, lässt Ihr Mobilfunkanbieter das Ausblenden der Anrufer-ID nicht zu. Wenden Sie sich an Ihren Mobilfunkanbieter, wenn Sie diese Funktion nutzen möchten, da die meisten Android-Geräte diese Funktion unterstützen. Es kann jedoch sein, dass Sie eine Gebühr zahlen müssen, um es zu erhalten
Methode 2 von 2: Klingelton verwenden
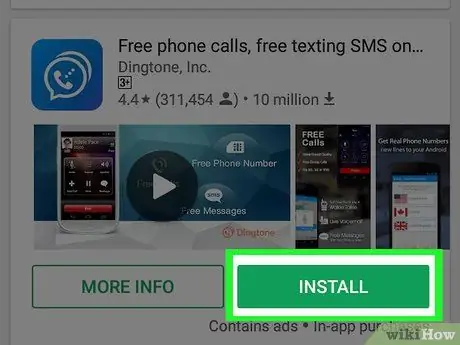
Schritt 1. Klingelton herunterladen
Dies ist eine kostenlose Anwendung, die im Google Play Store heruntergeladen werden kann. Wenn Sie jedoch nach Ablauf der Frist anrufen, müssen Sie die Überstunden bezahlen. Die Gesprächszeit beträgt 15 Credits. Laden Sie die App wie folgt herunter:
-
offen Google Play Store
- Berühren Suchfeld
- ankreuzen" Klingelton ".
- Berühren Klingelton
- Berühren INSTALLIEREN
- Berühren ANNEHMEN wenn angefordert.
- Berühren OFFEN entstehenden.
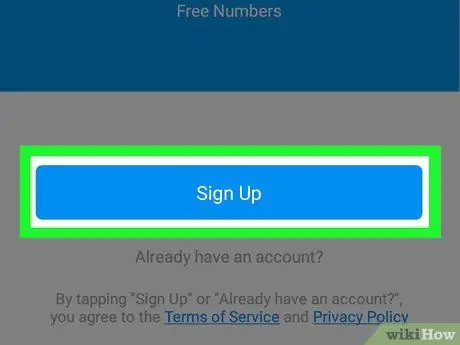
Schritt 2. Tippen Sie auf Anmelden
Es ist eine blaue Schaltfläche am unteren Rand des Bildschirms.
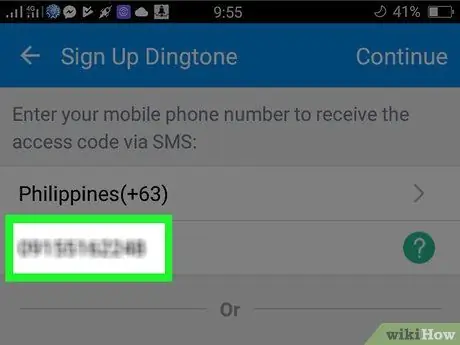
Schritt 3. Geben Sie Ihre Telefonnummer ein
Tippen Sie auf das Feld "Zum Eingeben Ihrer Telefonnummer tippen" und geben Sie dann die Telefonnummer ein, die Sie gerade verwenden.
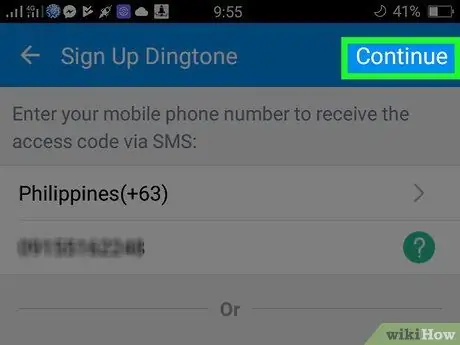
Schritt 4. Tippen Sie auf Weiter
Diese Schaltfläche befindet sich in der oberen rechten Ecke.
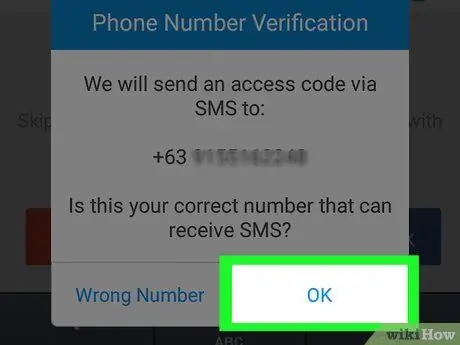
Schritt 5. Berühren Sie OK, wenn Sie dazu aufgefordert werden
Dingtone sendet eine SMS mit einem Bestätigungscode an Ihre Telefonnummer.
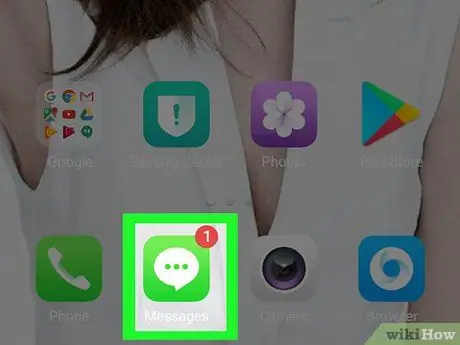
Schritt 6. Öffnen Sie die Nachrichten-App auf dem Android-Gerät
Schließen Sie Dtone währenddessen nicht.
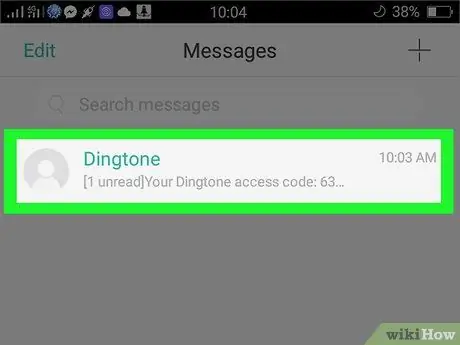
Schritt 7. Öffnen Sie die von Dingtone gesendete Textnachricht
Berühren Sie eine Textnachricht von Dingtone, die mit dem Satz "Ihr Dingtone-Zugangscode: " beginnt.
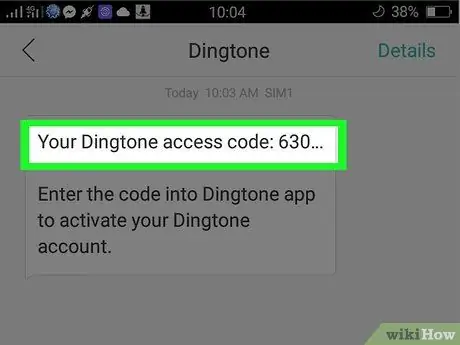
Schritt 8. Notieren Sie die Verifizierungsnummer
Die vierstellige Nummer in der Textnachricht ist der Code zum Verifizieren Ihrer Telefonnummer und zum Erstellen eines Dingtone-Kontos.
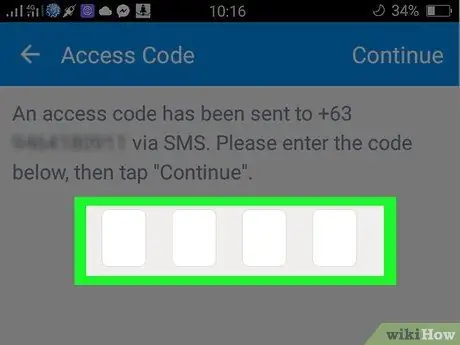
Schritt 9. Gehen Sie zurück zu Dtone und geben Sie die Bestätigungsnummer ein
Tippen Sie auf das Kästchen in der oberen linken Ecke des Bildschirms und geben Sie dann die Bestätigungsnummer ein.
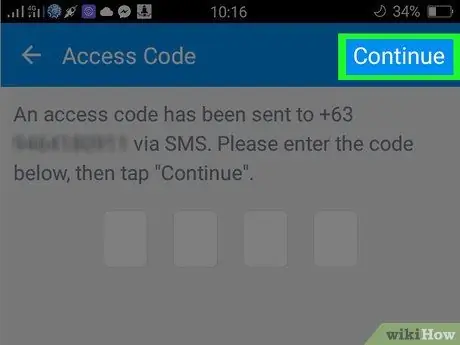
Schritt 10. Tippen Sie auf Weiter
Es ist in der oberen rechten Ecke.
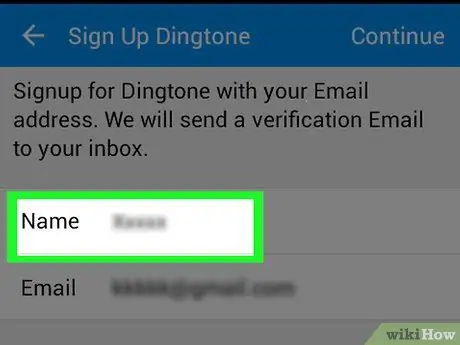
Schritt 11. Geben Sie den gewünschten Namen ein und berühren Sie dann Weiter
Geben Sie den gewünschten Namen in das Textfeld oben auf dem Bildschirm ein.
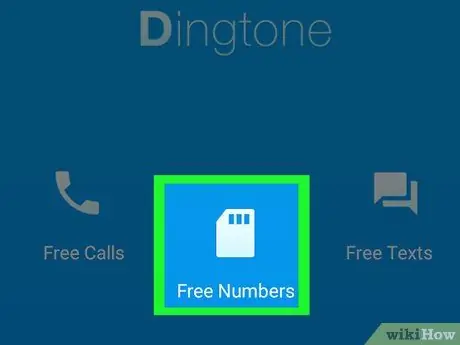
Schritt 12. Tippen Sie auf KOSTENLOSE Telefonnummer anfordern, wenn Sie dazu aufgefordert werden
Ein Popup-Menü wird angezeigt.
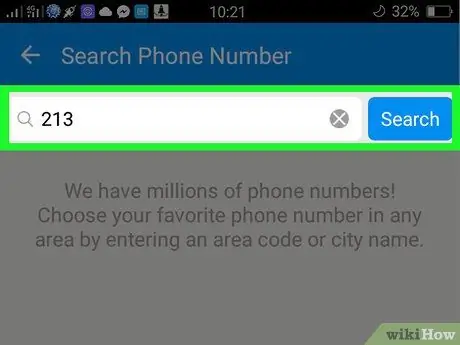
Schritt 13. Geben Sie die Ortsvorwahl ein und berühren Sie Suchen
Tun Sie dies oben auf dem Bildschirm. Die eingegebene Ortsvorwahl muss aus der Stadt oder dem Gebiet stammen, die zu der Telefonnummer gehört, die Sie verwenden möchten.
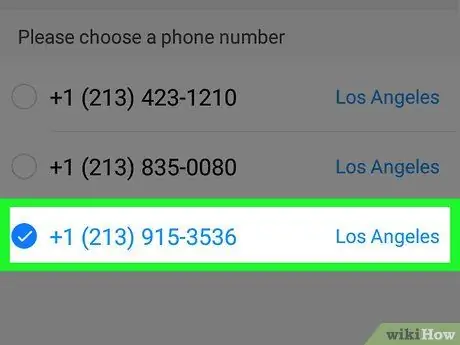
Schritt 14. Wählen Sie die gewünschte Nummer aus und berühren Sie dann Weiter
Die von Ihnen ausgewählte Telefonnummer wird als Ihre Dtone-Anrufer-ID festgelegt.
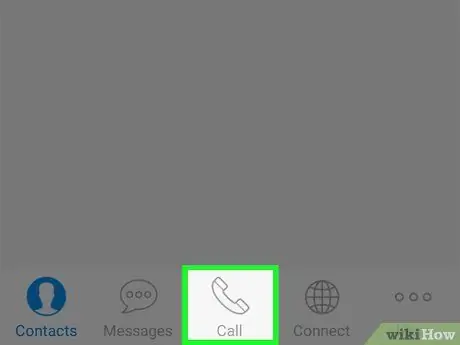
Schritt 15. Berühren Sie Fertig stellen, dann berühren Anrufen.
Dies öffnet eine Infografik-Seite in Dtone.
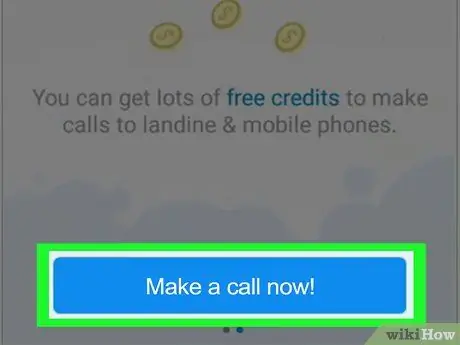
Schritt 16. Wischen Sie von rechts nach links über den Gerätebildschirm und tippen Sie dann auf Jetzt anrufen
Dies öffnet die Dtone-Anrufer-App.
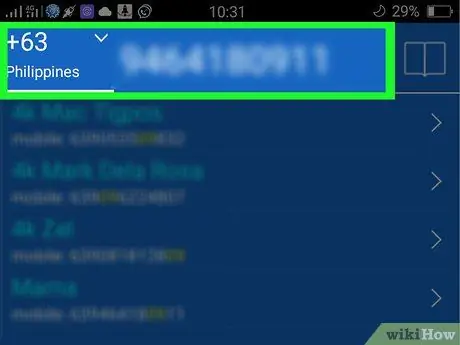
Schritt 17. Rufen Sie die gewünschte Person an
Geben Sie die Nummer der Person ein, die Sie anrufen möchten, und drücken Sie dann die grüne Telefontaste, um sie anzurufen. Sie verwenden die Telefonnummer von Dingtone, nicht Ihre tatsächliche Nummer.






