In diesem wikiHow zeigen wir dir, wie du die primäre Sprache auf deinem Android-Smartphone oder -Tablet sowie die Tastatureingabesprache deines Geräts änderst.
Schritt
Methode 1 von 2: Ändern der Anzeigesprache
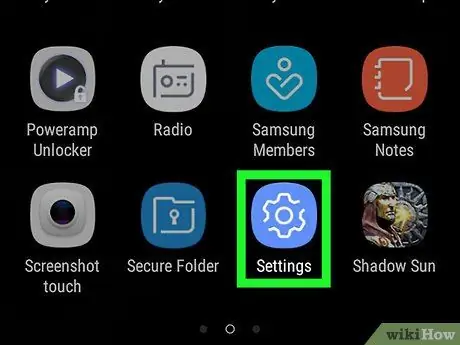
Schritt 1. Öffnen Sie das Geräteeinstellungsmenü („Einstellungen“)
Wischen Sie vom oberen Bildschirmrand nach unten und tippen Sie dann auf das zahnradförmige Symbol "Einstellungen"
in der oberen rechten Ecke des Dropdown-Menüs.
Möglicherweise müssen Sie zwei Finger verwenden, um auf dem Bildschirm nach unten zu streichen
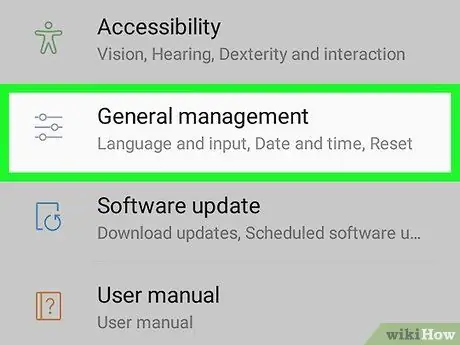
Schritt 2. Wischen Sie über den Bildschirm und berühren Sie System
Diese Option befindet sich unten auf der Seite "Einstellungen". Wenn Sie die Sprache Ihres Telefons ändern möchten, die derzeit eine andere Sprache verwendet, die Sie nicht sprechen, suchen Sie unten auf der Seite nach dem Symbol "ⓘ". Der Text rechts neben dem Symbol steht für die Option „ System ”.
Wischen Sie auf einem Samsung Galaxy-Gerät nach oben und tippen Sie auf „ Allgemeine Geschäftsführung “neben den drei grauen horizontalen Linien mit jeweils einem Kreis.
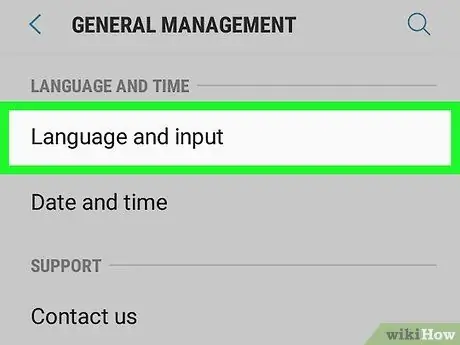
Schritt 3. Tippen Sie auf Sprache & Eingabe
Es befindet sich oben auf der Seite "System", rechts neben dem Globussymbol.
Tippen Sie auf einem Samsung Galaxy-Gerät auf „ Sprache und Eingabe " oben auf der Seite.
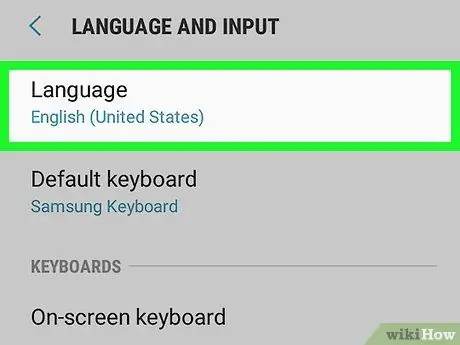
Schritt 4. Tippen Sie auf Sprachen
Diese Option ist die erste Wahl auf der Seite.
Wählen Sie auf einem Samsung Galaxy-Gerät „ Sprache " oben auf der Seite.
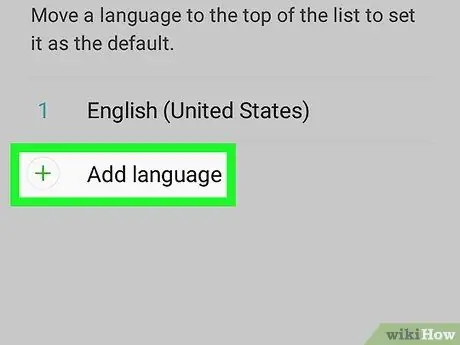
Schritt 5. Tippen Sie auf Sprache hinzufügen
Diese Option befindet sich unter der unteren Sprache, die auf der Seite angezeigt wird, neben dem „ + groß.
Tippen Sie auf einem Samsung Galaxy-Gerät auf „ Sprache hinzufügen " neben dem Symbol " + ”.
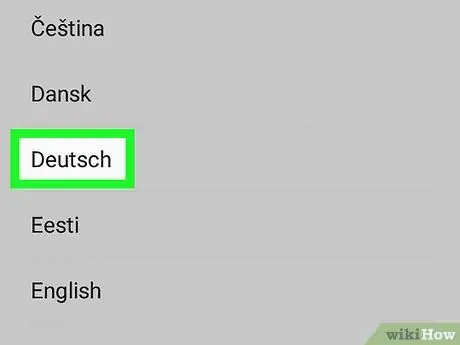
Schritt 6. Wählen Sie die Sprache aus
Wischen Sie über den Bildschirm, bis Sie die gewünschte Sprache gefunden haben, und berühren Sie dann die Sprache. Die Sprachseite wird geladen, wenn mehr als ein Dialekt verfügbar ist.
Die Sprache Ihrer Wahl wird in der Sprache selbst geschrieben, um diesen Schritt zu erleichtern
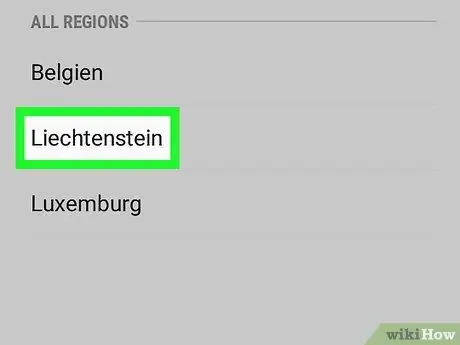
Schritt 7. Wählen Sie eine oder mehrere Regionen aus, wenn Sie dazu aufgefordert werden
Berühren Sie den Bereich für den Dialekt der ausgewählten Sprache, den Sie verwenden möchten.
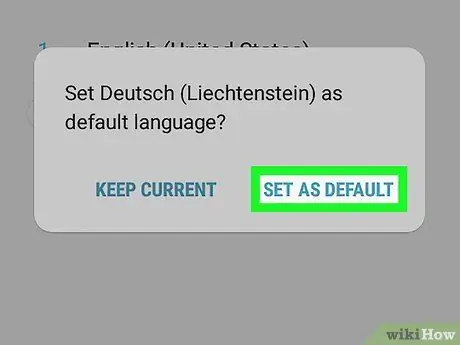
Schritt 8. Tippen Sie auf Als Standard festlegen, wenn Sie dazu aufgefordert werden
Es befindet sich in den meisten Sprachen in der unteren rechten Ecke des Befehlsfensters. Wenn die aktuelle Sprache auf Ihrem Gerät ein Lesesystem von rechts nach links hat, finden Sie diese Option in der unteren linken Ecke des Befehlsfensters.
Tippen Sie auf einem Samsung Galaxy-Gerät auf „ ALS STANDARD FESTLEGEN ”.
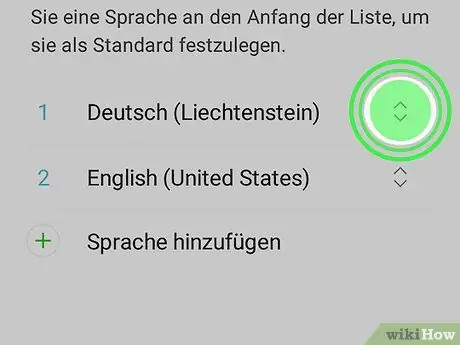
Schritt 9. Verschieben Sie den Spracheintrag bei Bedarf an den Anfang der Liste
Wenn die im vorherigen Schritt ausgewählte Option die primäre Sprache des Geräts nicht sofort in die ausgewählte Sprache geändert hat, müssen Sie den Spracheintrag in die oberste Zeile verschieben, indem Sie das Symbol ganz rechts neben dem Eintrag an den oberen Rand des aufführen.
Methode 2 von 2: Ändern der Eingabesprache
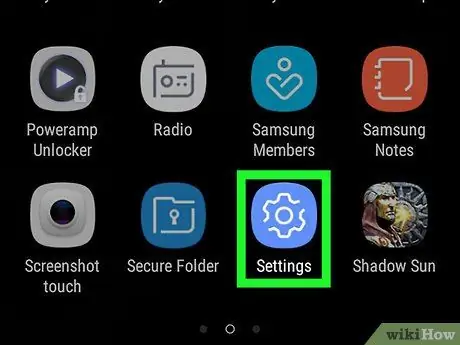
Schritt 1. Öffnen Sie das Geräteeinstellungsmenü („Einstellungen“)
Wischen Sie vom oberen Bildschirmrand nach unten und tippen Sie dann auf das zahnradförmige Symbol "Einstellungen"
in der oberen rechten Ecke des Dropdown-Menüs.
Möglicherweise müssen Sie zwei Finger verwenden, um auf dem Bildschirm nach unten zu streichen
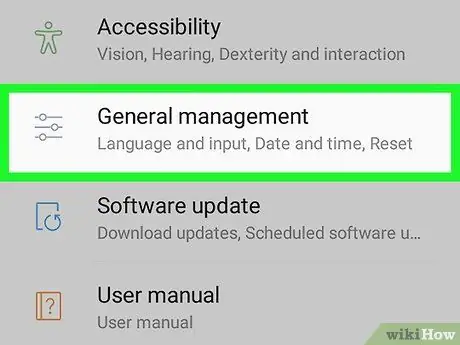
Schritt 2. Wischen Sie über den Bildschirm und berühren Sie System
Diese Option befindet sich unten auf der Seite "Einstellungen".
Wischen Sie auf einem Samsung Galaxy-Gerät nach oben und tippen Sie auf „ Allgemeine Geschäftsführung ”.
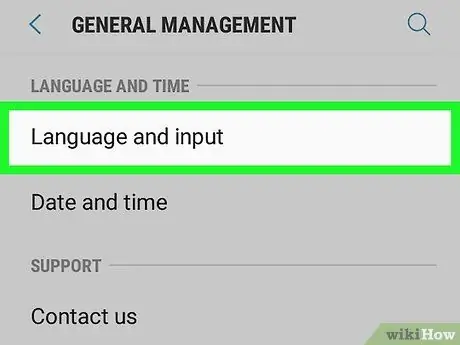
Schritt 3. Wählen Sie Sprache & Eingabe
Es steht ganz oben auf der Seite.
Tippen Sie auf einem Samsung Galaxy-Gerät auf „ Sprache und Eingabe ”.
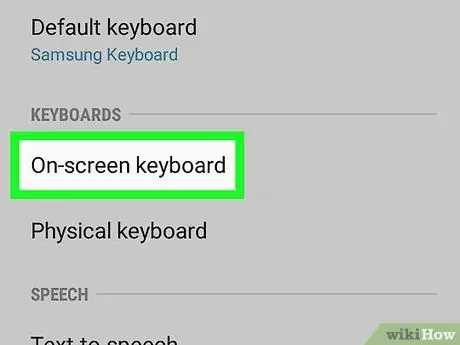
Schritt 4. Berühren Sie Virtuelle Tastatur
Es befindet sich in der Mitte des Bildschirms.
Tippen Sie auf einem Samsung Galaxy-Gerät auf „ Bildschirmtastaturen ”.
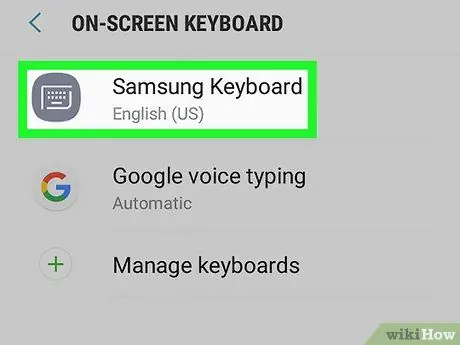
Schritt 5. Wählen Sie eine Tastatur aus
Berühren Sie die Tastatur mit der zu ändernden Eingabesprache.
Die ausgewählte Tastatur muss die primäre Tastatur des Geräts sein. Wenn Sie Ihre primäre Tastatursprache nicht ändern, finden Sie die ausgewählte Sprache nicht im Tastaturmenü, wenn Sie etwas schreiben
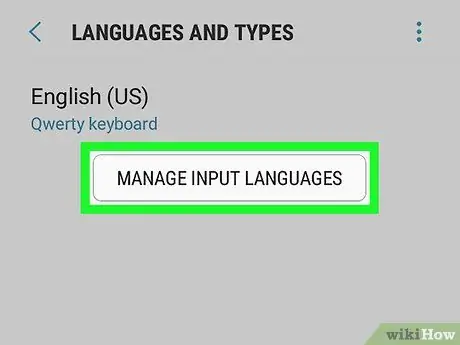
Schritt 6. Öffnen Sie die Spracheinstellungen für die Tastatur
Die Spracheinstellung ist für jede Tastatur unterschiedlich. Versuchen Sie jedoch, nach der Option „ Sprachen " oder " Eingabesprache ändern ”.
Wenn Sie beispielsweise die Samsung-Tastatur auf einem Samsung Galaxy-Gerät auswählen, berühren Sie die Option „ EINGABESPRACHEN VERWALTEN ”.
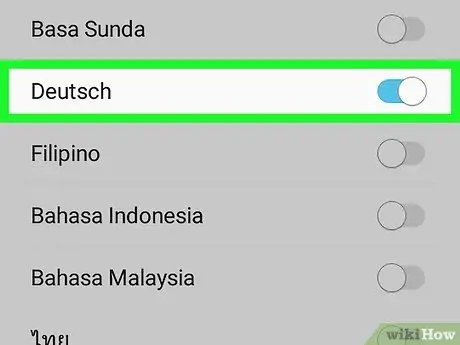
Schritt 7. Aktivieren Sie die Sprache, die Sie verwenden möchten
Berühren Sie den grauen Schalter oder das Kontrollkästchen neben der Sprache, die Sie der Tastatur hinzufügen möchten, und deaktivieren Sie dann nicht verwendete Sprachen, indem Sie das Kontrollkästchen neben dieser Sprache deaktivieren oder berühren.
-
Möglicherweise müssen Sie die gewünschte Sprache herunterladen, indem Sie auf „ Herunterladen oder
rechts neben der ausgewählten Sprache, bevor sie angewendet werden kann.
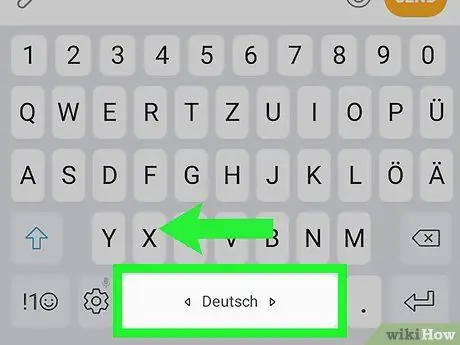
Schritt 8. Verwenden Sie die neue Sprache auf der Tastatur
Sobald die ausgewählte Sprache auf der Tastatur aktiviert ist, können Sie mit den folgenden Schritten von einer Sprache zur anderen wechseln:
- Öffnen Sie eine Anwendung, mit der Sie Text eingeben können.
- Berühren Sie das Textfeld, um die Bildschirmtastatur anzuzeigen.
-
Halten Sie das Symbol "Sprache" gedrückt
auf der Tastatur.
- Tippen Sie im Popup-Menü auf die Sprache, die Sie verwenden möchten.
Tipps
- Setzen Sie das Gerät auf Werkseinstellungen zurück oder (Werkseinstellungen) auch die Spracheinstellungen des Geräts zurück.
- Android-Geräte sind normalerweise in der Sprache der Region oder des Landes, in dem Sie Ihr Telefon von Anfang an gekauft haben.






