In diesem wikiHow zeigen wir dir, wie du den Inhalt der Zwischenablage auf einem Android-Gerät ansiehst. Sie können die Zwischenablage einfügen, um zu sehen, was sich gerade darin befindet, oder ein Drittanbieterprogramm aus dem Play Store herunterladen, das alles, was Sie kopieren, aufzeichnet.
Schritt
Methode 1 von 2: Einfügen der Zwischenablage
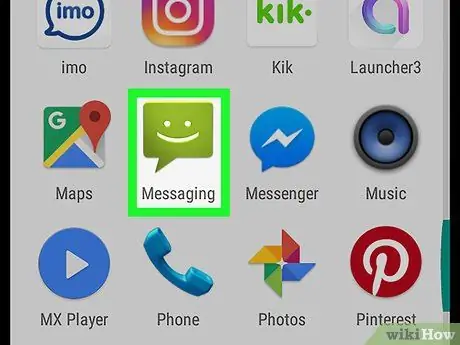
Schritt 1. Führen Sie die Messaging-App auf dem Gerät aus
Dies ist eine Anwendung, mit der Sie vom Gerät aus Textnachrichten an andere Telefone senden können. Je nach Gerätemodell kann die App Nachrichten, Messenger, Textnachrichten oder Android-Nachrichten heißen.
Wenn Sie ein Tablet verwenden, können Sie jede App ausführen, mit der Sie Notizen machen, Nachrichten senden oder Text jeglicher Art schreiben können. Wenn Ihr Gerät nicht über die entsprechende Anwendung verfügt, öffnen Sie die E-Mail (E-Mail) und verwenden Sie das Textfeld im Text der E-Mail. Sie können auch Google Drive öffnen und ein neues Dokument erstellen
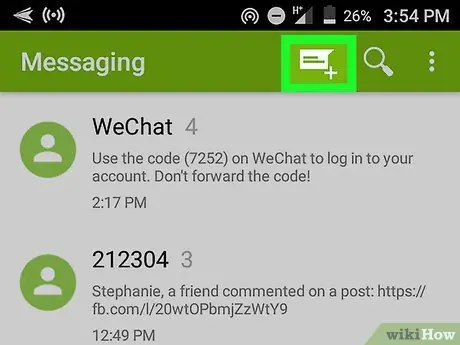
Schritt 2. Erstellen Sie eine neue Nachricht
Tippen Sie in der Nachrichten-App auf die Schaltfläche, um eine neue Nachricht mit einer leeren Textseite zu verfassen. Auf den meisten Geräten kann die Schaltfläche ein Symbol sein + “oder einen Bleistift.
Alternativ können Sie eine neue Nachricht in einer anderen Messaging- oder Chat-App erstellen, z. B. WhatsApp, Facebook Messenger oder Google Hangouts
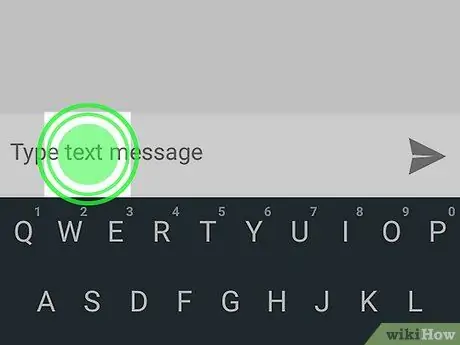
Schritt 3. Tippen und halten Sie das Textnachrichtenfeld
Dies ist ein Textfeld auf dem Bildschirm, in das Sie eine Nachricht eingeben können. Ein Popup-Menü wird angezeigt.
Bei einigen Geräten müssen Sie möglicherweise zuerst den Empfänger der Nachricht eingeben und die Taste drücken Nächste So können Sie auf das Nachrichtenfeld tippen.
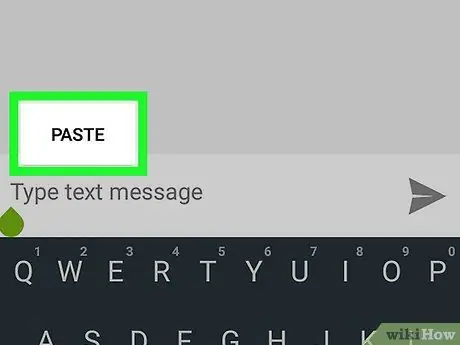
Schritt 4. Tippen Sie auf die Schaltfläche Einfügen
Wenn sich etwas in der Zwischenablage befindet, wird die Option Einfügen im Popup-Menü angezeigt. Durch Antippen wird die Zwischenablage in das Nachrichtenfeld eingefügt.
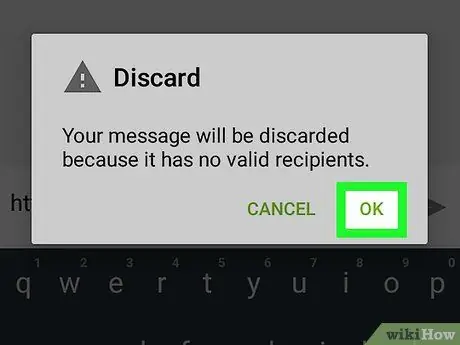
Schritt 5. Löschen Sie die Nachricht
Nachdem Sie nun den Inhalt der Zwischenablage kennen, können Sie die von Ihnen erstellte Nachricht nun löschen. Auf diese Weise können Sie herausfinden, was sich in der Zwischenablage Ihres Geräts befindet, ohne die Nachricht an jemanden senden zu müssen.
Methode 2 von 2: Verwenden der Zwischenablage-App
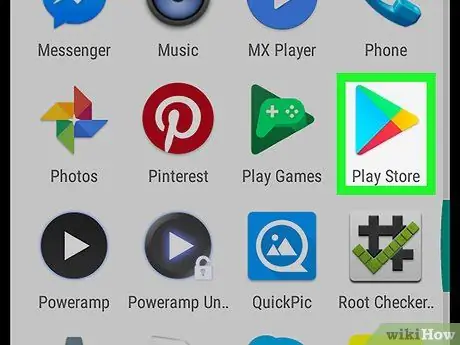
Schritt 1. Öffnen Sie den Google Play Store
Das Play Store-Symbol ist ein farbiger Pfeil in der Apps-Liste des Geräts.
Wenn Sie im Play Store surfen möchten, verbinden Sie Ihr Gerät mit dem Internet
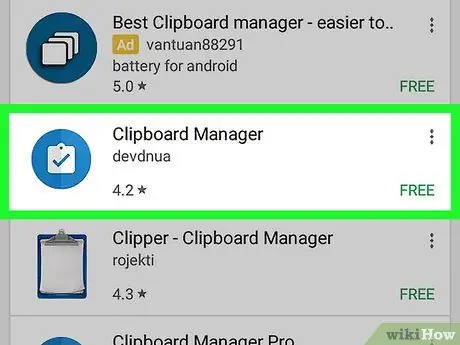
Schritt 2. Suchen Sie die Zwischenablage-Manager-App im Play Store und laden Sie sie herunter
Der Zwischenablage-Manager kann verwendet werden, um den Verlauf der Zwischenablage zu verfolgen, indem alles, was Sie kopieren und einfügen, gespeichert wird. Sie können den Abschnitt erkunden Produktivität das ist in Kategorien, oder über die Spalte Suche befindet sich oben auf dem Bildschirm, um Zwischenablage-Manager zu finden (sowohl kostenlos als auch kostenpflichtig).
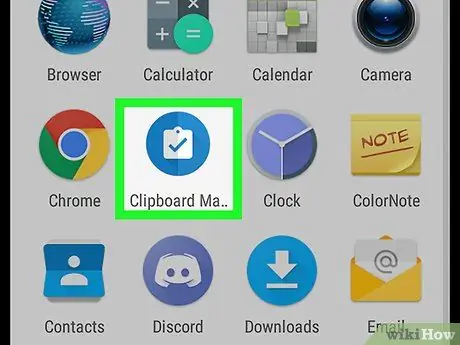
Schritt 3. Führen Sie die Zwischenablage-Manager-App aus
Suchen Sie den heruntergeladenen Zwischenablage-Manager in der Apps-Liste und öffnen Sie die App, indem Sie darauf tippen.
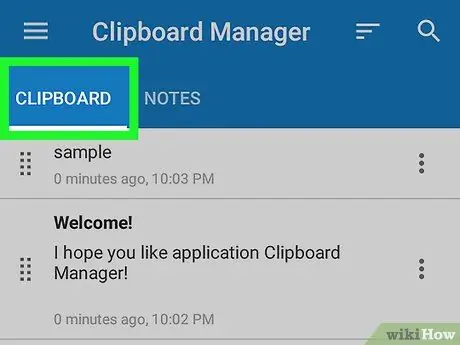
Schritt 4. Überprüfen Sie Ihre Zwischenablagenotizen in der Zwischenablage-Manager-App
Die App zeigt eine Liste mit allem an, was in die Zwischenablage kopiert wurde.






