In diesem wikiHow zeigen wir dir, wie du auf deinem Computer, Telefon oder Tablet Kontakte aus deinem Gmail-Konto löschst.
Schritt
Methode 1 von 3: Über Computer
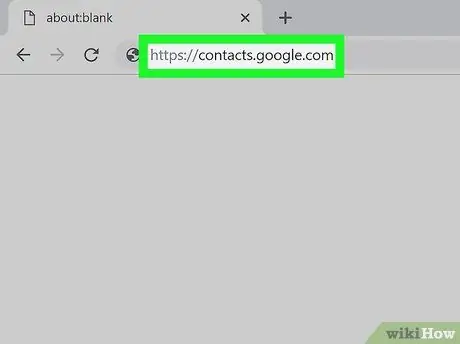
Schritt 1. Besuchen Sie https://contacts.google.com über einen Webbrowser
Wenn Sie bereits bei Ihrem Gmail-Konto angemeldet sind, wird Ihre Kontaktliste sofort angezeigt. Wenn nicht, melden Sie sich zuerst bei Ihrem Konto an.
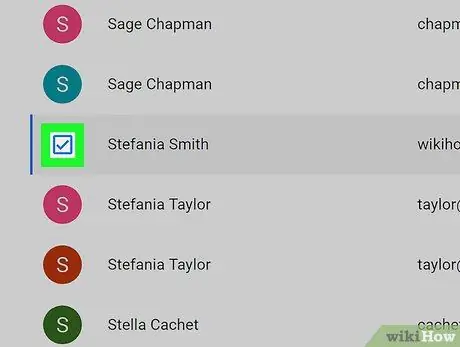
Schritt 2. Aktivieren Sie das Kontrollkästchen neben dem Kontakt, den Sie löschen möchten
Sie können mehrere Kontakte zum gleichzeitigen Löschen auswählen, wenn Sie möchten.
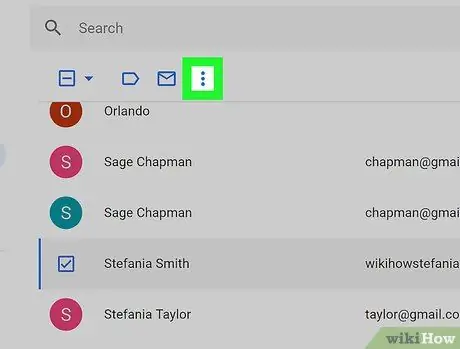
Schritt 3. Klicken Sie auf Mehr oder ⁝.
Die angezeigten Optionen hängen von der verwendeten Version der Kontakte ab. Die Optionen werden in der oberen linken Ecke der Kontaktliste angezeigt.
- Wenn Sie eine ältere Version von Contacts verwenden, sehen Sie die Option „ Mehr " Wenn Sie auf eine neuere Version umgestiegen sind, sehen Sie ein Drei-Punkte-Menü („ ⁝ ”).
- Wenn Sie eine alte Version von Contacts verwenden und zur neuen Version wechseln möchten, klicken Sie auf „ Kontaktvorschau ausprobieren “unten in der linken Spalte. Um zur alten Version zu wechseln, wischen Sie die linke Spalte des Bildschirms bis zum unteren Rand und klicken Sie auf „ Zur alten Version wechseln ”.
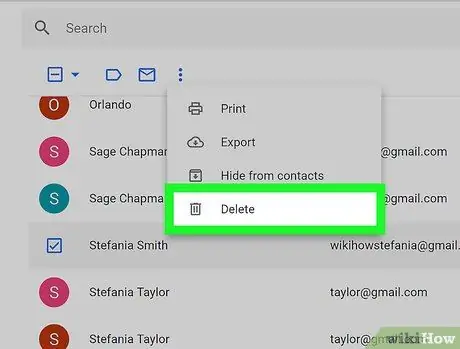
Schritt 4. Klicken Sie auf Kontakt(e) löschen. (für ältere Versionen) oder Löschen (neue Version).
Wenn Sie eine ältere Version von Contacts verwenden, wird der ausgewählte Kontakt sofort gelöscht. Wenn Sie eine neuere Version verwenden, wird ein Popup-Fenster zur Bestätigung angezeigt.
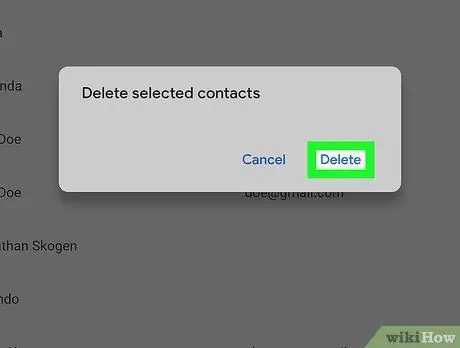
Schritt 5. Klicken Sie zur Bestätigung auf Löschen
Der ausgewählte Kontakt wird aus dem Gmail-Konto entfernt.
Sie können gelöschte Kontakte innerhalb von (maximal) 30 Tagen nach dem Löschen wiederherstellen
Methode 2 von 3: Über Android-Gerät
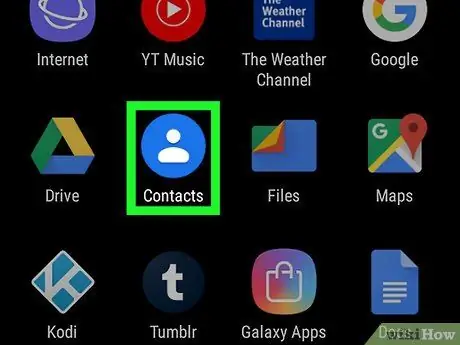
Schritt 1. Öffnen Sie die Kontakte-App auf Ihrem Telefon oder Tablet
Diese Apps sind normalerweise durch einen blauen Kreis mit einem weißen Umriss mit einer menschlichen Form im Inneren gekennzeichnet.
Einige Telefone und Tablets verfügen über eine andere Kontakte-App als die integrierte App von Google. Wenn sich die Namen der einzelnen Menüs und Optionen in der App von den in diesem Artikel gezeigten Namen unterscheiden, suchen Sie nach ähnlichen Optionen (oder laden Sie die Google Contacts-App aus dem Play Store herunter)
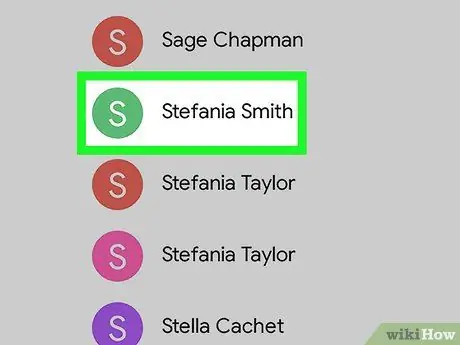
Schritt 2. Berühren Sie den Kontakt, den Sie löschen möchten
Weitere Informationen zum Kontakt werden angezeigt.
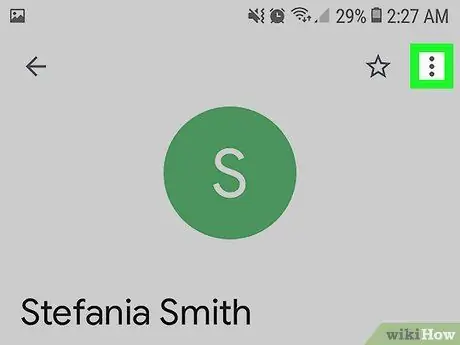
Schritt 3. Berühren Sie das Menü
Dieses Menü befindet sich oben auf dem Bildschirm.
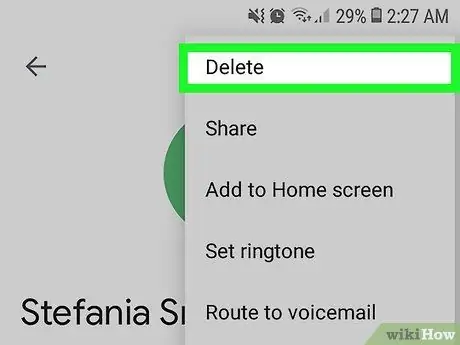
Schritt 4. Wählen Sie Löschen
Eine Bestätigungsmeldung wird angezeigt.
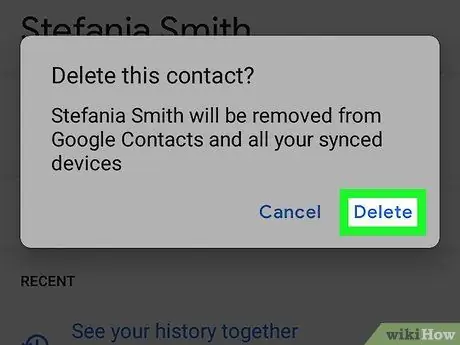
Schritt 5. Berühren Sie zum Bestätigen Löschen
Der ausgewählte Kontakt wird gelöscht.
- Um mehrere Kontakte gleichzeitig zu löschen, berühren und halten Sie einen Kontakt, bis er ausgewählt ist, und berühren Sie dann die anderen Kontakte, die Sie löschen möchten. Wählen Sie das Papierkorbsymbol aus, um den ausgewählten Kontakt zu löschen.
- Sie können gelöschte Kontakte innerhalb von (maximal) 30 Tagen nach dem Löschen wiederherstellen.
Methode 3 von 3: Über iPhone oder iPad
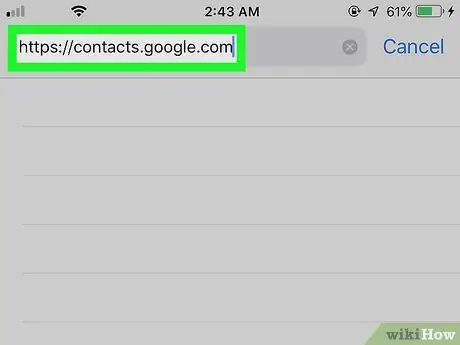
Schritt 1. Besuchen Sie https://contacts.google.com über einen Webbrowser
Sie können synchronisierte Gmail-Kontakte nicht aus der Gmail-App löschen, aber das Löschen kann erfolgen, indem Sie sich über einen Webbrowser wie Safari oder Chrome bei Ihrem Google-Konto anmelden.
Um zu verhindern, dass Kontakte aus Gmail in Ihrer iPhone- oder iPad-Kontaktliste angezeigt werden, öffnen Sie das Einstellungsmenü Ihres Geräts („ Einstellungen "), wählen " Passwörter & Konten “, wählen Sie ein Gmail-Konto aus und schieben Sie den Schalter „Kontakte“auf die Position „Aus“(weiß markiert).
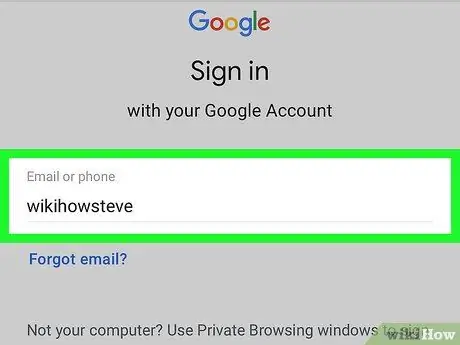
Schritt 2. Melden Sie sich bei Ihrem Google-Konto an
Befolgen Sie die Anweisungen auf dem Bildschirm, um sich bei Ihrem Google-Konto anzumelden. Die Kontaktliste wird geöffnet.
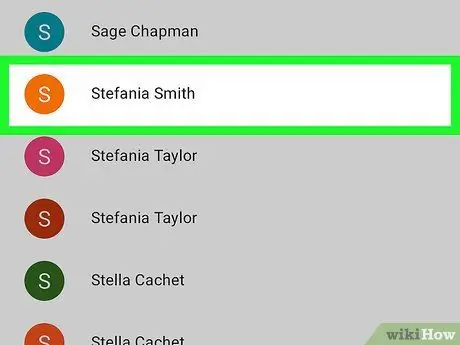
Schritt 3. Berühren Sie den Kontakt, den Sie löschen möchten
Zusätzliche Informationen zum Kontakt werden angezeigt.
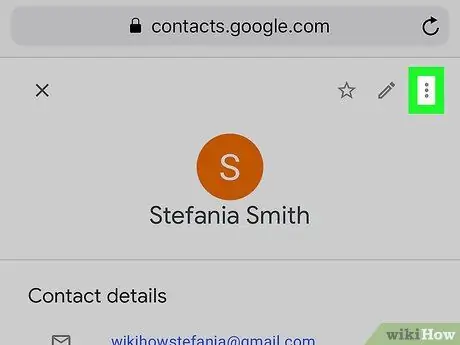
Schritt 4. Tippen Sie auf Mehr oder ⁝.
Die angezeigten Optionen hängen von der verwendeten Version der Kontakte ab. Die Auswahl erscheint in der oberen linken Ecke der Seite (direkt über den Kontaktinformationen).
Wenn Sie eine ältere Version von Contacts verwenden, sehen Sie die Option „ Mehr " Wenn Sie auf eine neuere Version umgestiegen sind, sehen Sie ein Drei-Punkte-Menü („ ⁝ ”)..
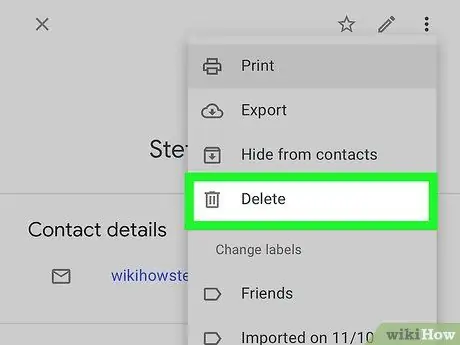
Schritt 5. Berühren Sie Kontakt(e) löschen. (für ältere Versionen) oder Löschen (neue Version).
Wenn Sie eine ältere Version von Contacts verwenden, wird der ausgewählte Kontakt sofort gelöscht. Wenn Sie eine neuere Version verwenden, wird ein Popup-Fenster zur Bestätigung angezeigt.
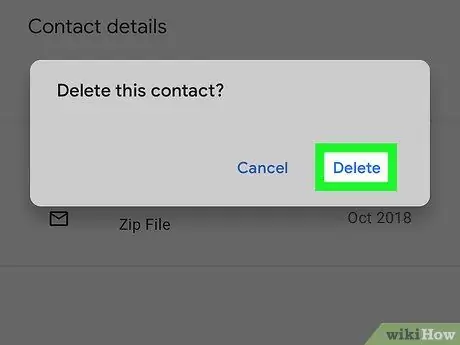
Schritt 6. Berühren Sie zum Bestätigen Löschen
Der ausgewählte Kontakt wird aus Gmail entfernt.






