In diesem wikiHow zeigen wir dir, wie du prüfst, ob der gewünschte PlayStation Network (PSN)-Benutzername noch verfügbar ist oder bereits von jemand anderem verwendet wird. Die einzige Möglichkeit zur Überprüfung besteht jedoch darin, den gewünschten Benutzernamen in das PSN-Kontoerstellungsformular einzugeben. Das bedeutet, dass Sie den Kontoerstellungsprozess starten müssen, um die Verfügbarkeit Ihres PSN-Benutzernamens zu überprüfen.
Schritt
Methode 1 von 2: Verwenden der PlayStation-Website
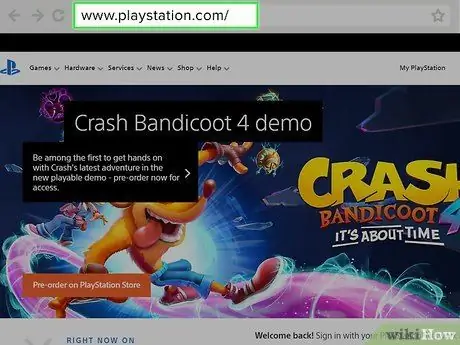
Schritt 1. Rufen Sie die PlayStation-Website auf
Rufen Sie im Browser Ihres Computers https://www.playstation.com/ auf.
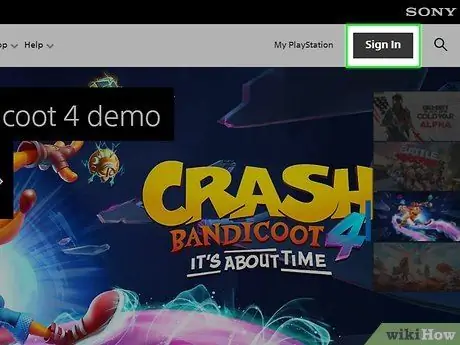
Schritt 2. Klicken Sie auf die Schaltfläche Anmelden
Es befindet sich oben rechts auf der PlayStation-Startseite.
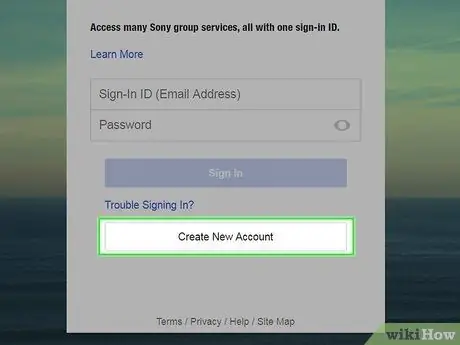
Schritt 3. Klicken Sie auf die Schaltfläche Neues Konto erstellen
Es befindet sich unter der Spalte "Anmelden" in der Mitte der Seite.
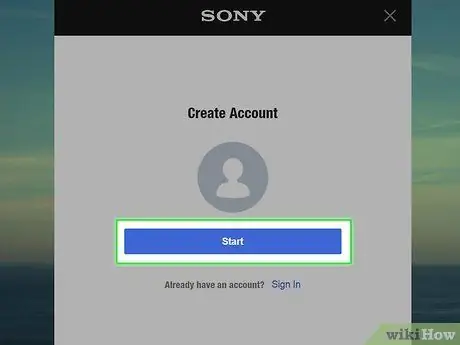
Schritt 4. Klicken Sie auf die Schaltfläche Start
Es ist ein blauer Button in der Mitte der Seite. Ein Klick darauf öffnet das Formular zur Kontoerstellung.
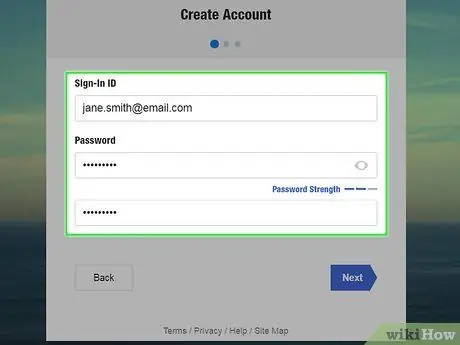
Schritt 5. Geben Sie Ihre E-Mail-Adresse und Ihr Passwort ein
Geben Sie Ihre E-Mail-Adresse (elektronische Post, auch E-Mail genannt) in das Feld "Anmelde-ID" ein. Geben Sie anschließend das Passwort in die Felder "Passwort" und "Passwort bestätigen" ein.
Stellen Sie sicher, dass die E-Mail-Adresse weiterhin zugänglich ist, da Sie Ihr Konto über die von PSN gesendete E-Mail bestätigen müssen
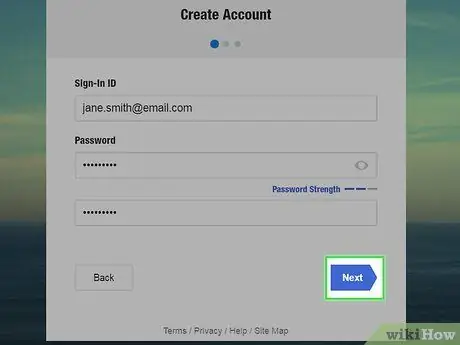
Schritt 6. Klicken Sie auf die Schaltfläche Weiter
Es steht oben rechts auf der Seite.
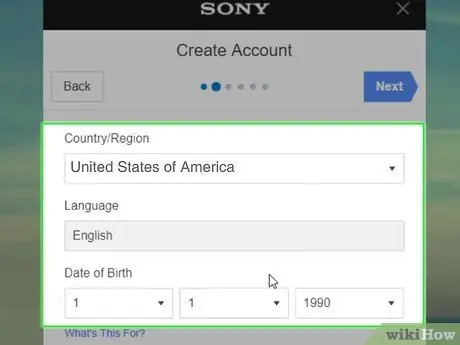
Schritt 7. Wählen Sie ein Geburtsdatum
Klicken Sie im Abschnitt "Geburtsdatum" auf die Spalten Tag, Monat und Jahr, um ein Geburtsdatum auszuwählen.
- Sie können auch das Land und die Sprache ändern, wenn die ausgewählten Optionen nicht übereinstimmen.
- Du musst mindestens 18 Jahre alt sein, um ein primäres PSN-Konto zu erstellen. Sie können jedoch ein Unterkonto für ein Hauptkonto erstellen, das einer anderen Person gehört, wenn Sie zwischen 7 und 17 Jahre alt sind.
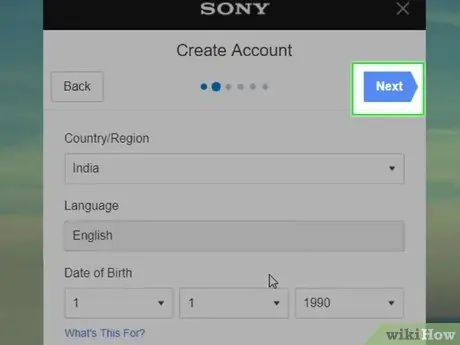
Schritt 8. Klicken Sie auf die Schaltfläche Weiter
Diesen Button finden Sie oben rechts auf der Seite.
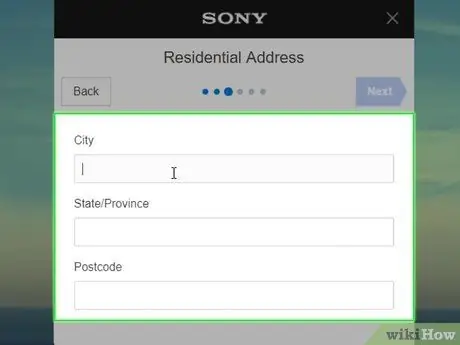
Schritt 9. Geben Sie Ihre Heimatadresse ein
Sie müssen den Namen der Stadt in die Spalte „Stadt“, den Namen der Provinz in die Spalte „Staat/Provinz“und die Postleitzahl in das Feld „Postleitzahl“eingeben.
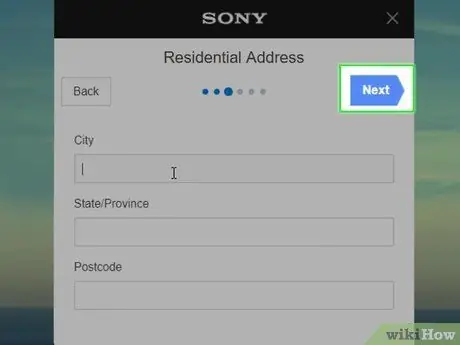
Schritt 10. Klicken Sie auf die Schaltfläche Weiter
Diesen Button finden Sie oben rechts auf der Seite. Wenn Sie darauf klicken, wird die PSN-Profilseite geöffnet, auf der Sie die Verfügbarkeit der PSN-ID überprüfen können.
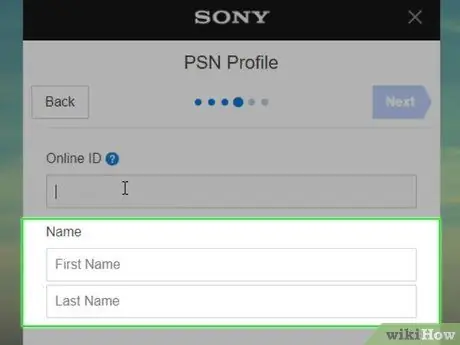
Schritt 11. Geben Sie Ihren richtigen Namen ein
Im Feld "Name" müssen Sie Ihren richtigen Namen eingeben.
Geben Sie Ihren Vornamen in das Feld „Vorname“und Ihren Nachnamen in das Feld „Nachname“ein
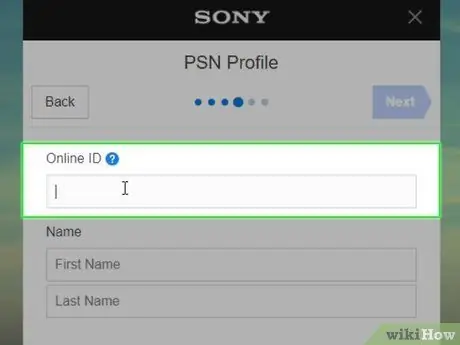
Schritt 12. Geben Sie die gewünschte PSN-ID ein
Geben Sie Ihre PSN-ID in das Feld "Online-ID" oben auf der Seite ein. Stellen Sie sicher, dass die von Ihnen eingegebene PSN-ID Ihren Wünschen entspricht, da Sie sie nach der Erstellung nicht mehr ändern können.
Die PSN-ID darf nicht den gleichen Namen wie der in der E-Mail-Adresse verwendete Benutzername haben
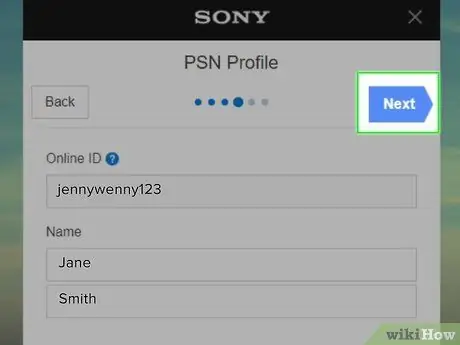
Schritt 13. Überprüfen Sie, ob die gewünschte PSN-ID verfügbar ist
Klicktaste Nächste befindet sich oben rechts auf der Seite. Wenn die Website dann eine „Finish“-Seite oder ein „Ich bin kein Roboter“-Feld anzeigt, weist dies darauf hin, dass eine PSDN-ID verfügbar ist.
Wenn die Seite neu geladen wurde und ein roter Text "Diese Online-ID wird bereits verwendet." in der Spalte "Online-ID" angezeigt wird, bedeutet dies, dass die PSN-ID von einer anderen Person verwendet wurde und Sie eine andere PSN-ID erstellen müssen
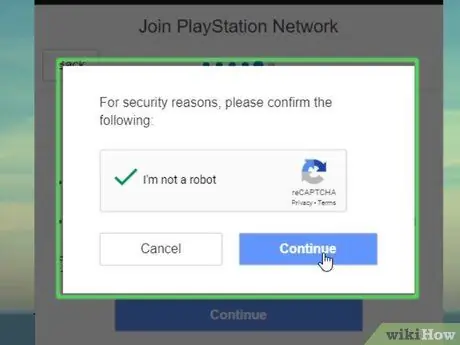
Schritt 14. Schließen Sie den Vorgang zur Kontoerstellung ab, wenn Sie möchten
Wenn Sie nur überprüfen möchten, ob eine PSN-ID verfügbar ist, müssen Sie den Vorgang zur Kontoerstellung nicht abschließen. Wenn Sie einen erstellen möchten, gehen Sie folgendermaßen vor:
- Aktivieren Sie das Kontrollkästchen "Ich bin kein Roboter" und klicken Sie auf die Schaltfläche Weitermachen Wenn benötigt.
- Klicktaste Zustimmen und Konto erstellen
- Öffnen Sie den Posteingang der E-Mail-Adresse, mit der das Konto erstellt wurde.
- Öffne die von PlayStation gesendete E-Mail mit der Bestätigung der Kontoregistrierung.
- Klicktaste Jetzt Prüfen was blau ist.
Methode 2 von 2: Verwenden der PlayStation 4-Konsole
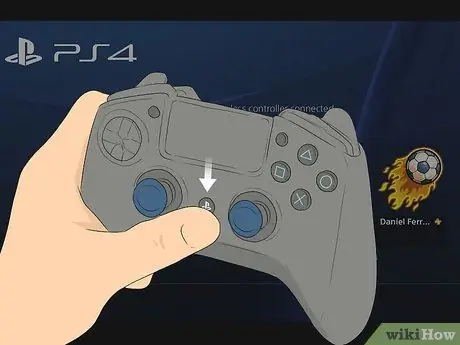
Schritt 1. Schalten Sie die PlayStation 4-Konsole (PS4) und den angeschlossenen PlayStation 4-Controller ein
Du kannst auf der Anmeldeseite von PlayStation 4 eine PSN-ID erstellen.
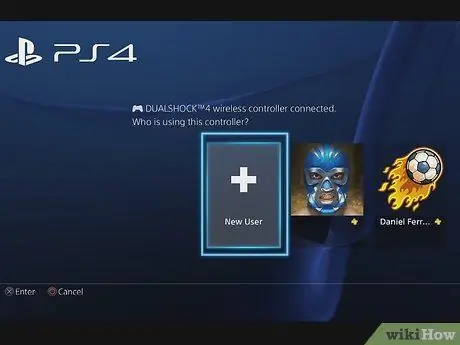
Schritt 2. Wählen Sie die Option Neuer Benutzer
Drücken Sie die D-Pad-Taste, um eine Option auszuwählen Neuer Benutzer und drücke dann die Taste x auf dem PlayStation 4-Controller.
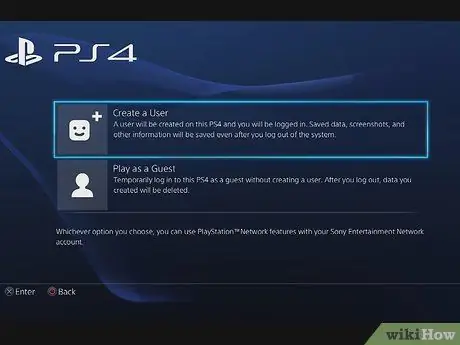
Schritt 3. Wählen Sie die Option Benutzer erstellen
Diese Option befindet sich unten auf der Seite.
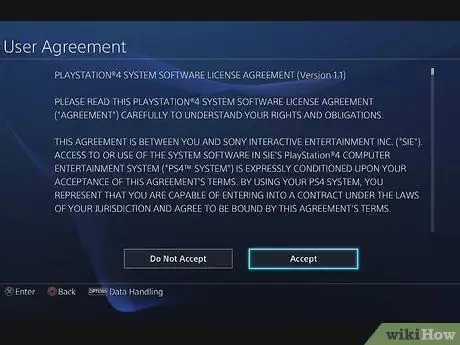
Schritt 4. Wählen Sie die Option Akzeptieren
Diese Option befindet sich unten rechts auf dem Bildschirm.
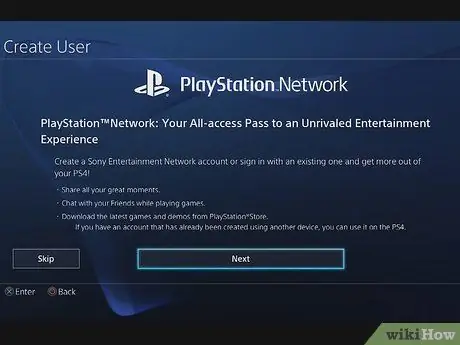
Schritt 5. Wählen Sie die Option Weiter
Diese Option befindet sich am unteren Bildschirmrand.
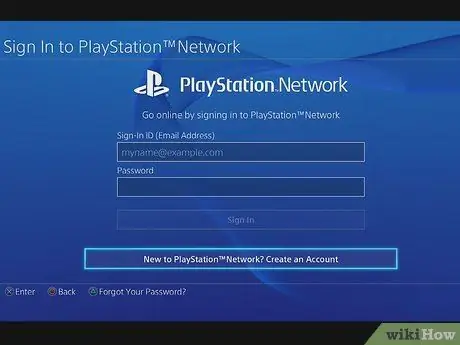
Schritt 6. Wählen Sie die Option Neu im PlayStation™ Network - Konto erstellen
Diese Option befindet sich am unteren Bildschirmrand.
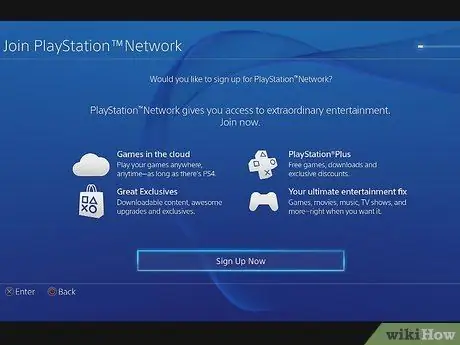
Schritt 7. Wählen Sie die Option Jetzt anmelden
Wenn Sie es auswählen, wird die Seite zur Kontoerstellung geöffnet.
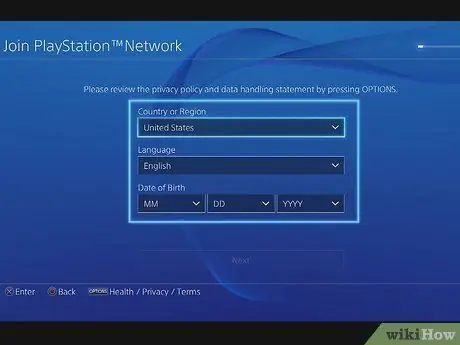
Schritt 8. Geben Sie Ihren Standort und Ihr Alter ein
Verwenden Sie das Feld "Geburtsdatum", um das Datum, den Monat und das Jahr der Geburt auszuwählen.
- Sie können auch das Land und die Sprache ändern, wenn die ausgewählten Optionen nicht übereinstimmen.
- Du musst mindestens 18 Jahre alt sein, um ein primäres PSN-Konto zu erstellen. Sie können jedoch ein Unterkonto für ein Hauptkonto erstellen, das einer anderen Person gehört, wenn Sie zwischen 7 und 17 Jahre alt sind.
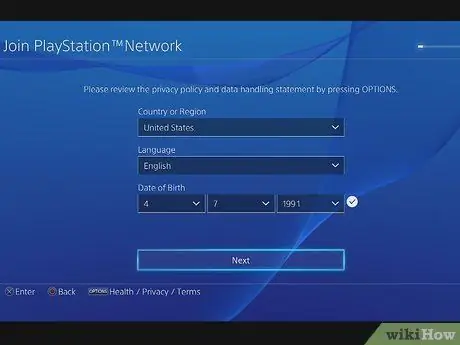
Schritt 9. Wählen Sie die Option Weiter
Diese Option befindet sich am unteren Bildschirmrand.
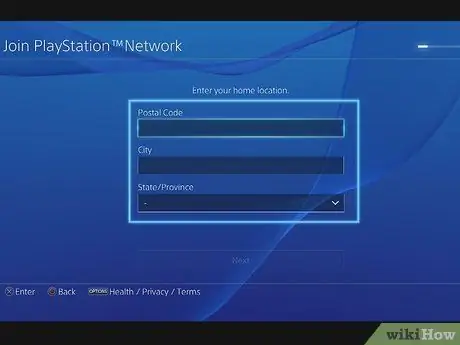
Schritt 10. Geben Sie Ihre Heimatadresse ein
Sie müssen den Namen der Stadt in die Spalte „Stadt“, den Namen der Provinz in die Spalte „Staat/Provinz“und die Postleitzahl in das Feld „Postleitzahl“eingeben.
Bei der Eingabe der Postleitzahl sollten die Felder "Stadt" und "Bundesland/Provinz" automatisch ausgefüllt werden
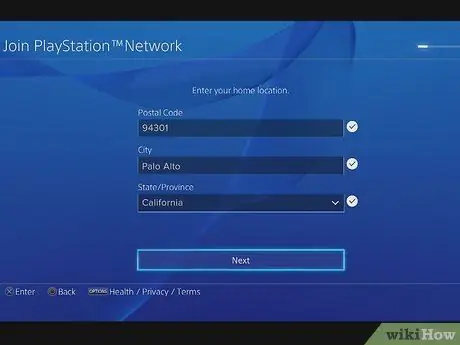
Schritt 11. Wählen Sie die Option Weiter
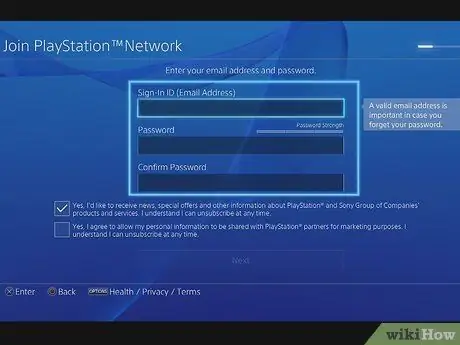
Schritt 12. Geben Sie Ihre E-Mail-Adresse und Ihr Passwort ein
Geben Sie Ihre E-Mail-Adresse in das Feld "Anmelde-ID (E-Mail-Adresse)" ein. Geben Sie anschließend das Passwort in die Felder "Passwort" und "Passwort bestätigen" ein.
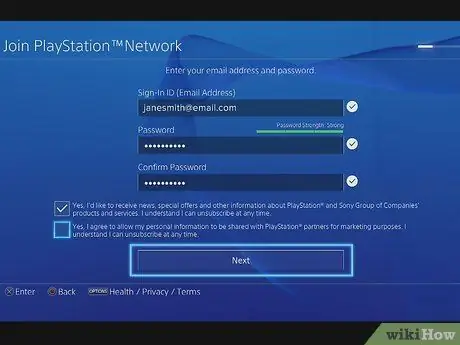
Schritt 13. Wählen Sie die Option Weiter
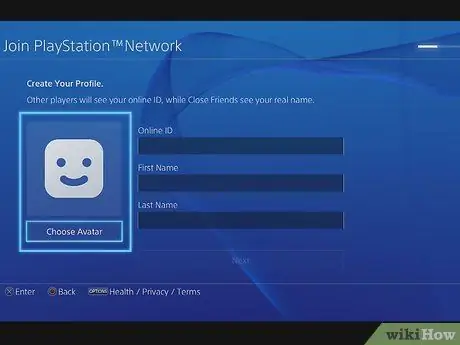
Schritt 14. Wählen Sie einen Avatar aus
Der Avatar funktioniert als PSN-Profilbild. Suchen Sie den gewünschten Avatar in der Liste der verfügbaren Avatare und drücken Sie dann die Taste x um es auszuwählen.
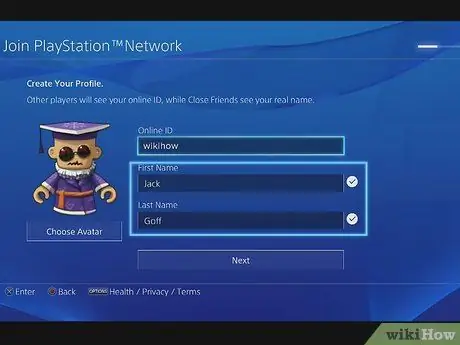
Schritt 15. Geben Sie Ihren Vor- und Nachnamen ein
Geben Sie Ihren Vornamen in das Feld „Vorname“und Ihren Nachnamen in das Feld „Nachname“ein.
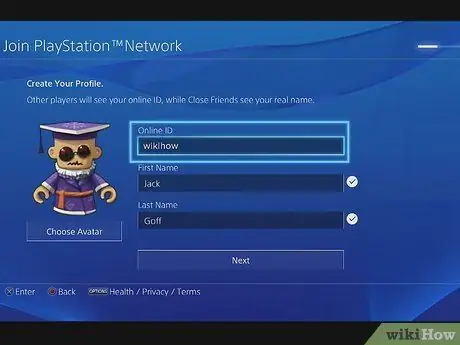
Schritt 16. Geben Sie die gewünschte PSN-ID ein
Geben Sie Ihre PSN-ID in das Feld "Online-ID" oben auf der Seite ein. Stellen Sie sicher, dass die von Ihnen eingegebene PSN-ID Ihren Wünschen entspricht, da Sie sie nach der Erstellung nicht mehr ändern können.
Die PSN-ID darf nicht den gleichen Namen wie der in der E-Mail-Adresse verwendete Benutzername haben
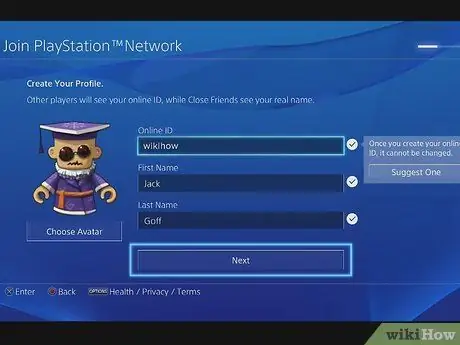
Schritt 17. Überprüfen Sie, ob die gewünschte PSN-ID verfügbar ist
Bewegen Sie das Menü nach unten, bis Sie die Schaltfläche sehen Nächste. Warten Sie, bis die Schaltfläche ausgewählt werden kann. Wenn der Knopf Nächste nach einigen Sekunden Wartezeit ausgewählt werden kann, zeigt dies an, dass die PSN-ID verfügbar ist.
Wenn Sie rechts neben dem Feld "Online-ID" die Meldung "Diese Online-ID wird bereits verwendet" sehen, bedeutet dies, dass die gewünschte PSN-ID nicht verfügbar ist. Sie müssen also eine andere PSN-ID erstellen
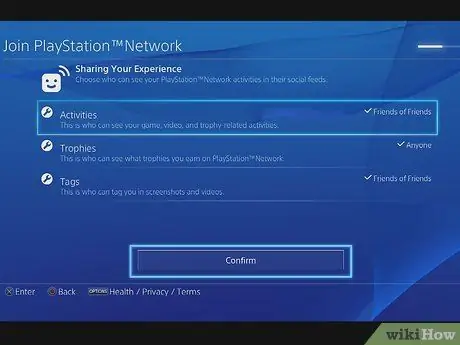
Schritt 18. Schließen Sie den Vorgang zur Erstellung des PSN-Kontos ab, wenn Sie möchten
Folgen Sie den Anweisungen auf dem Bildschirm, um die Kontoerstellung abzuschließen.
- Wenn Sie PS4 nur verwenden, um die Verfügbarkeit Ihres Benutzernamens zu überprüfen, können Sie die Kontoerstellung beenden, indem Sie die Kreistaste gedrückt halten, bis Sie zur Hauptseite der PS4 zurückkehren.
- Bevor Sie Ihr PSN-Konto verwenden können, müssen Sie möglicherweise zuerst Ihre E-Mail-Adresse bestätigen. Öffnen Sie dazu die E-Mail von Sony, die an das Postfach gesendet wurde. Drücken Sie danach die Taste Jetzt Prüfen um die E-Mail-Adresse zu verifizieren.
Tipps
Die PSN-ID muss 3 bis 16 Zeichen lang sein. Sie können möglicherweise nur Buchstaben, Zahlen, Bindestriche (-) und Unterstriche eingeben. Der PSN-ID darf jedoch kein Bindestrich oder Unterstrich vorangestellt werden
Warnung
- Sie können ein PSN-Konto nicht löschen.
- Stellen Sie sicher, dass Ihnen der von Ihnen gewählte Benutzername wirklich gefällt, bevor Sie ihn erstellen, da es nicht möglich ist, den bereits erstellten Benutzernamen zu ändern.






