Jeden Tag wird der Datenschutz von E-Mail-Konten zu einem immer ernsteren Anliegen. E-Mail-Konten werden verwendet, um auf verschiedene Arten von Websites zuzugreifen, insbesondere Websites, die persönliche Informationen wie Kreditkarteninformationen, persönliche Adressen und Telefonnummern speichern. Aus diesem Grund ist es wichtig sicherzustellen, dass Sie die einzige Person sind, die Zugriff auf Ihr E-Mail-Konto hat.
Schritt
Teil 1 von 2: Kontoeinstellungen überprüfen
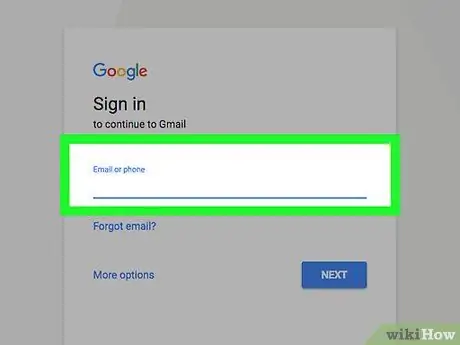
Schritt 1. Melden Sie sich bei Ihrem Gmail-Konto an
Bei dem eingegebenen Kennwort muss die Groß-/Kleinschreibung beachtet werden. Daher ist der Eintrag „Passwort“nicht gleichbedeutend mit „PASSWORD“.
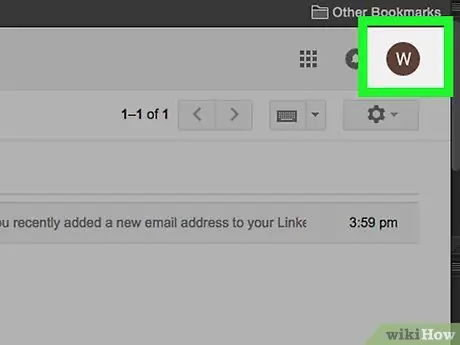
Schritt 2. Klicken Sie auf Ihren Avatar
Es befindet sich in der oberen rechten Ecke Ihres Browserfensters.
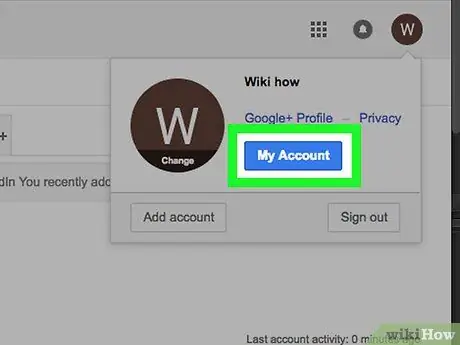
Schritt 3. Klicken Sie auf „Mein Konto“
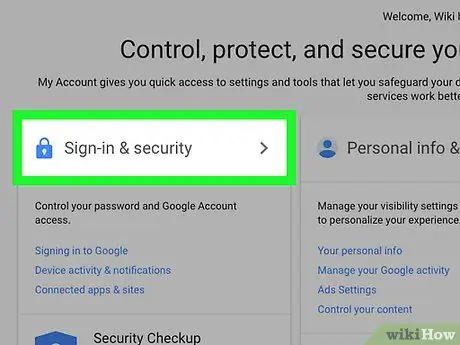
Schritt 4. Klicken Sie auf „Anmeldung & Sicherheit“
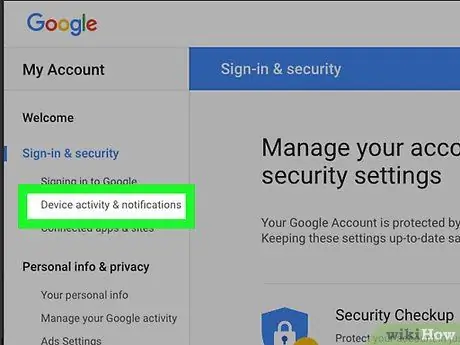
Schritt 5. Klicken Sie auf „Geräteaktivität & Benachrichtigungen“
Es ist in der linken Seitenleiste.
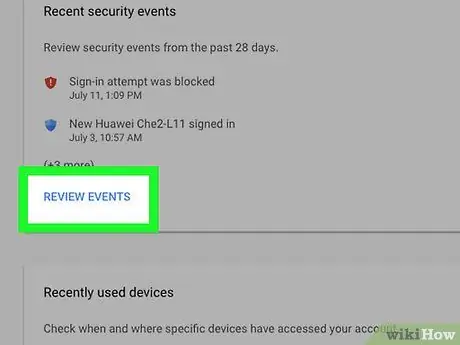
Schritt 6. Klicken Sie im Abschnitt „Letzte Sicherheitsereignisse“auf „Ereignisse überprüfen“
Hier können Sie Ihre Konto-Login-Aktivität in den letzten 28 Tagen sehen.
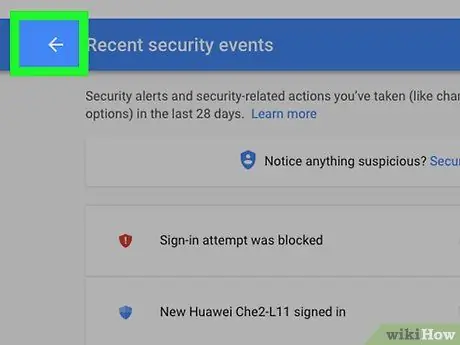
Schritt 7. Kehren Sie zur vorherigen Seite zurück
Klicken Sie auf die Zurück-Schaltfläche (linker Pfeil) in der oberen linken Ecke des Browserfensters neben der URL-Adressleiste.
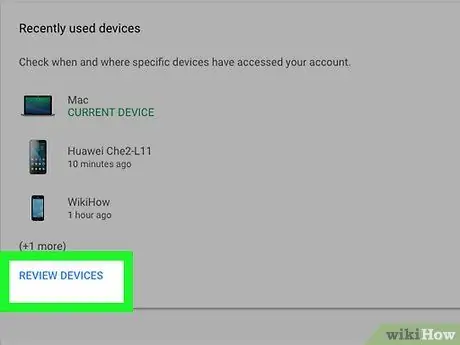
Schritt 8. Klicken Sie im Abschnitt „Zuletzt verwendete Geräte“auf „Geräte überprüfen“
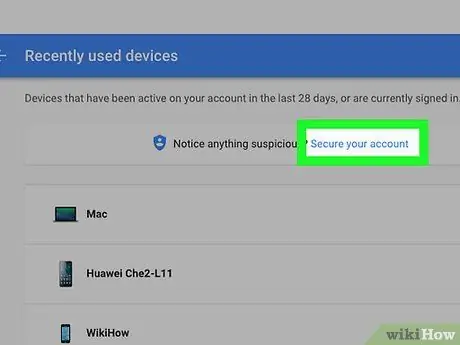
Schritt 9. Sichern Sie das Konto
Wenn Sie Anmeldeaktivitäten oder ein nicht erkanntes Gerät sehen, klicken Sie oben auf der Seite auf die Schaltfläche „Konto sichern“.
Teil 2 von 2: Passwort ändern
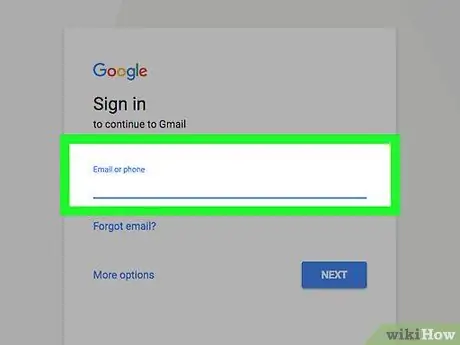
Schritt 1. Melden Sie sich bei Ihrem Gmail-Konto an
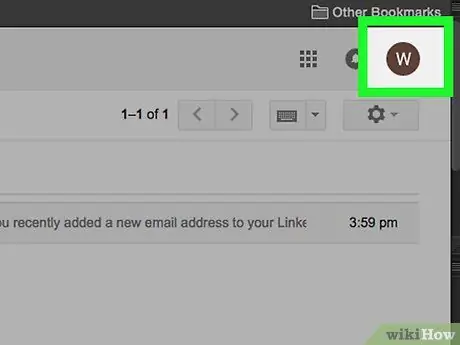
Schritt 2. Klicken Sie auf Ihren Avatar
Es befindet sich in der oberen rechten Ecke Ihres Browserfensters.
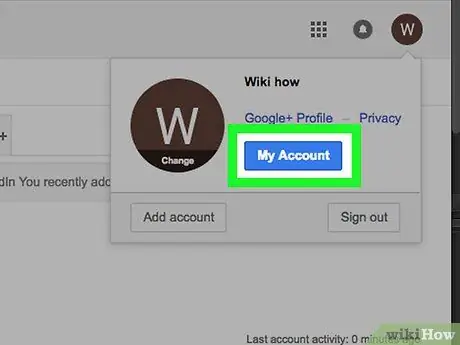
Schritt 3. Klicken Sie auf „Mein Konto“
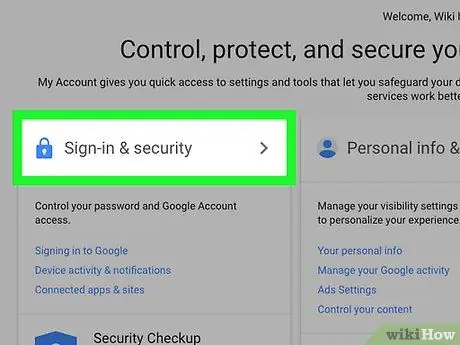
Schritt 4. Klicken Sie auf „Anmeldung & Sicherheit“
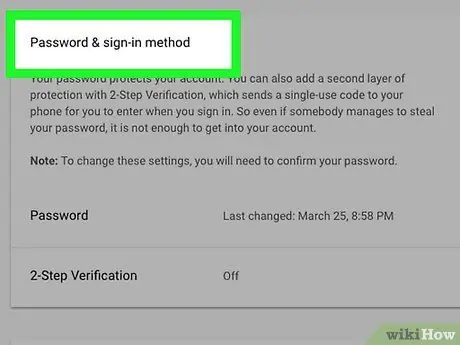
Schritt 5. Scrollen Sie zum Abschnitt „Passwort & Anmeldemethode“
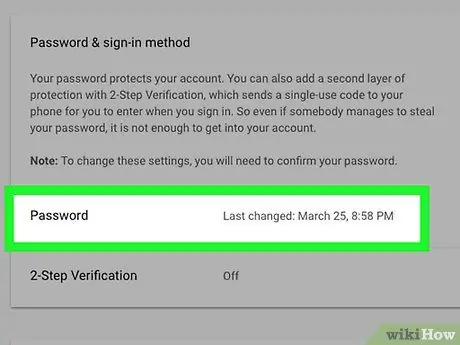
Schritt 6. Klicken Sie auf „Passwort“
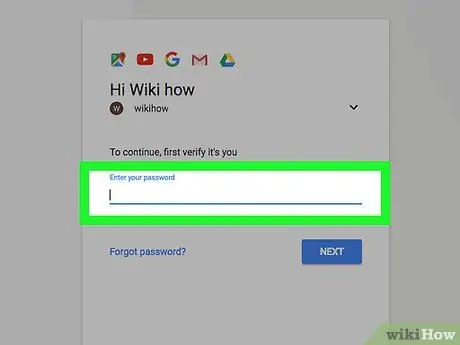
Schritt 7. Geben Sie das aktuelle Passwort ein
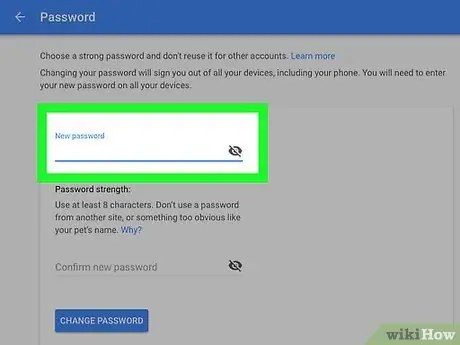
Schritt 8. Geben Sie das neue Passwort ein
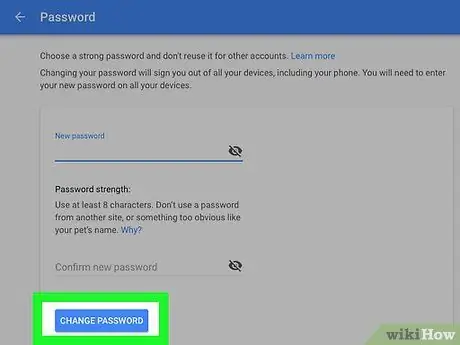
Schritt 9. Klicken Sie auf „Passwort ändern“
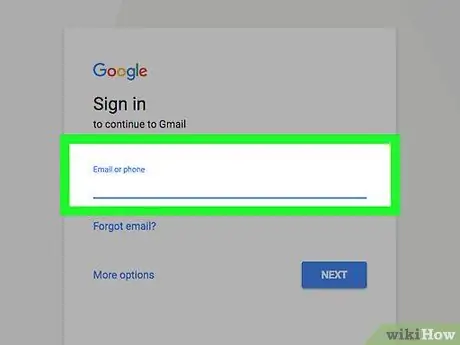
Schritt 10. Denken Sie daran, dass Sie von allen Geräten abgemeldet werden, die derzeit auf Ihr E-Mail-Konto zugreifen können
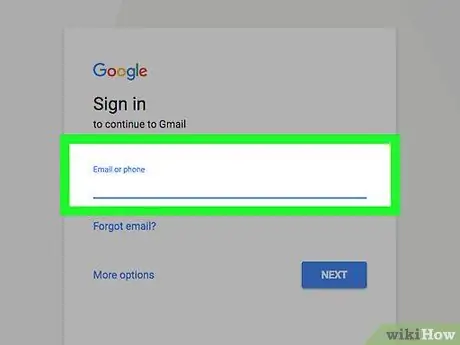
Schritt 11. Melden Sie sich mit dem neuen Passwort wieder beim Konto an
Tipps
- Vergessen Sie nicht, sich von Ihrem Konto abzumelden, wenn Sie Gmail (oder ein anderes E-Mail-Programm) auf einem öffentlichen Computer (z. B. einem Café oder Internetcafé) verwenden.
- Ändern Sie sofort Kontopasswörter, wenn Gmail Warnungen zu fremden Anmeldeaktivitäten sendet.
- Ändern Sie das Kontopasswort regelmäßig, um das Konto vor Hackern zu schützen.
- Geben Sie Ihr Kontopasswort nicht weiter, auch nicht an diejenigen, die Ihnen am nächsten stehen.






