Beim Online-Spielen von PC-Spielen treten häufig zwei große Probleme auf: starke Verzögerung und schlechte Leistung. Wenn Sie viele Online-Spiele gespielt haben, haben Sie wahrscheinlich Stottern und hohe Pings erlebt. Daten brauchen Zeit, um von Computer zu Server hin und her zu gelangen. Wenn Sie mit einem Remote-Server verbunden sind, können Sie nicht viel tun, um die Verzögerung zu beheben, aber Sie holen trotzdem das Beste aus Ihrem Spiel heraus. Wenn Ihr Spiel träge ist oder niedrige FPS (Bilder pro Sekunde) hat, ist Ihre Hardware nicht leistungsstark genug. Sie können die Spielleistung verbessern, indem Sie die Einstellungen anpassen und Hintergrundaufgaben minimieren.
Schritt
Methode 1 von 3: Ping reduzieren
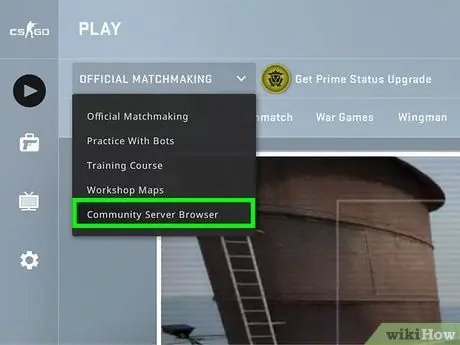
Schritt 1. Wählen Sie den Server in Ihrer Nähe aus
Viele Spiele haben die Möglichkeit, einen Server auszuwählen oder eine Region zu matchen. Die Wahl eines Standorts in Ihrer Nähe ist der effektivste Weg, um den Ping zu senken.
- Der Vorgang variiert je nach gespieltem Spiel. Suchen Sie den Standort des Filters im Browser, den Standort auf Ihrem Server im Servernamen oder die Beschreibung (US-West, EU usw.) oder die Regionseinstellung im Match-Menü.
- Nicht bei allen Multiplayer-Spielen können Sie eine Region auswählen und versuchen möglicherweise automatisch, eine Verbindung zu dem Server oder Spieler herzustellen, der Ihnen am nächsten ist.
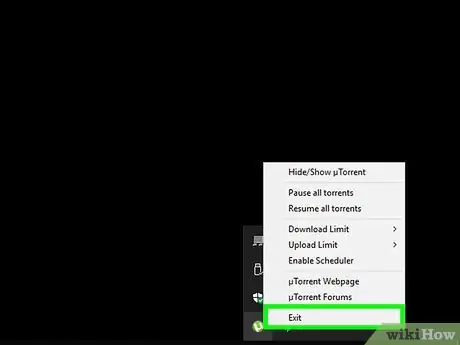
Schritt 2. Schließen Sie alle Netzwerk-Scraper-Programme auf Ihrem Computer
Stellen Sie vor dem Spielen Ihrer Online-Spiele sicher, dass alle bandbreitenverbrauchenden Programme geschlossen sind. Torrents, Musikstreaming und ein offener Browser haben alle einen großen Einfluss auf die Langsamkeit Ihres Spiels. Schließen Sie diese Programme, bevor Sie Ihr Spiel starten. Öffnen Sie die Taskleiste, um die Programme anzuzeigen, die im Hintergrund des Computers ausgeführt werden.
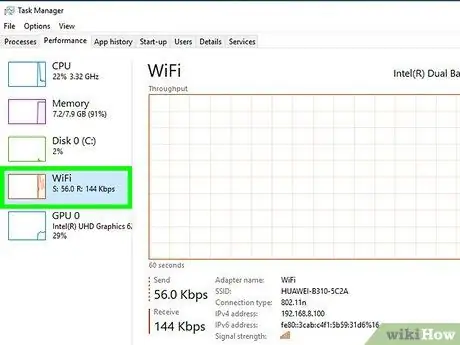
Schritt 3. Überprüfen Sie, ob andere Geräte in Ihrem Netzwerk Bandbreite verbrauchen
Wenn jemand im Nebenraum ein Video streamt, ist Ihr Ping ziemlich betroffen. Versuchen Sie, Ihre Spielzeit zu planen, wenn niemand anderes das Netzwerk nutzt, oder bitten Sie höflich um Erlaubnis, das Netzwerk vollständig zu nutzen.
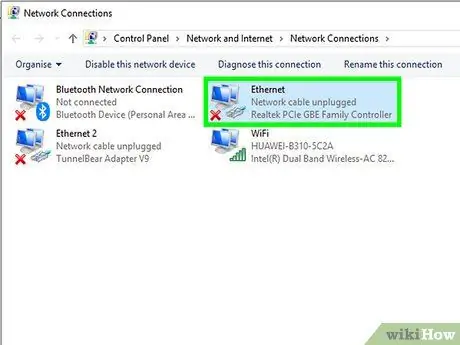
Schritt 4. Verbinden Sie Ihren Computer oder Ihre Spielekonsole über Ethernet mit dem Router
Wenn Ihr Computer oder Ihre Videospielkonsole drahtlos verbunden ist, kann die Spielleistung beeinträchtigt werden. Wenn Ihre Netzwerkeinstellungen dies zulassen, versuchen Sie, den Ethernet-Port Ihres Computers über ein Ethernet-Kabel mit einem leeren LAN-Port Ihres Routers zu verbinden.
Möglicherweise müssen Sie eine kabelgebundene Verbindung auswählen, wenn Sie bereits drahtlos verbunden sind
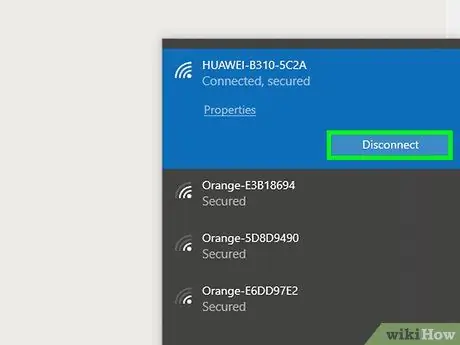
Schritt 5. Setzen Sie Ihre Netzwerkhardware zurück
Wenn schwerwiegendere Abstürze als üblich auftreten, kann das Zurücksetzen der Netzwerkhardware das Problem beheben. Dein Netzwerk wird vorübergehend deaktiviert, also schließe zuerst das Spiel und stelle sicher, dass niemand sonst gestört wird.:
- Ziehen Sie das Netzkabel von Ihrem Modem und Router ab, falls diese getrennt sind.
- Lassen Sie Ihre Netzwerkhardware 30 Sekunden lang nicht verbunden.
- Schließen Sie das Netzkabel des Modems wieder an die Steckdose an und warten Sie, während es hochfährt, normalerweise 1-2 Minuten.
- Schließen Sie das Netzkabel des Routers nach dem Neustart des Modems wieder an, wenn die beiden getrennt sind. Es kann 1-2 Minuten dauern, bis sich der Router wieder einschaltet.
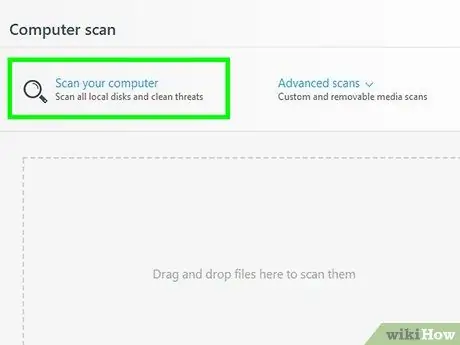
Schritt 6. Suchen Sie auf Ihrem Computer nach Malware
Wenn Ihr Computer mit einem Virus oder einer Adware infiziert ist, können Hintergrundprozesse viel Bandbreite und Rechenleistung beanspruchen. Stellen Sie sicher, dass Ihr Antivirenprogramm auf dem neuesten Stand ist, und führen Sie einen Scan mit Malwarebytes Anti-Malware und AdwCleaner (beide kostenlos) durch und entfernen Sie die häufigsten Infektionen vom Computer. Ausführliche Anweisungen finden Sie unter So entfernen Sie bösartige Programme.
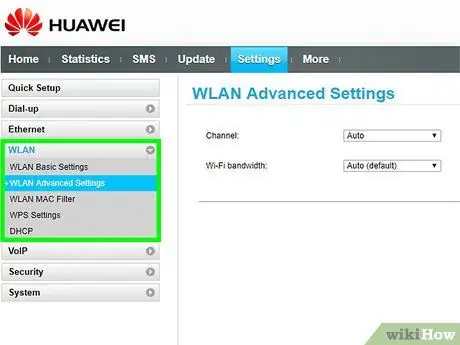
Schritt 7. Aktivieren Sie QoS auf Ihrem Router (wenn möglich)
Wenn Sie über einen Router verfügen, der die QoS-Steuerung (Quality of Service) unterstützt, können Sie damit den Spielverkehr in Ihrem Netzwerk priorisieren. Der Aktivierungsprozess für dieses Steuerelement variiert je nach Router, und nicht alle Router verfügen über diese Funktion.
- Die meisten grundlegenden QoS-Einstellungen priorisieren Spiele und das Surfen im Internet gegenüber anderem Datenverkehr. Möglicherweise müssen Sie sich die spezifischen Einstellungen für Ihren Router ansehen.
- In diesem Artikel finden Sie Anweisungen zum Zugriff auf die Konfigurationsseite Ihres Routers. Die QoS-Einstellungen finden Sie, wenn möglich, in der Regel im Abschnitt „Traffic“.
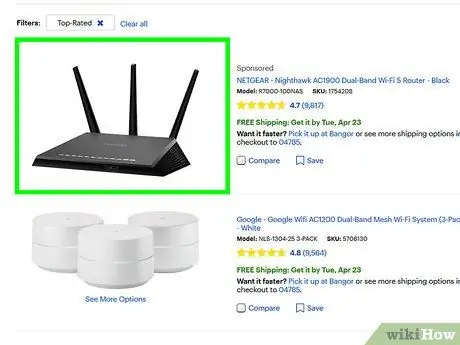
Schritt 8. Aktualisieren Sie Ihren Router, wenn das Modell sehr veraltet ist
Wenn Sie eine drahtlose Verbindung herstellen und Ihren Router mehrere Jahre lang nicht aktualisiert haben, ist es möglich, dass die Verbindung mit dem neuen Router stabiler wird. Suchen Sie nach einem Router mit QoS-Steuerung, der Ihnen helfen kann, den Spielverkehr in Ihrem Netzwerk zu priorisieren.
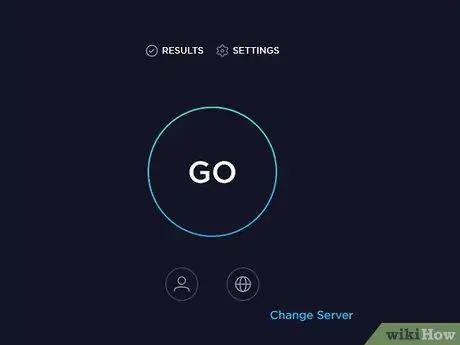
Schritt 9. Überprüfen Sie, ob Ihr Internet aktualisiert werden kann
Dieser Schritt ist ziemlich extrem, aber vielleicht können Sie die Internetgeschwindigkeit zu einem erschwinglichen Preis erhöhen. Wenn Sie den Preis noch nie überprüft haben, können Sie vielleicht schnelleres Internet zum gleichen Preis bekommen.
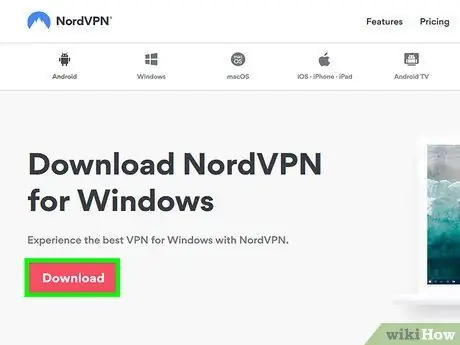
Schritt 10. Ziehen Sie in Betracht, einen VPN-Dienst zu verwenden
Manchmal leitet Ihr ISP den Datenverkehr über verschiedene Server, bevor er sein Ziel erreicht. Dies wird den Ping verschlimmern, selbst wenn sich Ihr Standort in der Nähe des Servers befindet. In diesem Fall hilft ein VPN dabei, Pings zu senken, da der Sprung zwischen Ihnen und dem Spielserver reduziert wird.
- Ein VPN kann Sie nicht auf magische Weise in die Nähe eines Servers bringen. Wenn Sie versuchen, sich mit einem Server in einem anderen Land zu verbinden, müssen Sie immer noch mit Lichtgeschwindigkeit zurechtkommen und ein VPN wird nicht viel bewirken.
- In vielen Fällen erhöht ein VPN tatsächlich Ihren Ping, indem es Ihren Datenverkehr erhöht. Ein VPN ist nur dann sinnvoll, wenn Ihr ISP Ihren Spielverkehr drosselt oder auf ungewöhnliche Weise umleitet.
- Anweisungen zum Suchen und Herstellen einer Verbindung mit einem VPN-Dienst finden Sie unter Herstellen einer Verbindung zu einem VPN.
Methode 2 von 3: FPS und Leistung erhöhen
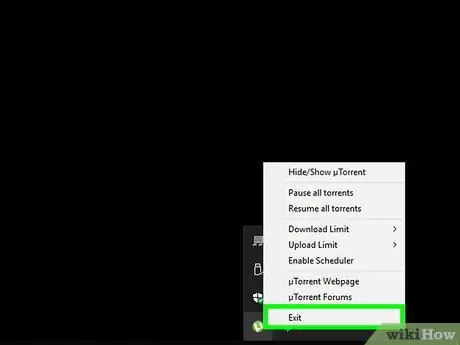
Schritt 1. Stellen Sie sicher, dass während des Spielens keine anderen Programme ausgeführt werden
Wenn Programme wie iTunes oder Torrents im Hintergrund laufen, verbrauchen Ihre Systemressourcen möglicherweise viel.
- Überprüfen Sie Ihre Taskleiste auf Programme, die möglicherweise im Hintergrund des Computers ausgeführt werden.
- Drücken Sie Strg+⇧ Shift+Esc, um den Task-Manager zu öffnen und alle laufenden Programme anzuzeigen.
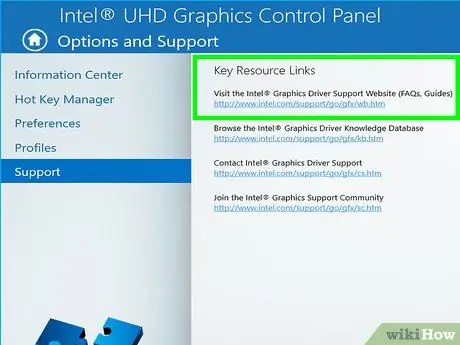
Schritt 2. Aktualisieren Sie Ihren Grafikkartentreiber
Ihr Grafikkartentreiber ist eine Software, die Ihre Grafikkarte steuert und ihr ermöglicht, sich mit Spielen zu verbinden. Veraltete Treiber können einen großen Einfluss auf die Computerleistung haben, da Treiber in den neuesten Versionen für bestimmte Spiele häufig aktualisiert werden. Versuchen Sie immer, die neueste Version des Treibers zu verwenden. Sie können es von der Nvidia-, AMD- oder Intel-Site herunterladen (je nach Grafikkartenhersteller). Weitere Informationen finden Sie unter So aktualisieren Sie Grafikkartentreiber in Windows 7.
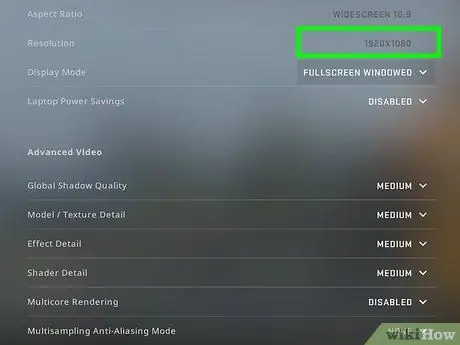
Schritt 3. Verringern Sie Ihre Spieleinstellungen
Der beste Weg, um einen großen Leistungsschub zu erzielen, besteht darin, Ihre Grafikeinstellungen zu senken. Das Spiel sieht vielleicht etwas hässlich aus, aber Ihre FPS werden stark erhöht, damit das Spiel reibungsloser gespielt werden kann. Suchen Sie im Menü Grafikoptionen nach den folgenden Einstellungen, um die Leistung Ihres Spiels zu verbessern:
- Auflösung - Spiele laufen am besten, wenn sie in der nativen Auflösung des Monitors laufen, aber Sie können die FPS drastisch erhöhen, indem Sie die Auflösung verringern. Das Spiel sieht rauer aus, läuft aber flüssiger. Das Ändern der Auflösung kann die größte Leistungsänderung bewirken, die Sie erzielen können. Wenn Sie beispielsweise die Auflösung von 1920 × 1080 auf 1600 × 900 verringern, wird die Leistung oft um bis zu 20 % gesteigert.
- Anti-Aliasing (AA) - Diese Technik macht die Pixel an den Kanten von Objekten weicher, damit sie natürlicher aussehen. Es gibt viele verschiedene AA-Optionen (MSAA, FSAA usw.), aber im Moment müssen Sie nur wissen, dass die meisten von ihnen viel Spielleistung verschlingen. Versuchen Sie, AA vollständig auszuschalten und Ihr Spiel zu spielen. Wenn die Leistung glatt genug ist und Sie AA ausprobieren möchten, beginnen Sie mit FXAA, da dies die billigste AA-Lösung ist. Ansonsten bleiben Sie bei einer 2X- oder 4X-Lösung.
- Texturqualität - Wenn Sie beim Spielen zeitweise stottern (im Gegensatz zu niedrigen FPS), ist es wahrscheinlich am besten, die Texturqualität zu verringern. Dies ist besonders wichtig, wenn Sie neue Videospiele mit alten Grafikkarten spielen
- Schattenqualität - Detaillierte Schatten erfordern viel Rechenleistung, daher empfehlen wir, die Schattenqualität zu verringern, um eine große Leistungssteigerung zu erzielen.
- V-Sync - Diese Methode sperrt die vertikale Synchronisierung an die Aktualisierungsrate Ihres Monitors, sodass Spiele gezwungen sind, mit niedrigen FPS zu laufen. Sie können diese Einstellung deaktivieren und möglicherweise die Spielgeschwindigkeit erhöhen. Diese Methode kann jedoch Bildrisse verursachen.
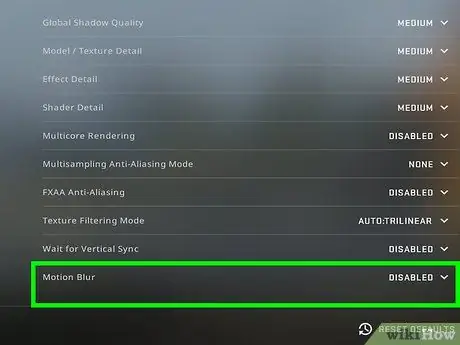
Schritt 4. Führen Sie die optimale Version für Ihre Hardware oder Ihren Treiber aus
Das Spiel kann in verschiedenen Versionen erhältlich sein, die für 32-Bit- oder 64-Bit-CPU-Prozessoren oder für Grafikkartentreiber wie DirectX 11 oder höher optimiert sind. Führen Sie verschiedene Versionen des Spiels aus und sehen Sie, welche besser abschneidet.
Es gibt zwei Haupthersteller von Grafikkarten auf dem Markt, nämlich Nvidia und AMD. Möglicherweise führen Sie ein Spiel aus, das für eine bestimmte Grafikkarte entwickelt wurde. Entwickler können Patches bereitstellen, die Probleme mit der Grafikkarte beheben, bei der Probleme auftreten. Weitere Informationen finden Sie in den Diskussionsforen und auf der Entwicklerseite
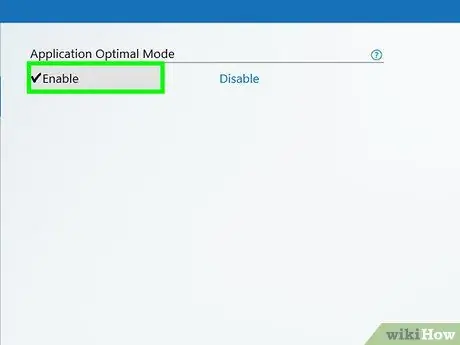
Schritt 5. Deaktivieren Sie die Einstellung für die integrierte Grafikkarte
Bestimmte Computerkonfigurationen, z. B. Laptops mit integrierten Grafikkarten und hochwertigen Grafikkarten, können dazu führen, dass Programme auf integrierten Grafikkarten mit niedriger Spezifikation ausgeführt werden.
- Nvidia-Grafikkartentreiber enthalten die Nvidia Control Panel-Software, mit der Sie Programme von der integrierten Grafikkarte auf die Nvidia-Grafikkarte umschalten können. Um die Systemsteuerung zu öffnen, klicken Sie mit der rechten Maustaste auf eine leere Stelle auf dem Desktop und auf „NVIDIA Control Panel“. Klicken Sie auf der linken Seite auf "3D-Einstellungen verwalten". Klicken Sie im Hauptfenster auf das Label "Globale Einstellungen" und stellen Sie das Dropdown-Menü "Bevorzugter Grafikprozessor" auf "Hochleistungs-NVIDIA-Prozessor" ein und schließen Sie das Fenster. Dadurch werden die Grafikkarteneinstellungen für alle Programme geändert.
- Überprüfen Sie in den Spieleinstellungen, welche Grafikkarte derzeit als primäres Anzeigelaufwerk verwendet wird. Wenn auf Ihrem Computer mehr als eine Grafikkarte installiert ist, kann das Problem möglicherweise durch Ändern dieser Einstellung in eine Hochleistungs-Grafikkarte behoben werden.
- Sie können das BIOS so einstellen, dass die integrierte Grafikkarte deaktiviert wird. Lesen Sie im Handbuch des Computerherstellers oder auf der Website nach, wie Sie die integrierte Grafikkarte deaktivieren.
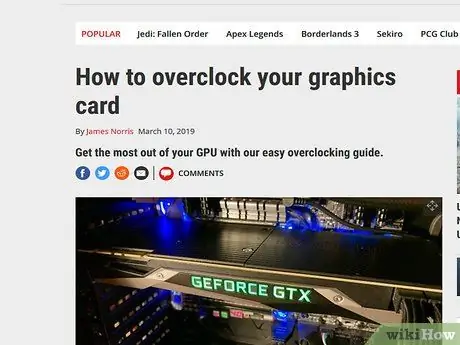
Schritt 6. Suchen Sie im Internet nach Mods, die die Leistung verbessern
Möglicherweise spielen Sie Spiele, die nicht für Ihre Hardware optimiert sind oder eine schlechte Leistung aufweisen. Suchen Sie nach inoffiziellen Mods oder Fixes, die die Spielleistung verbessern. Lesen Sie vor dem Herunterladen Rezensionen und Diskussionsforen, um sicherzustellen, dass die Mod korrekt installiert ist.
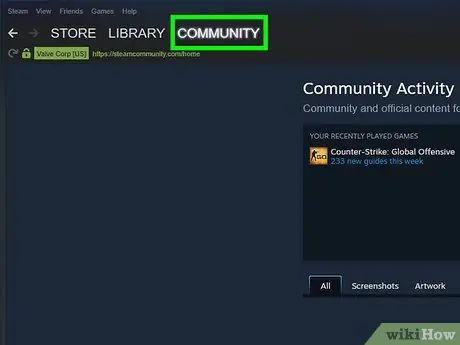
Schritt 7. Lesen Sie das Diskussionsforum
Soziale Zentren wie Diskussionszentren für Spieleentwickler, Spieleseiten und Spiele-Download-Dienste wie Steam oder GOG bieten eine Plattform für Leute, die Probleme mit bestimmten Spielen haben. Bitten Sie um Hilfe, indem Sie Ihre Systemspezifikationen angeben, damit Sie das vorliegende Problem identifizieren können. Sie können die Diskussionen auch lesen, während Sie die Foren durchsuchen.
- Spieleentwickler können bekannte Probleme, Serverwartung, Lösungen und Kompatibilitätsprobleme mit Hardwarekonfiguration, Betriebssystem oder Konflikten mit anderen Programmen ankündigen.
- Andere Benutzer können auf das gleiche Problem stoßen und manchmal eine Lösung anbieten.
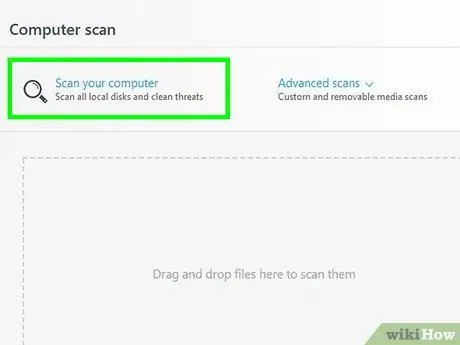
Schritt 8. Führen Sie einen Viren- und Malware-Scan durch
Wenn Ihr Computer infiziert ist, nimmt der Virus einen Großteil Ihrer Systemressourcen in Anspruch. Das Entfernen der Infektion verbessert nicht nur die Leistung Ihrer Spiele, sondern auch die Sicherheit des Computers. Die meisten Viren können mit einer Kombination aus einem Antivirenprogramm, Malwarebytes Anti-Malware und AdwCleaner (beide kostenlos) entfernt werden. Weitere Anweisungen finden Sie unter So entfernen Sie bösartige Programme.
Methode 3 von 3: Optimieren der Computerhardware
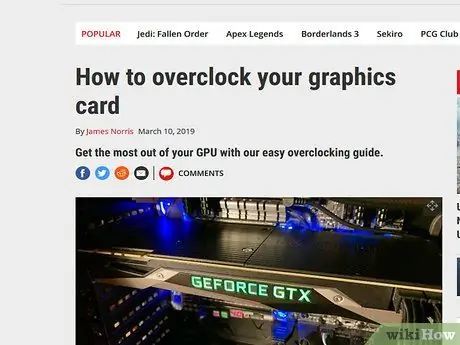
Schritt 1. Ziehen Sie in Betracht, Ihre Hardware zu übertakten
Wenn Ihre Hardware richtig ist, können Sie möglicherweise mehr Leistung erzielen, indem Sie die Taktrate und die Spannung erhöhen. Diese Methode wird als „Übertaktung“bezeichnet und birgt immer noch Risiken. Wenn Sie die Spannung zu stark erhöhen, kann Ihre Ausrüstung versengen, aber wenn Sie mehr Leistung erhalten, kann sich die Spielleistung dramatisch verbessern. Starkes Übertakten erfordert fortschrittliche Kühltechniken. Nicht jede Hardware kann übertaktet werden.
- Anweisungen zum Übertakten Ihrer Grafikkarte finden Sie unter So übertakten Sie eine Grafikkarte.
- Anweisungen zum Übertakten Ihres PCs finden Sie unter So übertakten Sie einen PC..
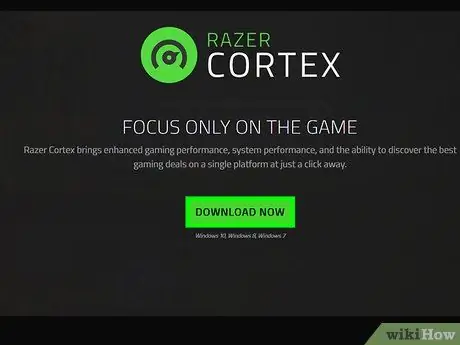
Schritt 2. Probieren Sie ein PC-Optimierungsprogramm aus
Es gibt Programme, die entwickelt wurden, um die Computerleistung beim Spielen zu verbessern. Diese Programme unterbrechen unnötige Prozesse im Hintergrund Ihres Computers, defragmentieren Ihren Spieleordner und führen andere Optimierungen durch. Die Optimierungsstufe kann variieren, insbesondere wenn Sie sich die Zeit genommen haben, Programme im Hintergrund zu schließen und Ihre Festplatte regelmäßig zu warten. Hier sind Optimierungsprogramme, die häufig verwendet werden:
- Razer-Kortex
- Spielgewinn

Schritt 3. Ziehen Sie in Betracht, Ihre Hardware zu aktualisieren
Wenn Ihr Computer längere Zeit nicht aktualisiert wurde, müssen mehrere Komponenten aktualisiert werden, um die Leistung Ihres Spiels zu verbessern:
- RAM - Die meisten Spiele benötigen heutzutage mindestens 4 GB RAM zum Spielen und verwenden oft 8 GB RAM. Der Preis für RAM ist recht günstig und die Installation ist nicht schwierig. Weitere Anweisungen finden Sie unter Installieren von RAM.
- Grafikkarte - Eine der besten Möglichkeiten, die Leistung Ihrer Videospiele zu verbessern, besteht darin, Ihre Grafikkarte zu aktualisieren. Diese Methode mag zwar recht teuer sein, aber selbst Mittelklasse-Karten können einen deutlichen Leistungsschub bringen, wenn der Computer längere Zeit nicht aufgerüstet wurde. Weitere Anweisungen finden Sie unter So installieren Sie eine Grafikkarte.
- CPU - Die CPU ist für Spiele weniger wichtig als früher, aber wenn Sie einen sehr alten Computer verwenden, müssen Sie Ihren Prozessor möglicherweise auf Quad-Core aufrüsten. Das Aufrüsten der CPU ist normalerweise die komplizierteste Aufgabe beim Aufrüsten eines Computers, da normalerweise ein neues Motherboard und RAM erforderlich sind und Sie Windows neu installieren müssen. Weitere Anweisungen finden Sie unter So installieren Sie einen neuen Prozessor.






