Photoscape ist ein sehr flexibles Programm, mit dem Sie ein sehr kreativer Mensch sein können. Eine Sache, die Sie mit diesem Programm tun können, ist "Stapelbearbeitung". Dies bezieht sich auf das Bearbeiten von Bildern in Gruppen. Wenn Sie die Größe aller Ihrer Bilder ändern oder alle Bilder einrahmen möchten, können Sie dies auf einmal tun.
Schritt
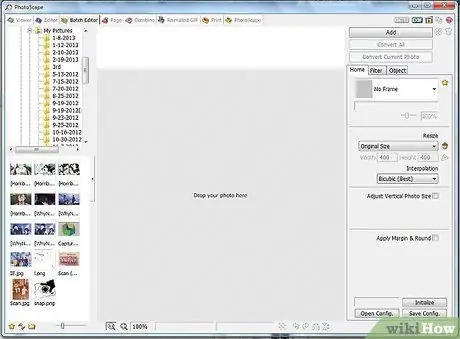
Schritt 1. Öffnen Sie Photoscape und klicken Sie auf die Schaltfläche Batch-Editor
Navigieren Sie im Stapeleditor zu dem Ordner, in dem Sie das Bild bearbeiten möchten.
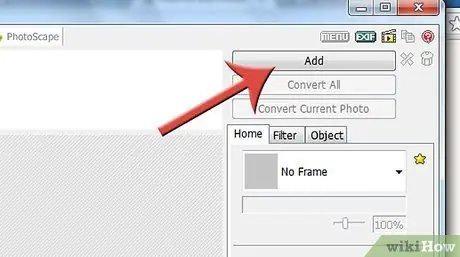
Schritt 2. Klicken Sie auf die Schaltfläche HINZUFÜGEN, um eine Nahaufnahme des Ordners zu öffnen
Schritt 3. Stellen Sie sicher, dass Sie sich am richtigen Ort befinden
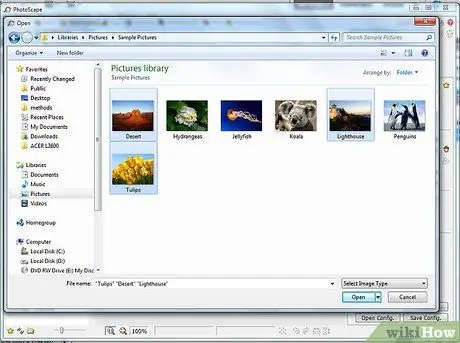
Schritt 4. Wählen Sie die Fotos aus, die Sie verarbeiten möchten
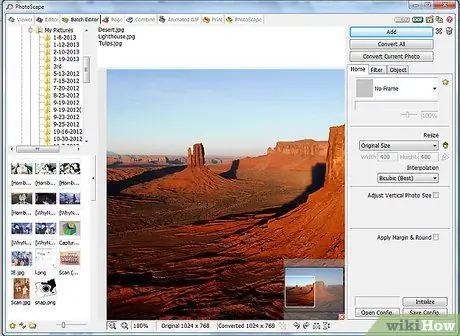
Schritt 5. Starten Sie die Verarbeitung
Einige der Dinge, die Sie tun können, sind Größenänderung, Konvertieren usw.
-
Um die Größe zu ändern, Klicken Sie auf die Datei, deren Größe Sie ändern möchten und beobachten Sie, wie das Bild im mittleren oberen Fenster angezeigt wird. (Alternativ können Sie die Fotos dorthin ziehen). Experimentieren Sie, um herauszufinden, was für Sie am besten funktioniert. Möglicherweise möchten Sie, dass das Bild eine bestimmte Größe für Miniaturansichten oder zum Hochladen hat.

Verwenden Sie Photoscape Batch Editor Schritt 5Bullet1 -
Nachdem Sie ausgewählt haben, wie Sie die Größe des Fotos ändern möchten, Klicken Sie auf, um die Datei zu konvertieren.

Verwenden Sie Photoscape Batch Editor Schritt 5Bullet2 -
Ändern Sie den Ordner, in dem die Datei gespeichert ist. Wenn Sie möchten, dass die Datei an einem bestimmten Ort gespeichert wird, klicken Sie auf die Schaltfläche.

Verwenden Sie Photoscape Batch Editor Schritt 5Bullet3 -
Passen Sie die Größe des Fotos an.

Verwenden Sie Photoscape Batch Editor Schritt 5Bullet4 -
Fügen Sie einen Rahmen hinzu. Sie können auch einen Rahmen hinzufügen. Photoscape bietet eine große Auswahl an Rahmen oder Rändern, aus denen Sie wählen können. Sie können die Größe des Fotos ändern, einen Rahmen oder mehrere Rahmen hinzufügen (je nachdem, ob Sie verschiedenen Bildern unterschiedliche Rahmen geben) und alles, was Sie auswählen, auf einmal.

Verwenden Sie Photoscape Batch Editor Schritt 5Bullet5






