In diesem Artikel erfahren Sie, wie Sie eine Excel-Arbeitsmappe mit Power Query mit einer Oracle-Datenbank verbinden.
Schritt
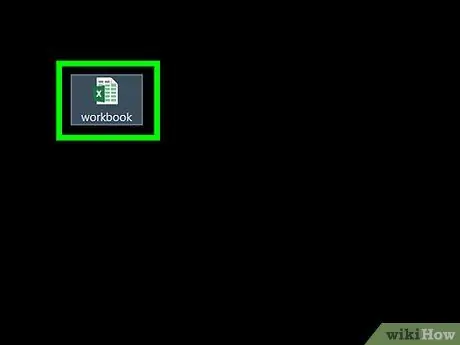
Schritt 1. Öffnen Sie die gewünschte Arbeitsmappe mit Excel
Excel verfügt über eine Funktion namens Power Query (auch Get & Transform genannt), um Ihnen die Verbindung mit Oracle-Datenbanken zu erleichtern.
Wenn auf Ihrem Computer das Oracle-Clientprogramm nicht installiert ist, installieren Sie zuerst diese Software. Holen Sie sich die neueste Version von Oracle für 64-Bit-Computer hier und 32-Bit unter diesem Link
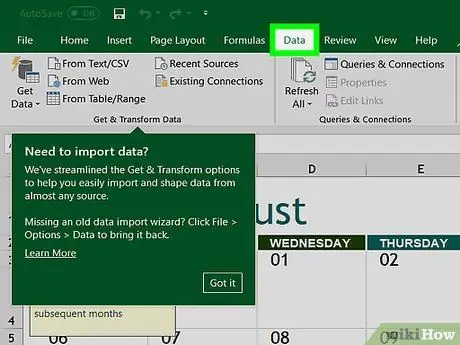
Schritt 2. Klicken Sie auf Daten
Diese Registerkarte befindet sich oben auf dem Bildschirm.
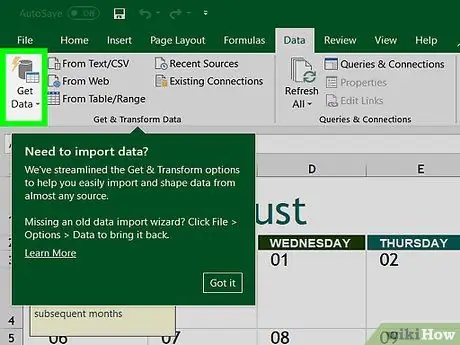
Schritt 3. Klicken Sie auf Daten abrufen
Wenn diese Option nicht vorhanden ist, klicken Sie auf Neue Abfrage.
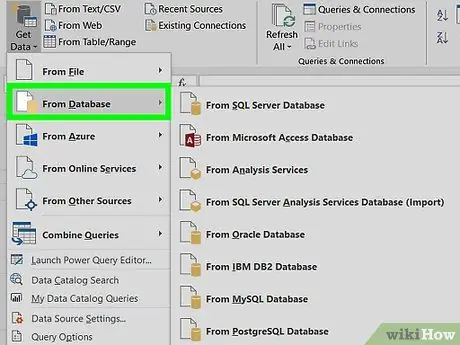
Schritt 4. Klicken Sie auf Aus Datenbank
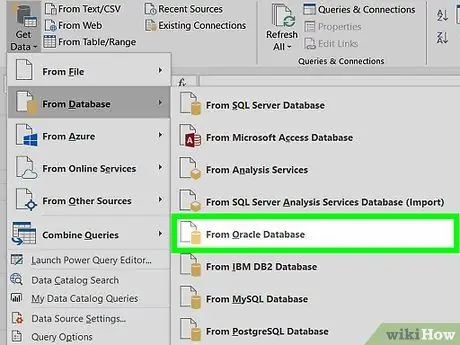
Schritt 5. Klicken Sie auf Von Oracle-Datenbank
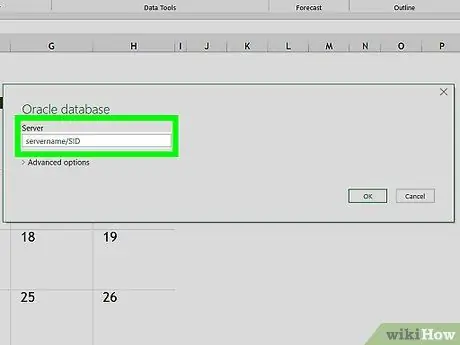
Schritt 6. Geben Sie den Oracle-Servernamen in das Feld Oracle Database ein
Dies ist der Hostname oder die Adresse des Servers, der Ihre Datenbank hostet.
Wenn die Datenbank eine SID erfordert, geben Sie den Servernamen/die Serveradresse in folgendem Format ein: Servername/SID
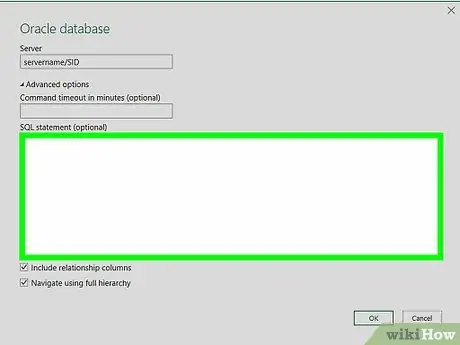
Schritt 7. Geben Sie die ursprüngliche Datenbankabfrage ein (optional)
Wenn Sie beim Importieren von Daten aus der Datenbank eine spezielle Abfrage benötigen, erweitern Sie das Feld SQL-Anweisung, indem Sie auf das kleine Dreieck klicken, und geben Sie die Anweisung ein.
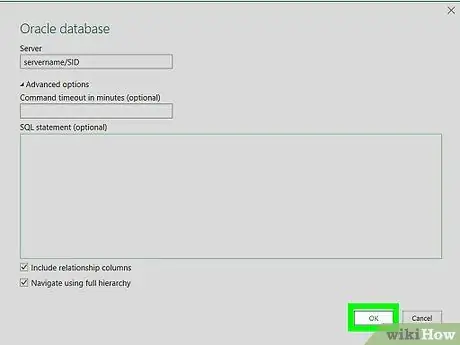
Schritt 8. Klicken Sie auf OK
Dadurch werden Ihre ausgewählten Optionen gespeichert und eine Verbindung zur Datenbank hergestellt.
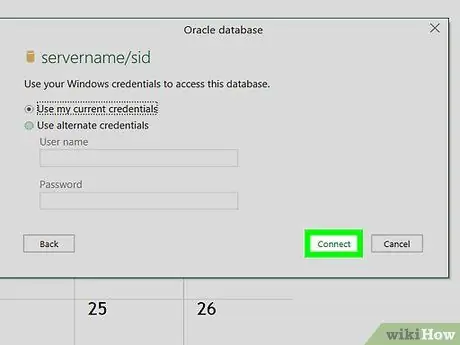
Schritt 9. Melden Sie sich bei der Datenbank an
Wenn die Datenbank Sie auffordert, sich zuerst anzumelden, geben Sie Ihren Benutzernamen und Ihr Passwort ein und klicken Sie dann auf Verbinden. Dadurch wird die Arbeitsmappe mit der Datenbank verbunden.
- Abhängig von Ihren Einstellungen müssen Sie möglicherweise auch eine Authentifizierungsmethode angeben.
- Wenn Sie die ursprüngliche Datenbankabfrage eingeben, werden die Ergebnisse im Fenster des Abfrageeditors angezeigt.






