Wenn Sie Ihren Router an Ihr Modem anschließen, können Sie mit einer Vielzahl von Geräten zu Hause auf das Internet zugreifen. Dies bietet auch zusätzliche Sicherheit vor Hackern und anderen Parteien. Sie können Ihren Router und Ihr Modem mit 2 Ethernet-Kabeln, 1 Koaxialkabel und dem Stromkabel für jedes Gerät einrichten. In diesem wikiHow zeigen wir dir, wie du einen Router mit einem Modem verbindest.
Schritt
Teil 1 von 3: Anschließen des Routers an das Modem

Schritt 1. Stecken Sie das entsprechende Internetkabel in die Steckdose
Wenn Sie über ein Internet- oder Glasfaserkabel verfügen, schließen Sie das Koaxialkabel an die Steckdose an, die Sie für die Internetverbindung verwenden. Wenn Sie ein DSL-Modem verwenden, schließen Sie die Telefonleitung an den Port für das Festnetz an.

Schritt 2. Stecken Sie das andere Ende des Internetkabels in das Modem
Stecken Sie das andere Ende des Koaxialkabels oder der Telefonleitung in den entsprechenden Anschluss Ihres Modems. Dies ist nützlich, damit das Modem Internet empfangen kann.

Schritt 3. Stecken Sie das Modem-Netzkabel in das Modem
Suchen Sie den Netzadapteranschluss am Modem und schließen Sie dann den Netzadapter an das Modem an.

Schritt 4. Stecken Sie das Netzkabel des Modems in eine Steckdose
Dadurch wird das Modem eingeschaltet.

Schritt 5. Schalten Sie das Modem ein
Wenn sich das Modem nicht sofort einschaltet, suchen Sie nach einer Schaltfläche zum Einschalten des Modems.
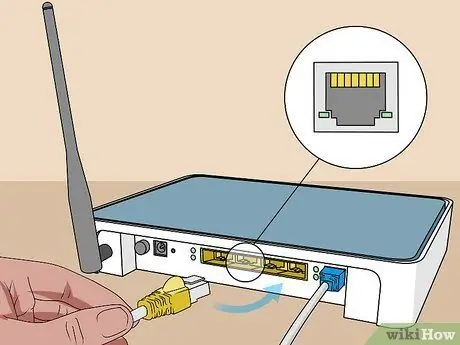
Schritt 6. Verbinden Sie das Ethernet-Kabel mit dem „Ethernet“-Port des Modems
Dieser Port dient zum Anschluss anderer Geräte am Modem.

Schritt 7. Stecken Sie das andere Ende des Kabels in den Router
Stecken Sie das andere Ende des Ethernet-Kabels in einen Port mit der Aufschrift "WAN", "Internet" oder etwas Ähnliches. Der Port befindet sich höchstwahrscheinlich neben den 4 farbigen Ports mit der Aufschrift "LAN" auf dem Router.

Schritt 8. Stecken Sie das Netzkabel des Routers in den Router
Suchen Sie nach dem Netzadapteranschluss am Router und stecken Sie dann den Netzadapter in den Router ein.

Schritt 9. Stecken Sie das Netzkabel des Routers in eine Steckdose
Der Router schaltet sich normalerweise sofort ein. Warten Sie einige Minuten, bis der Router vollständig hochgefahren ist.

Schritt 10. Schließen Sie ein zweites Ethernet-Kabel an den Router an
Schließen Sie das Ethernet-Kabel an einen der Ports mit der Aufschrift "LAN" an.

Schritt 11. Schließen Sie das Ethernet-Kabel an den Computer an
Suchen Sie einen ungenutzten LAN-Port an Ihrem Computer oder Laptop und schließen Sie dann ein weiteres Ethernet-Kabel an den Computer an.

Schritt 12. Stellen Sie sicher, dass die Lichter an Modem und Router leuchten
Dies zeigt an, dass die beiden Geräte richtig miteinander verbunden sind. Die Art und Weise, wie die Lichter eingeschaltet werden, variiert je nach Router und Modell. Weitere Informationen finden Sie im Benutzerhandbuch oder auf der Website des Herstellers.
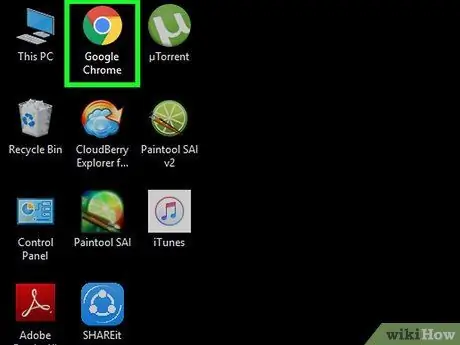
Schritt 13. Öffnen Sie einen Webbrowser
Wenn Ihr Computer ordnungsgemäß mit dem Internet verbunden ist, sollten Sie mit einem Webbrowser im Internet surfen können.
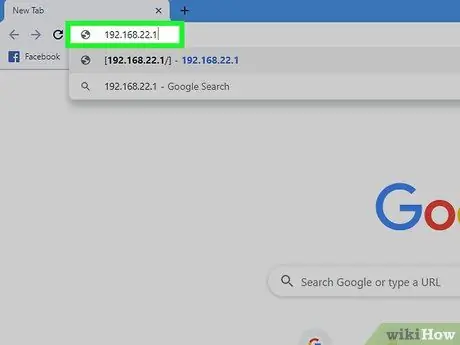
Schritt 14. Geben Sie die IP-Adresse des Routers in das Adressfeld ein
Dies öffnet ein Webinterface für Ihren Router. Die Standard-IP-Adresse des Routers variiert je nach Marke und Modell. Um die Standard-IP-Adresse Ihres Routers herauszufinden, konsultieren Sie das Handbuch des Routers oder die Website des Herstellers.
Häufig verwendete IP-Adressen sind 192.168.1.1, 192.168.0.1 oder 10.0.0.1
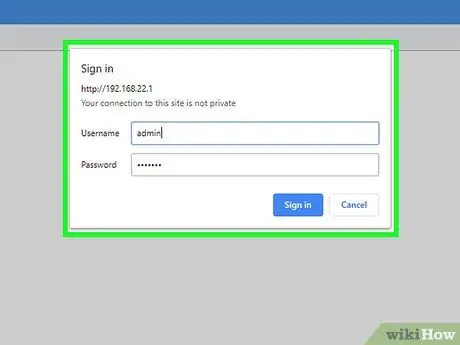
Schritt 15. Geben Sie den Standardbenutzernamen und das Standardkennwort ein
Melden Sie sich mit dem Standardbenutzernamen und -kennwort am Router an. Überprüfen Sie das Handbuch oder die Website des Herstellers, um den Standardbenutzernamen und das Passwort für den Router herauszufinden.
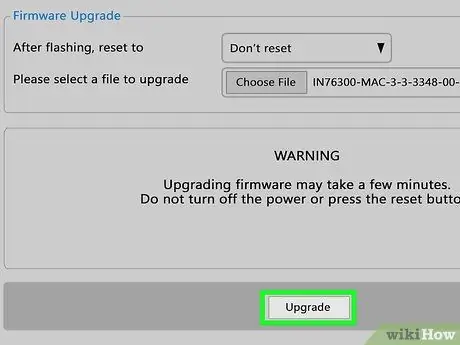
Schritt 16. Aktualisieren Sie die Router-Firmware
Wenn Sie einen neuen Router anschließen, müssen Sie ihn möglicherweise zuerst aktualisieren. Suchen Sie im Webinterface nach der Update-Option, um den Router zu aktualisieren, und klicken Sie dann auf die Schaltfläche. Wie Sie die Router-Firmware aktualisieren, hängt von Router-Marke und -Modell ab.
Sie können auch die Weboberfläche des Routers verwenden, um die Portweiterleitung einzurichten und Sites zu blockieren
Teil 2 von 3: Konfigurieren des drahtlosen Netzwerks
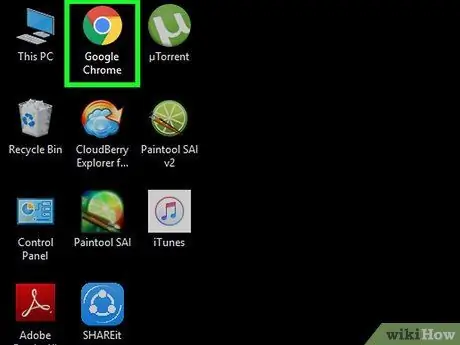
Schritt 1. Starten Sie den Webbrowser
Wenn Sie richtig mit dem Internet verbunden sind, sollten Sie mit einem Webbrowser im Internet surfen können.
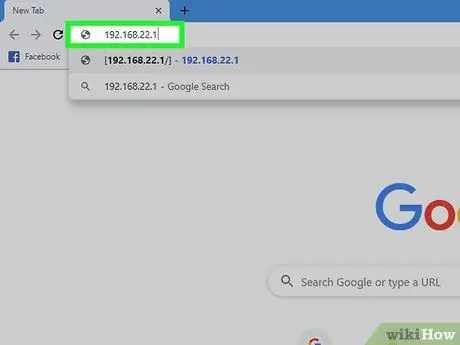
Schritt 2. Geben Sie die IP-Adresse des Routers in das Adressfeld ein
Dies öffnet ein Webinterface für Ihren Router. Die Standard-IP-Adresse des Routers variiert je nach Marke und Modell. Um die Standard-IP-Adresse Ihres Routers herauszufinden, konsultieren Sie das Handbuch des Routers oder die Website des Herstellers.
Häufig verwendete IP-Adressen sind 192.168.1.1, 192.168.0.1 oder 10.0.0.1
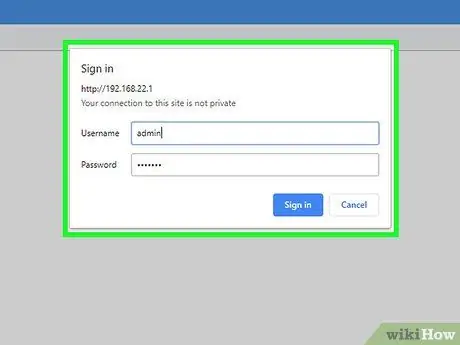
Schritt 3. Geben Sie den Standardbenutzernamen und das Standardkennwort ein
Melden Sie sich mit dem Standardbenutzernamen und -kennwort am Router an. Überprüfen Sie das Handbuch oder die Website des Herstellers, um den Standardbenutzernamen und das Passwort für den Router herauszufinden.
Häufig verwendete Benutzernamen und Passwörter sind "admin" und "password"
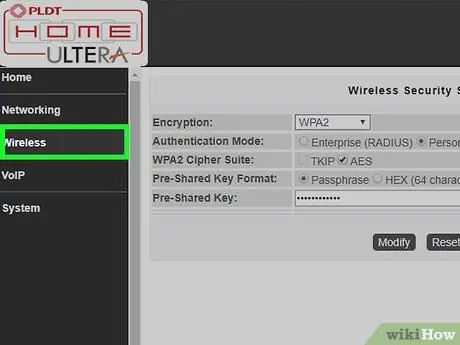
Schritt 4. Suchen Sie nach den Wireless-Einstellungen
Jede Routermarke und jedes Modell verfügt über eine Weboberfläche mit einem anderen Layout. Suchen Sie nach den WLAN-Einstellungen für Ihren Router. Vielleicht finden Sie es unter "System", "Einstellungen", "Konfiguration" oder einer anderen ähnlichen Option.
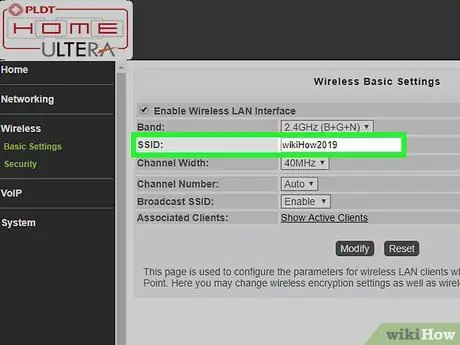
Schritt 5. Benennen Sie das drahtlose Netzwerk
Suchen Sie in der Weboberfläche des Routers nach der SSID-Einstellung. Geben Sie den gewünschten drahtlosen Netzwerknamen in das SSID-Feld ein.
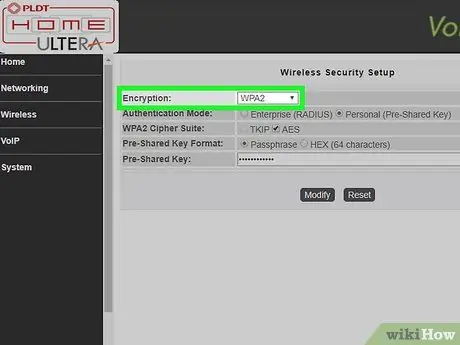
Schritt 6. Wählen Sie „WPA/WPA2“als Verschlüsselungsschlüssel
Dies ist der sicherste Verschlüsselungsschlüssel für WLAN-Passwörter.
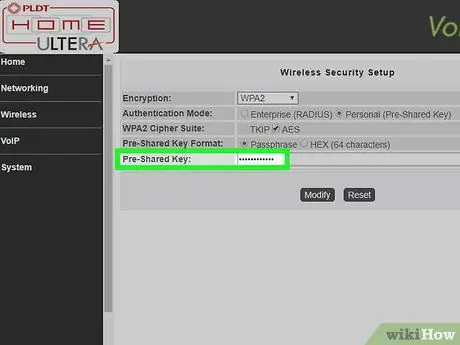
Schritt 7. Geben Sie das WLAN-Passwort ein
Das Feld zur Eingabe des Passworts kann mit „Schlüssel“, „Funkschlüssel“oder „Passwort“beschriftet sein. Dies ist ein Passwort, das auf anderen Geräten eingegeben werden muss, die sich mit dem drahtlosen Netzwerk verbinden möchten.
- Erstellen Sie ein sicheres Passwort mit mindestens 8 Zeichen und einer Kombination aus Zahlen und Buchstaben.
- Verwenden Sie ein Passwort, das mit jemand anderem geteilt werden kann. Verwenden Sie keine Passwörter, die für Ihre anderen persönlichen Konten verwendet werden.
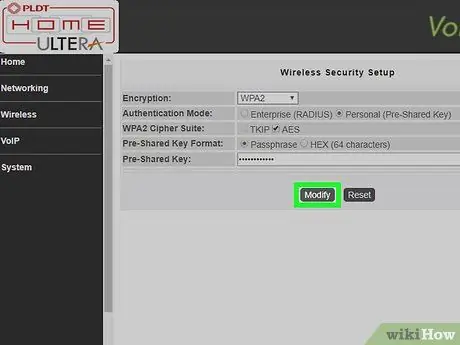
Schritt 8. Speichern Sie die Änderungen am System
Suchen Sie nach der Option, um Änderungen am Router zu speichern. Die Methode variiert je nach Marke und Modell des Routers.
Teil 3 von 3: Fehlerbehebung bei der Installation

Schritt 1. Versuchen Sie, das Modem etwa 15 Sekunden lang aus der Steckdose zu ziehen
Wenn Sie plötzlich keine Internetverbindung mehr herstellen können, trennen Sie das Modem für einige Sekunden und schließen Sie es dann wieder an. Dadurch wird das Modem vollständig heruntergefahren und eine neue, stärkere Verbindung neu gestartet. Wenn 15 Sekunden vergangen sind, schließen Sie das Modem wieder an und warten Sie mindestens 2 Minuten, bevor das Modem eine Verbindung zum Internet herstellt.

Schritt 2. Versuchen Sie, das Modem und den Router neu zu starten
Wenn Sie keine Internetverbindung herstellen können, versuchen Sie, das gesamte Netzwerk auszuschalten und alle Geräte neu zu starten. Dadurch können beide Geräte aktualisiert werden, sodass Sie eine starke Internetverbindung erhalten und lange halten können.
- Schalten Sie den Computer aus und trennen Sie das Modem von der Stromquelle.
- Trennen Sie den Router von der Ressource. Überprüfen Sie als nächstes, ob die Ethernet- und Koaxialkabel sicher am Gerät angeschlossen sind.
- Schließen Sie das Modem wieder an eine Stromquelle und den Router ebenfalls an eine Stromquelle an.
- Warten Sie zwei Minuten und schalten Sie dann den Computer ein. Sie sollten jetzt eine Verbindung zum Internet herstellen können.

Schritt 3. Versuchen Sie, die Ethernet- und Koaxialkabel zu ersetzen
Dies soll sicherstellen, dass das Gerät nicht die Ursache dafür ist, dass Sie keine Verbindung zum Internet herstellen können. Normalerweise kann ein beschädigtes oder gebrochenes Kabel Sie daran hindern, eine Verbindung zum Internet herzustellen.

Schritt 4. Finden Sie heraus, ob es in Ihrem Bereich Verbesserungen gibt
Wenn der Internetdienst unterbrochen wird, wenden Sie sich an den ISP (Internetdienstanbieter). Manchmal kann es aufgrund von Wartung oder Reparatur des Internetnetzwerks in Ihrer Nähe zu vorübergehenden Internetunterbrechungen kommen.

Schritt 5. Finden Sie heraus, ob das Modem mit dem Router kompatibel ist
Wenn Sie keine Internetverbindung herstellen können, wenden Sie sich an Ihren ISP, um zu erfahren, ob Ihr Router mit dem Modem kompatibel ist. Einige Modems sind möglicherweise veraltet und nicht mit dem vom ISP bereitgestellten Router kompatibel.

Schritt 6. Finden Sie heraus, ob das Modem eine spezielle Konfiguration erfordert
Wenn Sie keine Verbindung zum Internet herstellen können, wenden Sie sich an Ihren ISP, um zu erfahren, ob das Modem eine spezielle Konfiguration erfordert. Bei einigen Kabelmodems muss der Ethernet-Port konfiguriert werden, damit das Modem mit einem Internet-Router gekoppelt werden kann und ordnungsgemäß funktioniert.






