PDF steht für Portable Document Format, ein Format zur Anzeige von Dokumenten, die nicht an Anwendungssoftware, Hardware oder Betriebssysteme gebunden sind. Dies bedeutet, dass dieses Format auf jedem vorhandenen Betriebssystem verwendet werden kann. Glücklicherweise ist die Verwendung von PDF auf allen gängigen Betriebssystemen wie Mac und Windows sehr ähnlich. Siehe Schritt 1, um zu erfahren, wie Sie PDF-Dateien verwenden.
Schritt
Teil 1 von 3: Adobe Reader herunterladen
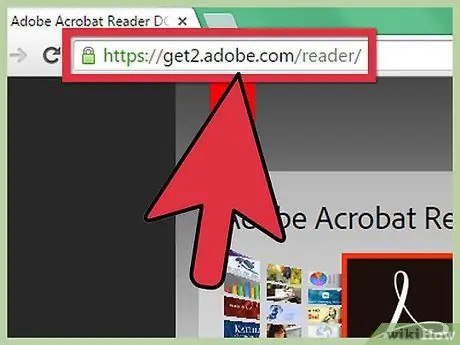
Schritt 1. Besuchen Sie die Adobe Reader-Website
Obwohl PDF-Dateien auf vielen Betriebssystemen verwendet werden können, benötigen sie dennoch Software, mit der Sie ihren Inhalt lesen und bearbeiten können. Öffnen Sie Ihren Browser und geben Sie https://get.adobe.com/reader/ in die Webadresse oben ein, um einen PDF-Viewer auf Ihrem Computer zu erhalten.
Wenn Sie einen Mac verwenden, besuchen Sie diese Website auf Ihrem Browsergerät:
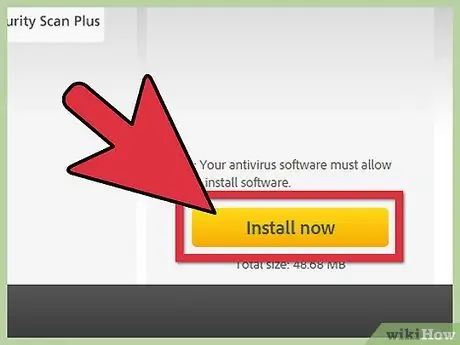
Schritt 2. Drücken Sie die gelbe Schaltfläche mit der Aufschrift Jetzt installieren unten rechts auf der Webseite unter Windows
- Klicken Sie auf das neueste Installationsprogramm oben in der Liste, wenn Sie einen Mac verwenden. Dass es sich bei dem Installationsprogramm um die neueste Version handelt, erkennen Sie an der Versionsnummer, die sich auf dem Download-Link des Installationsprogramms befindet.
- Öffnen Sie eine neue Registerkarte. Klicken Sie oben in der Mitte der Seite auf die graue Schaltfläche Mit dem Download fortfahren. Der Download wird gestartet.
Teil 2 von 3: Adobe Reader installieren
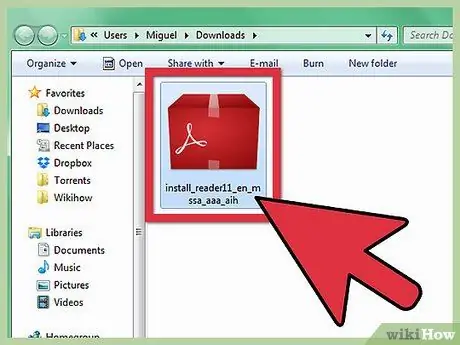
Schritt 1. Tippen Sie auf das heruntergeladene Installationsprogramm
Nachdem Sie das Installationsprogramm heruntergeladen haben, öffnen Sie Ihre Standard-Download-Datei, die sich normalerweise in der Download-Datei befindet.
Sie können auch unten in Ihrem Browserfenster auf die heruntergeladene Datei drücken, um das Programm automatisch auszuführen
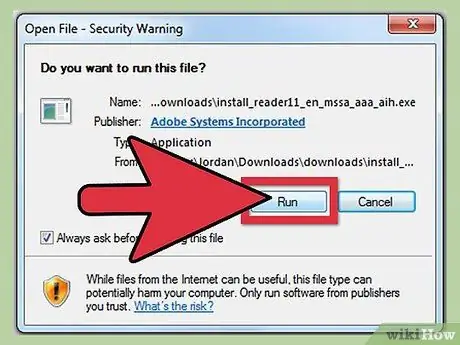
Schritt 2. Doppeltippen Sie auf das Installationsprogramm, um es auszuführen
Ein Fenster des Installationsassistenten wird geöffnet und kann Sie durch die Installation führen.
- Sie müssen keine Anpassungen an Adobe Reader vornehmen. Sie können also einfach weiter auf die Schaltfläche Weiter klicken und warten, bis die Installation abgeschlossen ist.
- Das Gerät kann einige der anderen Dateien herunterladen, die es zum Funktionieren benötigt.
Teil 3 von 3: Öffnen von PDF-Dateien mit Adobe Reader
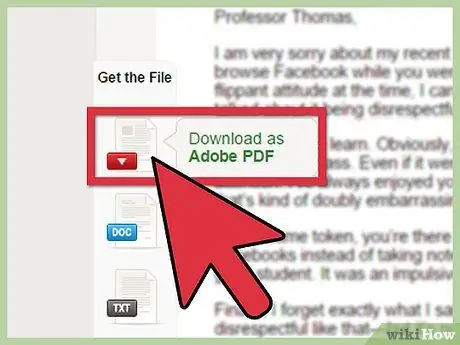
Schritt 1. Haben Sie eine PDF-Datei
Das allererste, was Sie tun müssen, ist die PDF-Datei zu erhalten. Sobald Sie es erhalten haben, legen Sie es an einem zugänglichen Ort wie auf dem Desktop ab.
PDF-Dateien sind ein häufig verwendetes Format für Produkthandbücher, einige Anleitungsdokumente usw
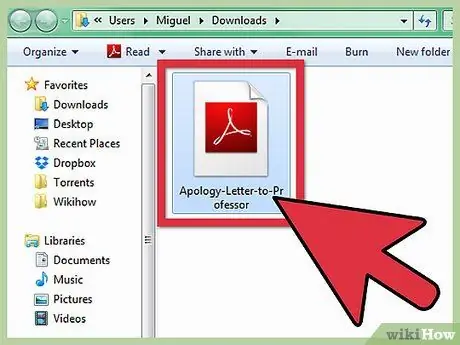
Schritt 2. Öffnen Sie den Speicherort Ihrer PDF-Datei
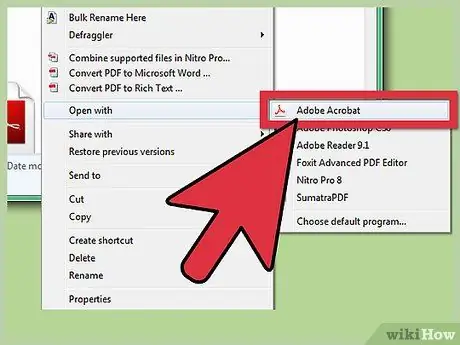
Schritt 3. Öffnen Sie Ihre PDF-Datei
Ihr Computer kann PDF-Dateien automatisch mit dem Adobe Reader-Programm verknüpfen, sodass Sie es nur zweimal drücken müssen, um es zu öffnen.
- Wenn die Datei nicht geöffnet werden kann, können Sie die rechte Taste der PDF-Datei drücken. Wählen Sie dann im erscheinenden Menü Öffnen mit. Es wird mehrere Programme geben, die die Datei öffnen können.
- Wählen Sie Adobe Reader aus und drücken Sie dann unten rechts auf Öffnen. Die PDF-Datei wird geöffnet, sodass Sie den Inhalt der Datei anzeigen und sogar drucken können.






