- Autor Jason Gerald [email protected].
- Public 2024-01-19 22:12.
- Zuletzt bearbeitet 2025-01-23 12:14.
Hatten Sie jemals Probleme, Ihren Linksys WRT160N-Router mit dem Internet zu verbinden? Hier sind einige Schritte zur Konfiguration.
Schritt
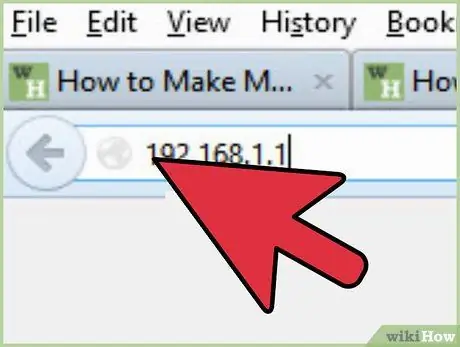
Schritt 1. Kontaktieren Sie den Router
Verwenden Sie ein Ethernet-Kabel und schließen Sie den Computer an den Router an. Schalten Sie dann den Router ein und stellen Sie eine Verbindung über einen Webbrowser wie Internet Explorer oder Firefox her. Dies geschieht durch Eingabe der IP-Adresse des Routers. Linksys setzt die Standard-IP auf
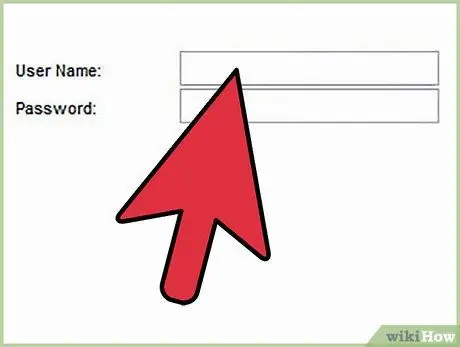
Schritt 2. Geben Sie die Informationen ein
Wenn Sie sich zum ersten Mal einrichten, werden Sie nach den Zugangsdaten gefragt. Lassen Sie den Benutzernamen leer und geben Sie das Passwort "admin" ein.
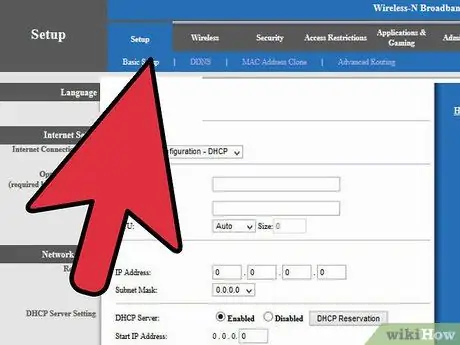
Schritt 3. Grundlegende Einrichtung
Sie befinden sich nun im Bereich "Basic Setup" des Routers. Sie können entscheiden, ob die IP des Routers weitergeleitet wird. Wenn Sie sich nicht sicher sind, lassen Sie es als Standard 192.168.1.1. Sie können auch eine Zeitzone für Ihre Region festlegen.
Möglicherweise müssen Sie die Mac-Adresse klonen, wenn Sie Kabelbreitband (Breitband von Pay-TV-Kabeln) verwenden. Gehen Sie dazu zu "Mac-Adressklon", dann "Aktivieren" und dann "Meine Computer Mac klonen"
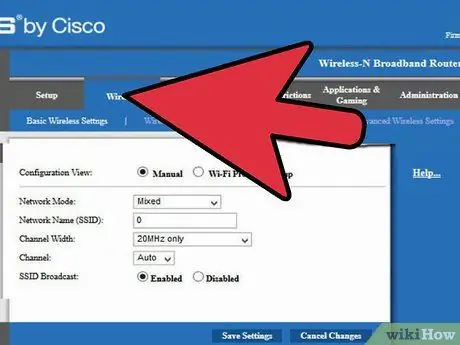
Schritt 4. Fahren Sie mit der Registerkarte Wireless fort
Beachten Sie, dass die Konfiguration zwei Optionen hat: Manuell oder Wi-Fi Protected Setup. Wählen Sie das manuelle Optionsfeld aus. Hier geben Sie den Netzwerknamen oder die SSID (Service Set Identifier) ein. Dies ist der Name des Routers, der angezeigt wird, wenn andere Personen eine Verbindung zum Router herstellen möchten. Achten Sie darauf, einen Namen zu verwenden, der Sie oder Ihre Familie NICHT identifiziert.
Stellen Sie die Kanalbreite auf nur 20 MHz ein und deaktivieren Sie die SSID-Übertragung (drahtloses Netzwerk), es sei denn, Sie müssen das drahtlose Netzwerk ankündigen. Klicken Sie auf "Einstellungen speichern"
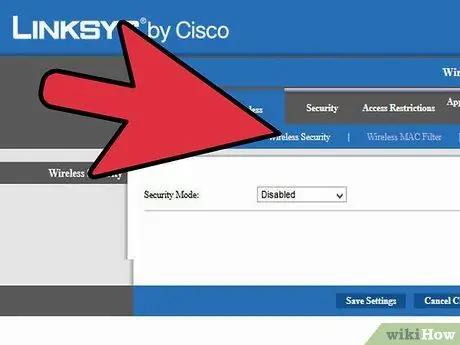
Schritt 5. Klicken Sie auf den Link Drahtlose Sicherheit
Hier können Sie die Sicherheit für den drahtlosen Teil des Netzwerks einrichten. Es wird empfohlen, die stärkste Verschlüsselungsmethode zu wählen, die das Gerät verwenden kann. WPA2 Personal ist das Beste. Bei dieser Verschlüsselung wählen Sie eine Passphrase, die von allen drahtlosen Geräten für den Zugriff auf Ihr drahtloses Netzwerk verwendet wird. Dies sind keine Informationen, die Sie teilen sollten. Ein Pass-Satz von 22 Zeichen (einschließlich Leerzeichen) wird empfohlen.
Erweiterte Sicherheitslinks, die Sie ignorieren können, es sei denn, Sie haben Probleme mit der Abdeckung, dem Signal oder der Übertragung. Auf dieser Seite gibt es eine "Hilfe"-Funktion des Routers. Es wird dringend empfohlen, alle Informationen zu lesen und zu verstehen, bevor Sie Änderungen an den aufgeführten Standards vornehmen
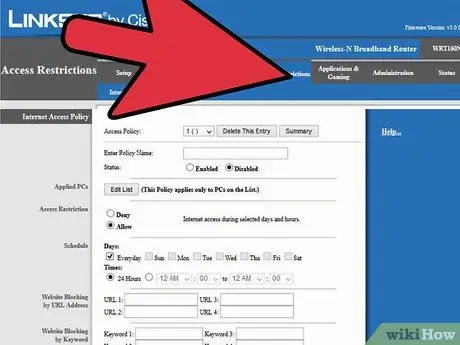
Schritt 6. Wählen Sie "Zugriffsbeschränkungen
"Dies dient dazu, Kindern oder anderen Benutzern im Netzwerk weitere Sicherheit zu verleihen. Auf dieser Seite gibt es viele Möglichkeiten, den Zugriff nach Tag, Stunde und PC einzuschränken. Sie können Computer hinzufügen, die eingeschränkt werden sollen, indem Sie auf "Liste bearbeiten" klicken. " und fügen Sie Computer nach IP-Adresse hinzu, und wählen Sie dann Tag und Uhrzeit durch Anklicken des Kontrollkästchens aus. Für fortgeschrittene Benutzer können Sie bestimmte Anwendungen wie Telnet und POP3 (E-Mail) blockieren.
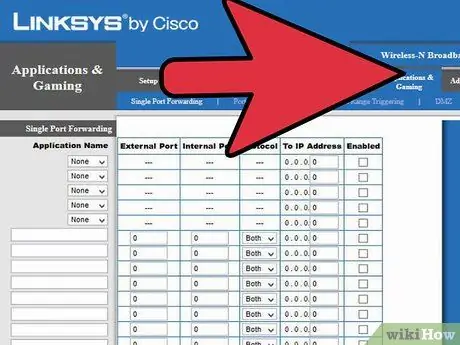
Schritt 7. Verwenden Sie die Registerkarten Anwendungen und Spiele
Dies ist ein Muss, wenn Sie das Internet für Anwendungen verwenden, die eine Portweiterleitung erfordern, wie z. B. Videospiele oder Software zum Herunterladen von Torrents. Um einen bestimmten Port weiterzuleiten, müssen Sie ihn unter Externer Port und Interner Port eingeben und dann die IP-Adresse des bestimmten Computers eingeben, der den Port in einem bestimmten Steckplatz benötigt. Sie können auch mehrere Ports weiterleiten, indem Sie die Unterregisterkarte Portbereichsweiterleitung verwenden. Denken Sie daran, alle Änderungen zu speichern.
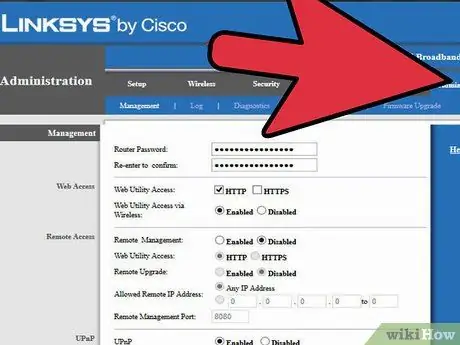
Schritt 8. Legen Sie das Router-Passwort auf der Registerkarte Administration fest
Dieses Passwort wird eingegeben, um spätere Konfigurationsänderungen vorzunehmen. Geben Sie das gewünschte Passwort in beide Router-Passwortfelder ein. Stellen Sie sicher, dass Sie den Zugriff auf das Web-Dienstprogramm über die Schaltfläche "Wireless-Funktion" deaktivieren. Sie dürfen den Router nicht drahtlos konfigurieren.
Wählen Sie "Disable" für Remote Management, da Sie den Router nicht über das öffentliche Internet konfigurieren möchten. Bitte deaktivieren Sie UPnP, da diese Funktion eine Sicherheitslücke aufweist. Klicken Sie auf "Einstellungen speichern"
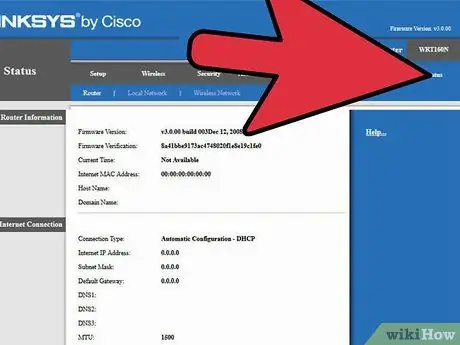
Schritt 9. Klicken Sie auf die Registerkarte Status, um die Konnektivität und den Routerstatus zu überprüfen
Diese Seite enthält Informationen, die von Ihrem ISP (Internet Service Provider) bereitgestellt werden, wie z. B. DNS-Adressen und Domänennamen. Sie können auch auf die Registerkarte Lokales Netzwerk klicken, um die DHCP-Client-Tabelle zu überprüfen, die alle Benutzer enthält, die drahtgebunden oder drahtlos mit dem Router verbunden sind. Damit kann überprüft werden, ob sich ein Unbefugter mit Ihrem Router verbunden hat.
Tipps
- Möglicherweise müssen Sie den Router auf die Werkseinstellungen zurücksetzen, indem Sie den Stift in das kleine Loch auf der Rückseite des Routers drücken (beim Einschalten).
- Vergessen Sie nicht, Änderungen zu speichern.
- Lesen Sie beim erstmaligen Einrichten des Routers das Handbuch und verwenden Sie die mitgelieferte Installations-CD.






