Eine plötzlich langsam werdende Internetverbindung wird Sie sicherlich irritieren, insbesondere wenn sie durch Nachbarn, Mitbewohner oder Fremde verursacht wird, die auf das drahtlose Netzwerk Ihres Routers zugreifen. Dies macht das Herunterladen von Dateien (Dateien), das Abspielen von Videos online (online oder online) und das Öffnen Ihrer bevorzugten Websites (Websites) sehr langsam. Wenn Sie den Schuldigen nicht finden können, besteht die einzige Möglichkeit, Ihre Bandbreite zurückzufordern, darin, den Dieb aus dem Netzwerk zu werfen. Die folgenden Schritte helfen, ungebetene "Gäste" zu blockieren und wieder stressfrei im Internet zu surfen.
Schritt
Methode 1 von 3: Ändern des WLAN-Passworts
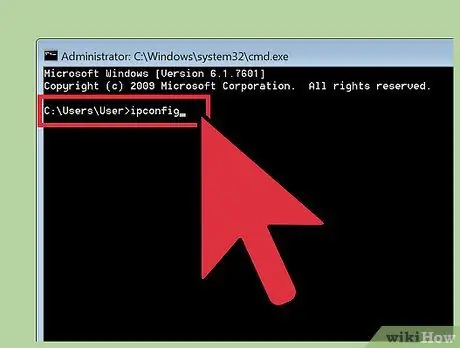
Schritt 1. Öffnen Sie das drahtlose Netzwerk des Routers über einen Browser
Öffnen Sie einen Browser (Browser) und geben Sie die IP-Adresse (IP-Adresse) des Routers in das URL-Feld (Adressleiste oder Feld, in das die Website-Adresse geschrieben werden soll) ein, um das drahtlose Netzwerksystem des Routers zu öffnen.
- So finden Sie die IP-Adresse des Routers auf einem Mac: Öffnen Sie das Apple-Menü (indem Sie auf das Apple-Logo oben links im Bildschirm klicken) und wählen Sie die Option "Systemeinstellungen". Klicken Sie auf das Netzwerksymbol und wählen Sie das drahtlose Netzwerk des Routers auf der linken Seite des Fensters aus. Im Fenster sehen Sie mehrere IP-Adressen. Die IP-Adresse des Routers steht neben dem Wort Router.
- Finden Sie die IP-Adresse des Routers auf einem Windows-basierten Computer: Drücken Sie Win + R, um ein Ausführungsfenster zu öffnen, und geben Sie "cmd" ein, um ein Eingabeaufforderungsfenster zu öffnen. Sobald sich das Fenster öffnet, geben Sie "ipconfig" ein und drücken Sie die Eingabetaste. Suchen Sie im Abschnitt zum drahtlosen Netzwerk des Routers nach dem Begriff "Standard-Gateway". Sie finden die IP-Adresse des Routers neben dem Satz. Beachten Sie, dass Sie möglicherweise im Eingabeaufforderungsfenster nach oben wischen müssen, um den Satz zu finden.
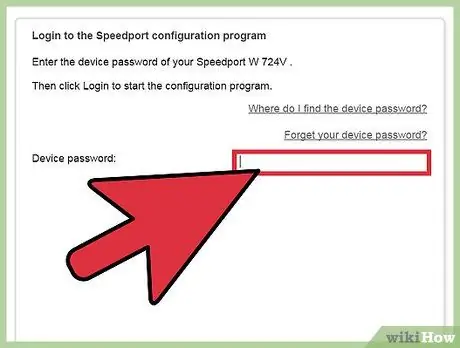
Schritt 2. Geben Sie den Benutzernamen und das Kennwort des Administrators ein
Wenn Sie den Benutzernamen und das Passwort Ihres Routers nicht kennen, sehen Sie sich den Aufkleber am Router an. Wenn Benutzername und Passwort des Routers nicht auf dem Aufkleber aufgeführt sind, wenden Sie sich an Ihren Internetdienstanbieter (ISP).
- Auf der Website routerpasswords.com finden Sie Standardbenutzernamen und -kennwörter für verschiedene Router.
- Wenn Sie das Administratorkonto-Passwort Ihres Routers jemals geändert haben und sich nicht mehr daran erinnern können, müssen Sie Ihren Router auf die Werkseinstellungen zurücksetzen.
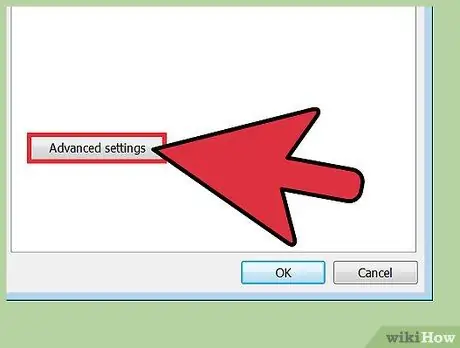
Schritt 3. Suchen Sie nach den drahtlosen Netzwerkeinstellungen des Routers
Die Position der Wireless-Netzwerkeinstellungen des Routers variiert je nach Router-Hersteller und -Modell. Lesen Sie das Handbuch des Routers. Sie finden das Handbuch im Internet. In den meisten Fällen finden Sie die WLAN-Einstellungen Ihres Routers unter „Wireless“, „Wireless Setup“oder „Wi-Fi“.
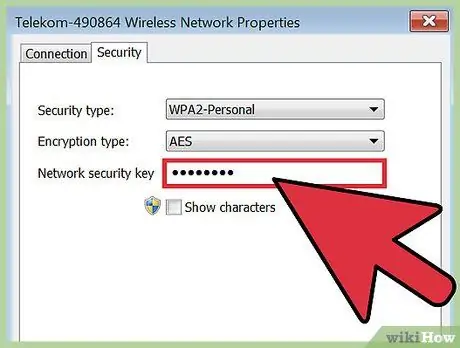
Schritt 4. Ändern Sie das WLAN-Passwort des Routers
Suchen Sie in den drahtlosen Netzwerkeinstellungen des Routers nach dem Einstellungsabschnitt mit dem Namen "Wireless Security" oder etwas Ähnliches. Wenn Sie den entsprechenden Einstellungsbereich öffnen, sehen Sie ein Feld mit den Wörtern "Passwort", "Schlüssel", "Passschlüssel" oder "Passphrase". Erstellen Sie ein neues Passwort und schreiben Sie es auf, damit Sie es nicht vergessen. Klicken Sie auf die Schaltfläche "Speichern", wenn Sie fertig sind.
- Wenn Sie ein Passwort erstellen oder eingeben, müssen Sie es in den richtigen Klein- und Großbuchstaben schreiben. Andernfalls können Sie sich nicht in Ihr Konto einloggen.
- Notieren Sie sich das neue Passwort.

Schritt 5. Schalten Sie den Router aus und wieder ein
Sie können dies tun, indem Sie das Stromkabel (Stromkabel oder Kabel, das das Gerät mit dem elektrischen Anschluss verbindet) des Routers aus- und wieder einstecken.
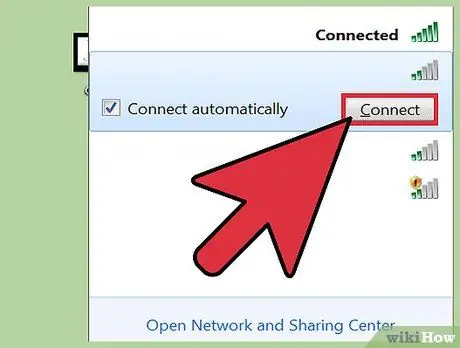
Schritt 6. Verbinden Sie Ihren Computer oder Laptop mit dem drahtlosen Netzwerk des Routers
Wenn der Router neu gestartet wird, verbinden Sie den Computer oder Laptop mit dem drahtlosen Netzwerk des Routers. Sie sind die einzige Person, die mit dem drahtlosen Netzwerk des Routers verbunden ist, da sich das Router-Passwort geändert hat und andere Personen keine Verbindung zum Netzwerk herstellen können, wenn sie das Passwort nicht kennen. Geben Sie das neue Passwort ein, um den Computer oder Laptop mit dem drahtlosen Netzwerk des Routers zu verbinden.
Methode 2 von 3: Blockieren der Mac-Adresse des Benutzers
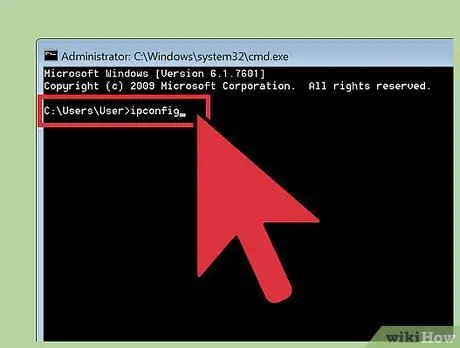
Schritt 1. Öffnen Sie das WLAN-Router-Netzwerk über einen Browser
Öffnen Sie einen Browser und geben Sie die IP-Adresse des Routers in das URL-Feld ein, um das drahtlose Netzwerk des Routers zu öffnen. Wenn Sie die IP-Adresse des Routers nicht kennen, können Sie die folgenden IP-Adressen ausprobieren: 192.168.0.1, 10.0.1.1 und 10.0.0.1. Wenn die IP-Adresse nicht funktioniert, müssen Sie die richtige IP-Adresse selbst im Handbuch Ihres Routers oder im Internet finden.
- So finden Sie die IP-Adresse des Routers auf einem Mac: Öffnen Sie das Apple-Menü und wählen Sie die Option "Systemeinstellungen". Klicken Sie auf das Symbol "Netzwerk" und wählen Sie das drahtlose Netzwerk des Routers auf der linken Seite des Fensters aus. Im Fenster sehen Sie mehrere IP-Adressen. Die IP-Adresse des Routers steht neben dem Wort Router.
- So finden Sie die IP-Adresse des Routers auf einem Windows-basierten Computer: Drücken Sie die Tasten Win + R, um ein Ausführungsfenster zu öffnen, und geben Sie "cmd" ein, um ein Eingabeaufforderungsfenster zu öffnen. Sobald sich das Fenster öffnet, geben Sie "ipconfig" ein und drücken Sie die Eingabetaste. Suchen Sie im Abschnitt zum drahtlosen Netzwerk des Routers nach dem Begriff "Standard-Gateway". Sie finden die IP-Adresse des Routers neben dem Satz. Beachten Sie, dass Sie möglicherweise im Eingabeaufforderungsfenster nach oben wischen müssen, um den Satz zu finden.
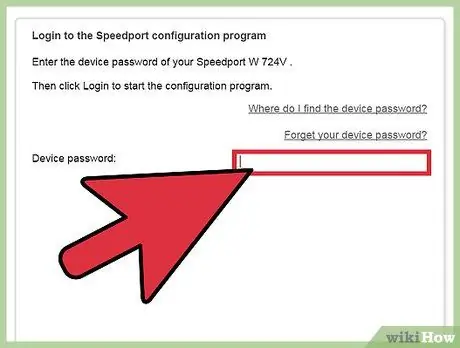
Schritt 2. Geben Sie den Benutzernamen und das Kennwort des Administrators ein
Wenn Sie den Benutzernamen und das Passwort Ihres Routers nicht kennen, sehen Sie sich den Aufkleber am Router an. Wenn Sie beide Informationen nicht finden können, wenden Sie sich an Ihren Internetdienstanbieter.
- Auf der Website routerpasswords.com finden Sie Standardbenutzernamen und -kennwörter für verschiedene Router.
- Wenn Sie das Administratorkonto-Passwort Ihres Routers jemals geändert haben und sich nicht mehr daran erinnern können, müssen Sie Ihren Router auf die Werkseinstellungen zurücksetzen.
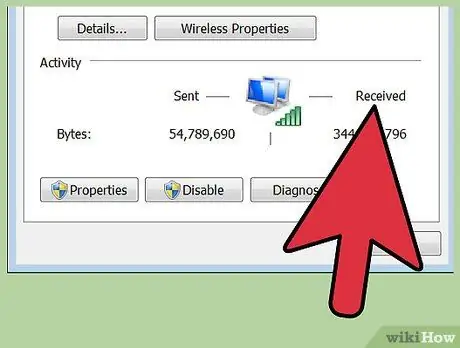
Schritt 3. Suchen Sie nach Personen, die mit dem drahtlosen Netzwerk Ihres Routers verbunden sind
Die Liste der Geräte, die mit dem drahtlosen Netzwerk des Routers verbunden sind, hängt vom Modell und Hersteller des Routers ab. Öffnen Sie die LAN- oder DHCP-Einstellungen des Routers und sehen Sie sich die Liste der Geräte oder Clients an, mit denen der Router verbunden ist. Sie sehen nicht nur unerwünschte Benutzer des drahtlosen Netzwerks Ihres Routers, sondern auch Ihre Computer und Geräte, die mit dem Netzwerk verbunden sind.
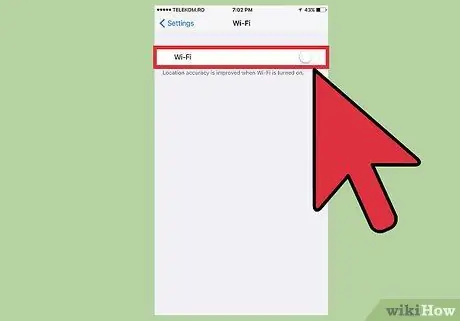
Schritt 4. Schalten Sie alle Geräte aus, die mit dem drahtlosen Netzwerk des Routers verbunden sind, mit Ausnahme Ihres Computers
Zu den ausgeschalteten Geräten gehören Smartphones (Smartphones), andere intelligente Geräte, Drucker (Drucker), drahtlose Lautsprecher (drahtlose Lautsprecher), Computer und andere Laptops, die sich in Ihrem Zuhause befinden.
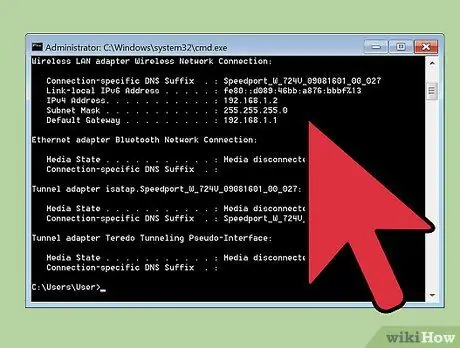
Schritt 5. Suchen Sie die MAC-Adresse (Media Access Control), die zum drahtlosen Netzwerkbenutzer des unerwünschten Routers gehört
Jedes Netzwerkgerät hat seine eigene MAC-Adresse. Wenn Sie die MAC-Adresse des unerwünschten Benutzers kennen, können Sie ihn daher im drahtlosen Netzwerk des Routers blockieren. Wenn Sie ein unbekanntes Gerät finden, das mit dem drahtlosen Netzwerk Ihres Routers verbunden ist, gehört es möglicherweise einer anderen Person. Stellen Sie jedoch sicher, dass das Gerät nicht Ihnen gehört. Überprüfen Sie daher sorgfältig die Geräte, die mit dem drahtlosen Netzwerk des Routers verbunden sind. Notieren Sie sich die MAC-Adresse des unbekannten Geräts.
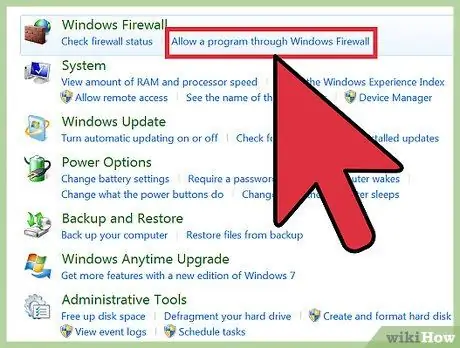
Schritt 6. Blockieren Sie die MAC-Adresse des Routers
Der Speicherort für die MAC-Adresseinstellung variiert je nach Router-Hersteller und -Modell. Suchen Sie nach der Option "Firewall-Einstellungen" oder "Sicherheitseinstellungen". In einer dieser Optionen finden Sie eine Einstellung namens "Adressfilterung", "MAC-Filterung" oder "MAC-Zugriffsliste". Lesen Sie das Handbuch Ihres Routers, um die richtigen Einstellungen zu finden.
- Geben Sie die MAC-Adresse des Geräts ein, das Sie auf dem Router sperren möchten. Wählen Sie je nach Routermodell die Option "Block auswählen" oder "Einschränken".
- Einige Router können MAC-Adressen möglicherweise nicht blockieren. Daher sollten Sie das Handbuch Ihres Routers konsultieren, wenn Sie die Funktion zum Blockieren der MAC-Adresse an Ihrem Router nicht finden können.

Schritt 7. Schalten Sie den Router aus und wieder ein
Sie können dies tun, indem Sie das Netzkabel des Routers aus- und wieder einstecken.
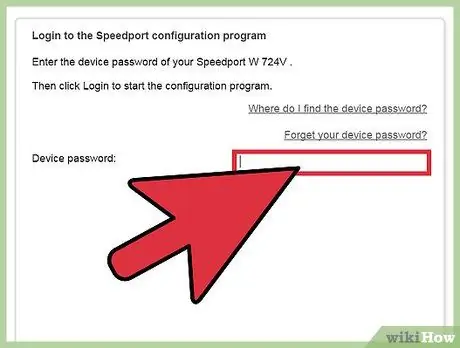
Schritt 8. Verbinden Sie Ihren Computer oder Laptop mit dem drahtlosen Netzwerk des Routers
Wenn der Router neu gestartet wird, verbinden Sie den Computer oder Laptop mit dem drahtlosen Netzwerk des Routers. Sie können auch andere Geräte einschalten. Das gesperrte Gerät kann sich nicht mehr mit dem WLAN des Routers verbinden.
Methode 3 von 3: Kontaktaufnahme mit einem Internetdienstanbieter

Schritt 1. Bereiten Sie Informationen zur Identität und zur Art des verwendeten Internetdienstes vor
Sammeln Sie Informationen, die vom Kundendienst (Kundendienst) benötigt werden, um Ihre Identität zu überprüfen, wie z. B. Rechnungsnummern oder Kundennummern.

Schritt 2. Teilen Sie dem Kundendienst mit, dass jemand das drahtlose Netzwerk Ihres Routers ohne Ihre Erlaubnis verwendet
Wenn Sie von Ihrem Internetdienstanbieter ein Modem oder einen WLAN-Router erhalten, können die Mitarbeiter des Internetdienstanbieters auf den Router zugreifen und unerwünschte Benutzer blockieren.
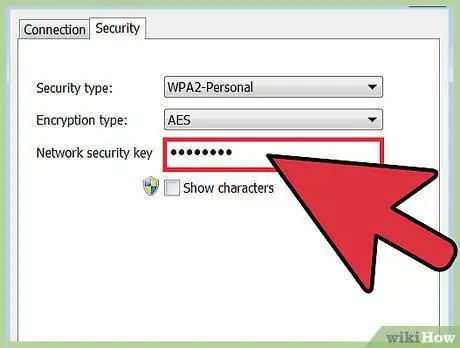
Schritt 3. Stellen Sie sicher, ob Sie das WLAN-Passwort des Routers ändern möchten oder nicht
Wenn Sie glauben, dass jemand das Passwort Ihres WLAN-Netzwerks kennt und verwendet, bitten Sie den Kundendienst um Hilfe beim Ändern des Passworts. Denken Sie daran, dass Sie das Passwort in korrekten Klein- und Großbuchstaben schreiben müssen.
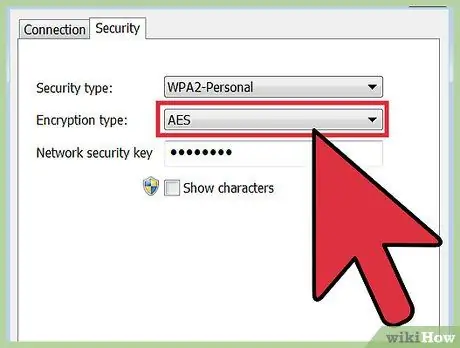
Schritt 4. Bitten Sie den Kundendienst um Hilfe, um Sie durch die Einrichtung der WLAN-Sicherheit Ihres Routers zu führen
Wenn Ihr Router längere Zeit nicht aktualisiert wurde, kann Ihnen der Kundendienst möglicherweise beim Upgrade Ihres Routers helfen.
Tipps
- Wir empfehlen Ihnen, das WLAN-Passwort Ihres Routers nur an Personen weiterzugeben, denen Sie vertrauen. Wenn jemand das drahtlose Netzwerk Ihres Routers verwendet, um illegale Inhalte zu hacken oder herunterzuladen, können Sie bestraft werden.
- Erstellen Sie ein schwer zu erratendes Passwort. Computerexperten empfehlen lange Passwörter (mindestens 15 Buchstaben), die aus Kleinbuchstaben, Großbuchstaben, Zahlen und Sonderbuchstaben bestehen. Außerdem ist es am besten, keine Wörter zu verwenden, die in einem Wörterbuch leicht zu finden sind.






